
Linux-Programme killen
Reagiert eine Anwendung nicht wie erwartet, lahmt der ganze Computer. Um das Problem zu lösen, muss man Programme manchmal sogar zum Beenden zwingen. In Linux funktioniert das auch direkt über die Konsole.

Reagiert eine Anwendung nicht wie erwartet, lahmt der ganze Computer. Um das Problem zu lösen, muss man Programme manchmal sogar zum Beenden zwingen. In Linux funktioniert das auch direkt über die Konsole.
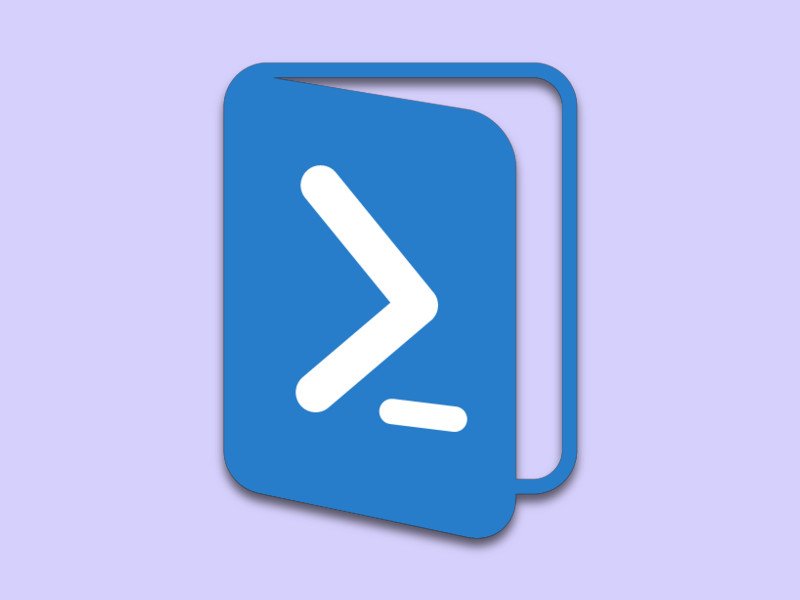
Die PowerShell von Microsoft ist eine leistungsfähige Konsole. Das Praktische: Hier ist Unterstützung für das .NET-System mit seinen Objekten und Methoden bereits integriert. Über die PowerShell lassen sich nicht nur Computer, sondern auch Server und die Cloud steuern. Die PowerShell kann auch von Linux-Nutzern verwendet werden.
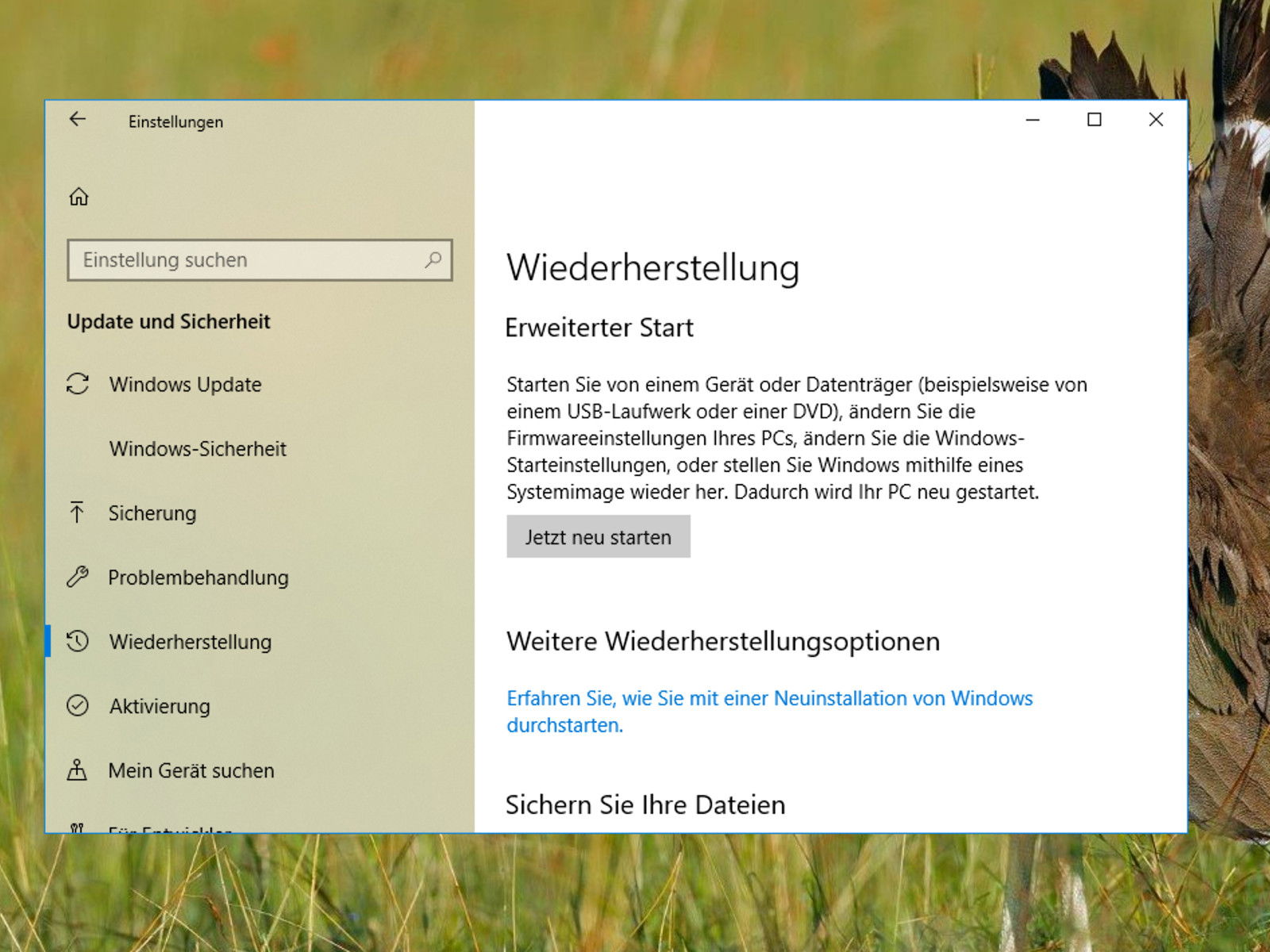
Bei einigen Computern lässt sich das neueste Windows-Update, Codename „Fall Creators Update“, Version 1709, nicht korrekt installieren. Stattdessen erscheint nach dem Einspielen immer nur ein blauer Bildschirm. Wir haben eine mögliche Lösung.
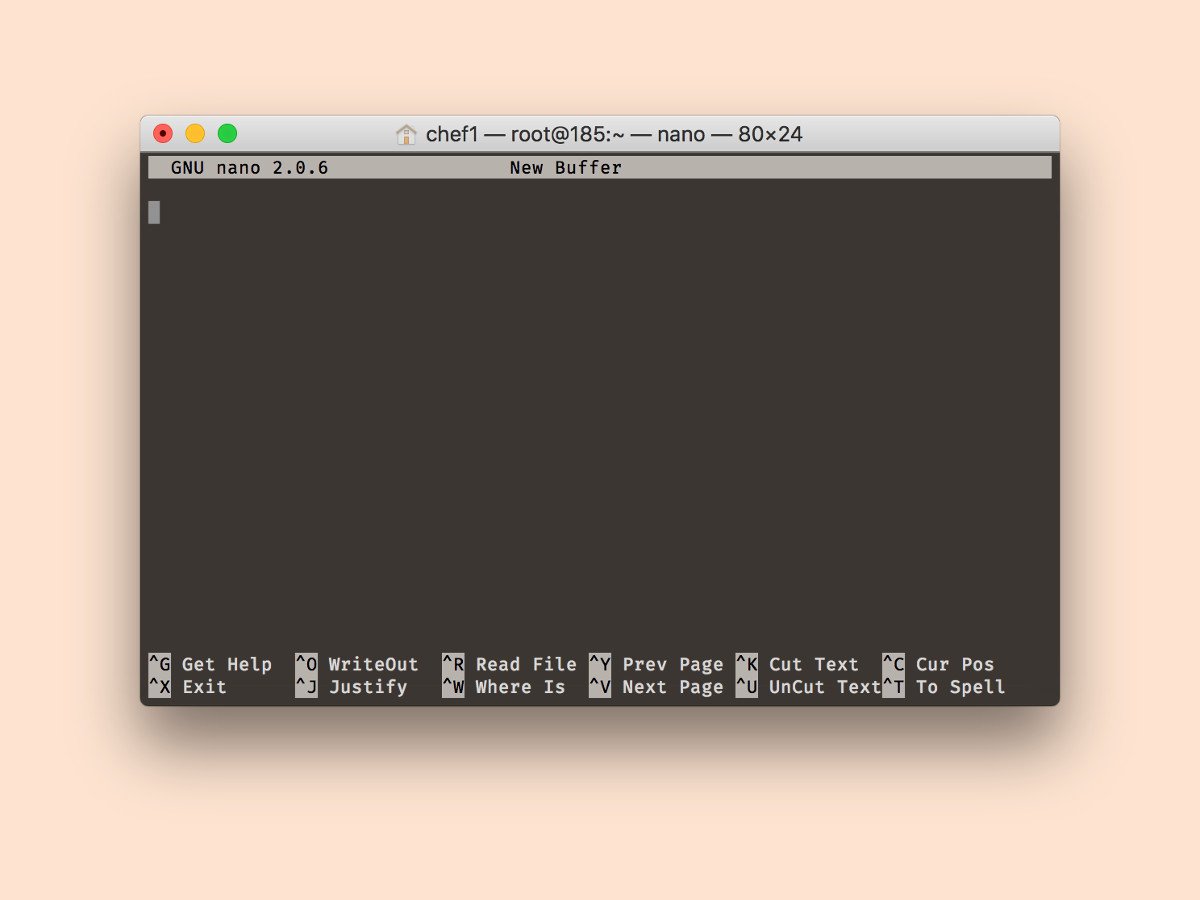
Editoren zum Bearbeiten von Dateien in der Shell gibt es viele. Je nach eingesetzter Linux-Distribution ist der Editor, den man sonst gewöhnt ist, aber mitunter gar nicht vorhanden. Der Nano-Editor beispielsweise kann bei CentOS, Ubuntu und Debian schnell nachgerüstet werden, wenn er fehlt.
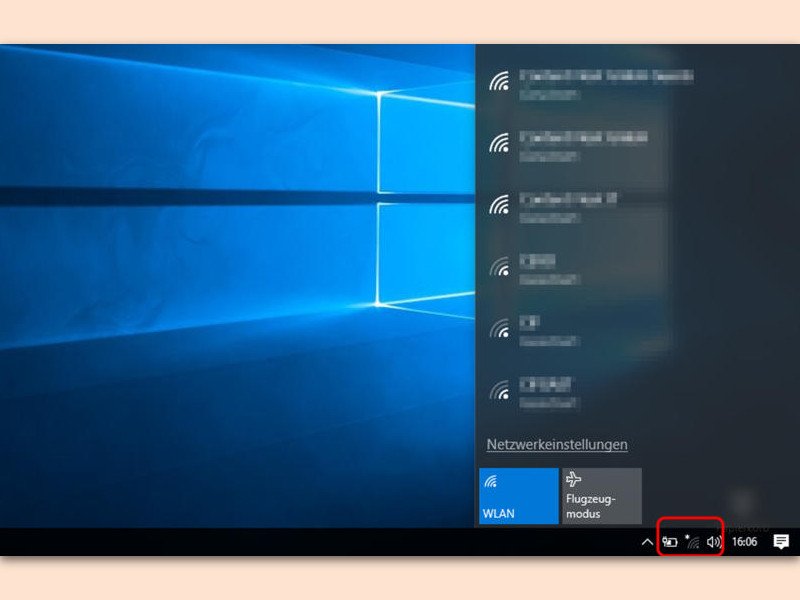
Unten rechts in der Taskleiste werden alle verfügbaren WLAN-Netzwerke aufgelistet, die in Reichweite sind. Soll die Liste ausgedünnt werden, lässt sich dies mit einem besonderen Befehl in der Konsole erreichen.
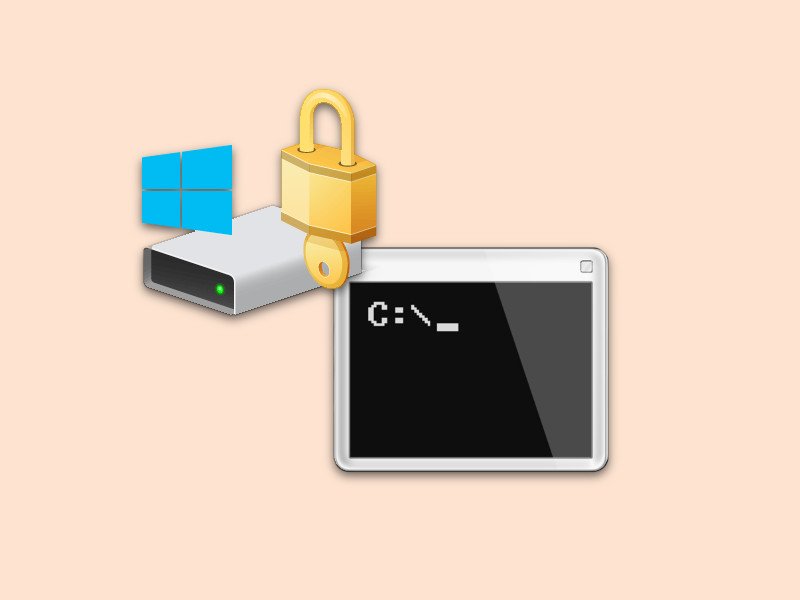
Mit BitLocker können Windows-Nutzer die gesamte Festplatte mit wenigen Klicks verschlüsseln. Das System unterstützt dabei aber mehr Wege zum Entsperren, als über die grafische Oberfläche zugänglich sind. Alle angebotenen Optionen stehen in der Befehlszeile bereit.
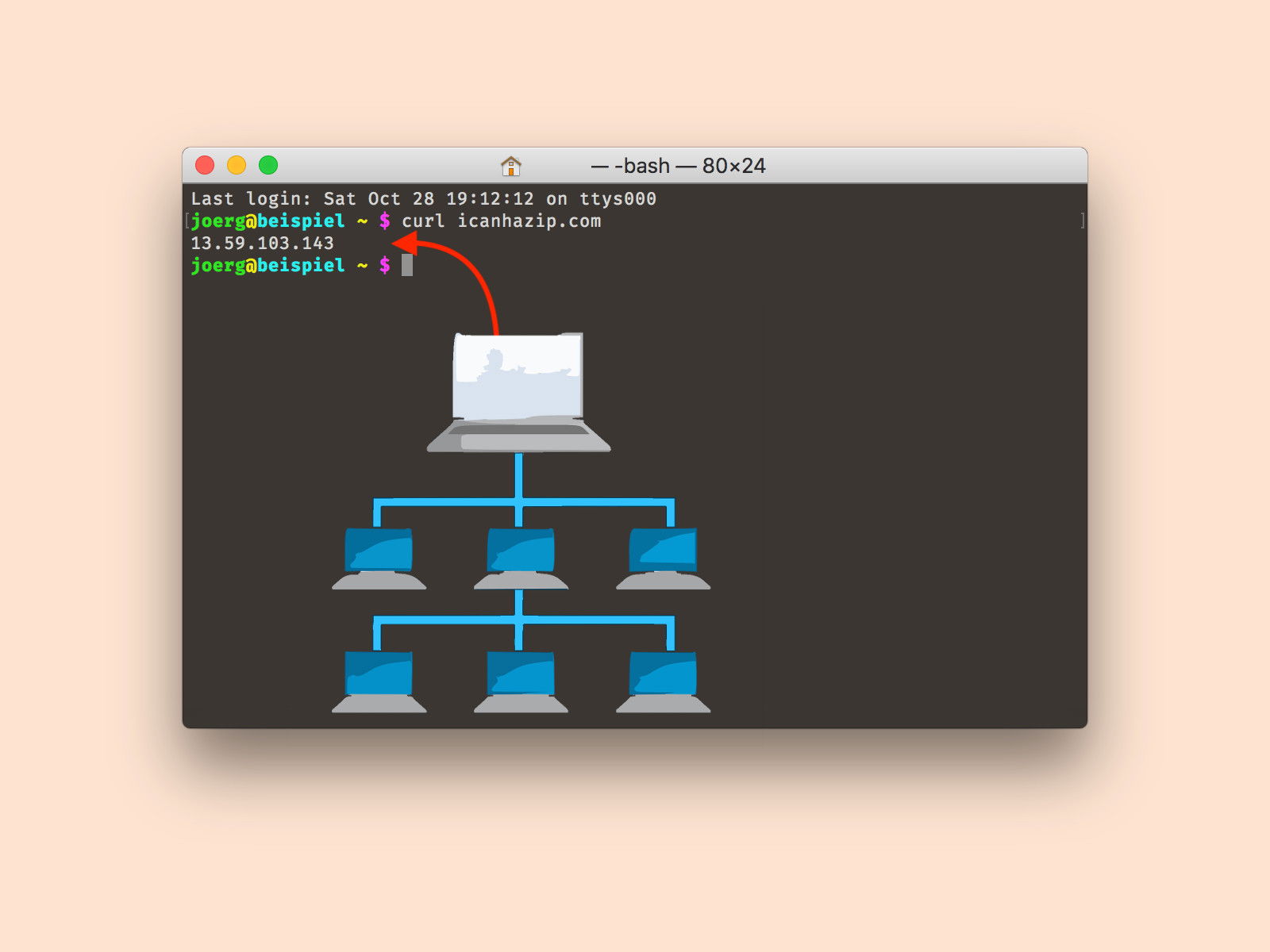
Wer die eigene IP-Adresse braucht, etwa zum Einstellen einer Firewall, kann einen Dienst wie zum Beispiel WieistmeineIP.de verwenden. Erfolgt die Abfrage allerdings von einem Server, der nur eine Konsole hat und keine grafische Oberfläche, wird die Sache schon schwieriger.
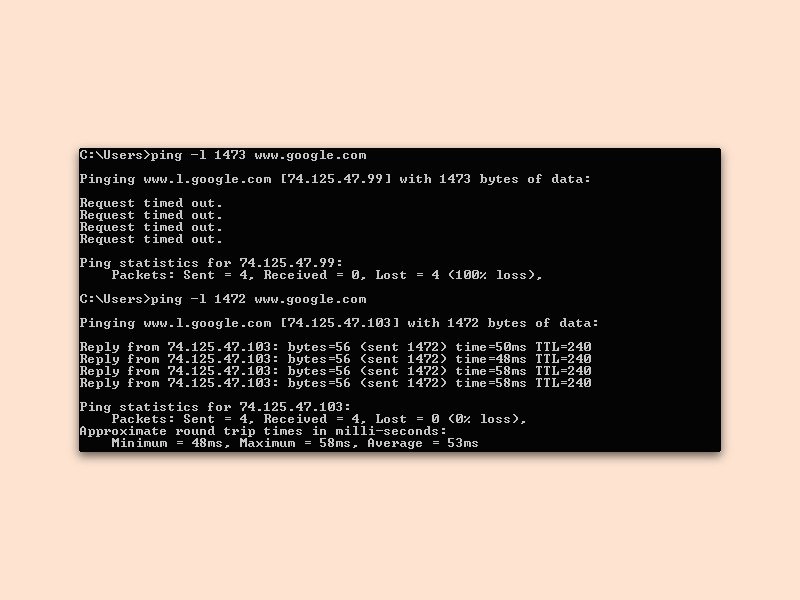
Wenn ein Server offline ist und der Anbieter keine Ersatz-Server parat hat, haben die Nutzer der zugehörigen Server-Dienste das Nachsehen. Doch ist ein Server nicht erreichbar, liegt es oft auch an der Internet-Verbindung des Nutzers. Ob ein Server momentan online ist oder nicht, lässt sich mit zwei verschiedenen Tests ermitteln.