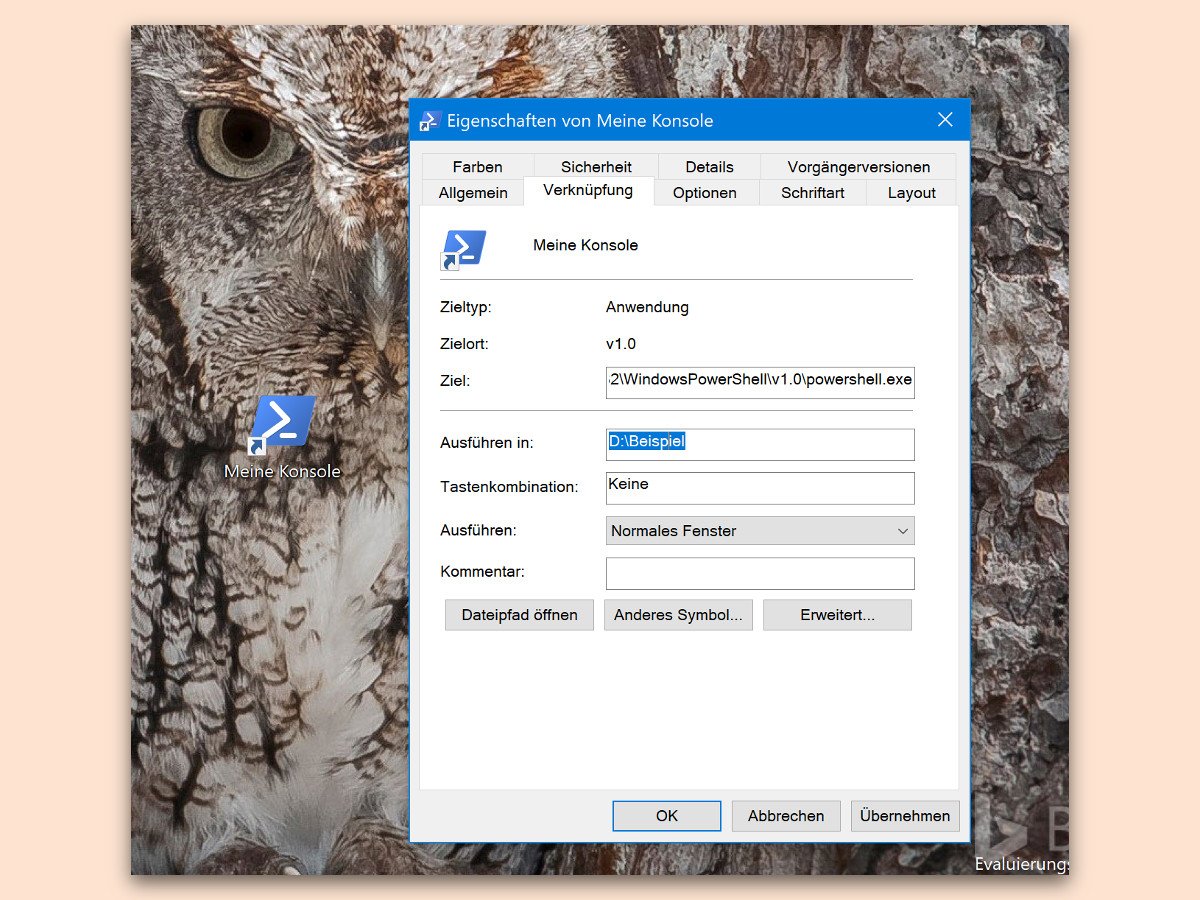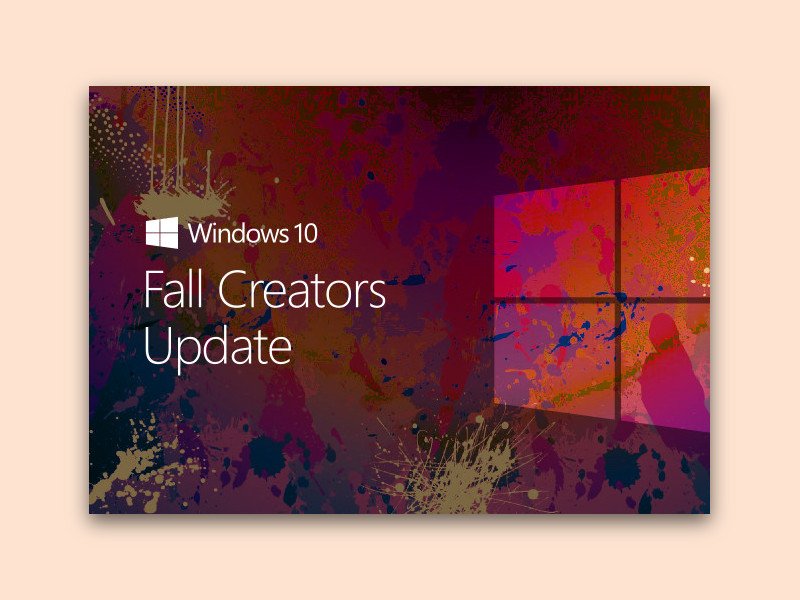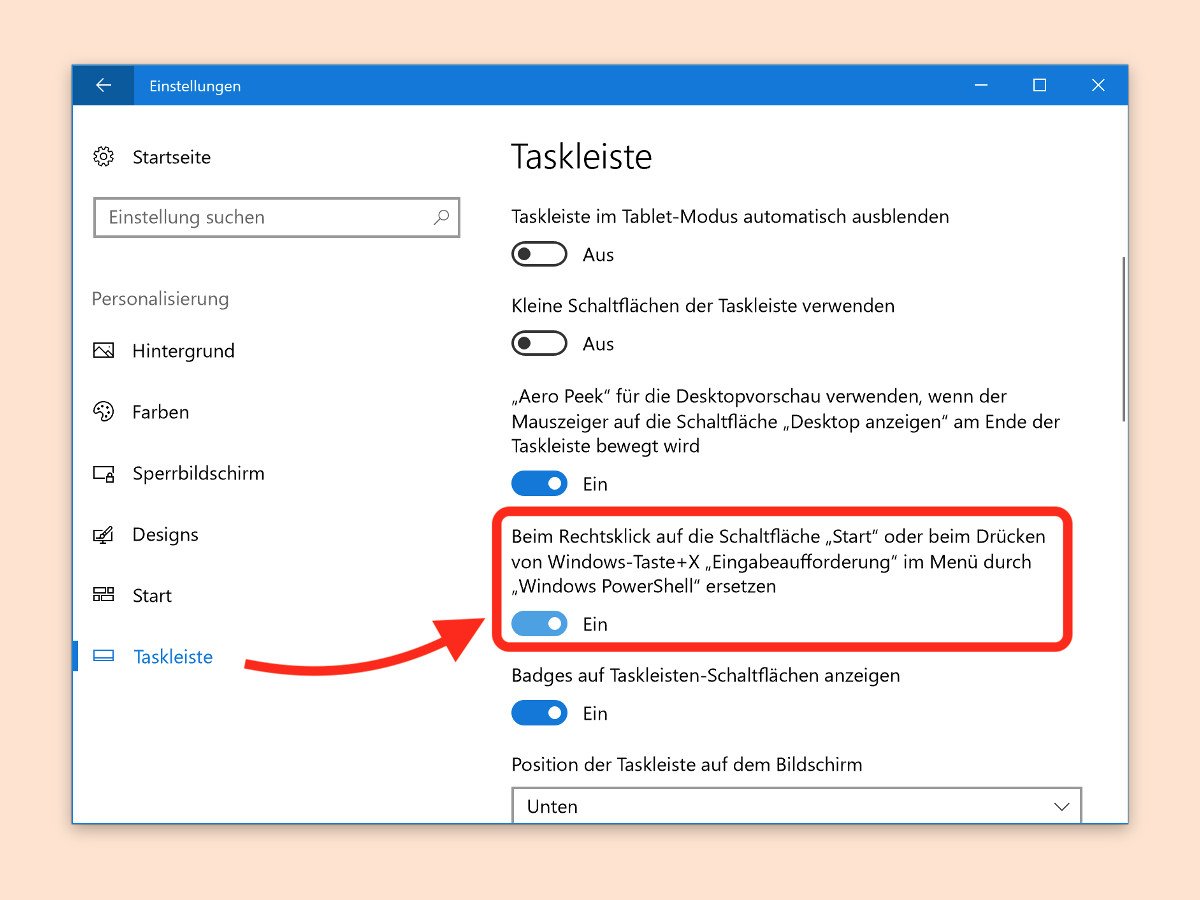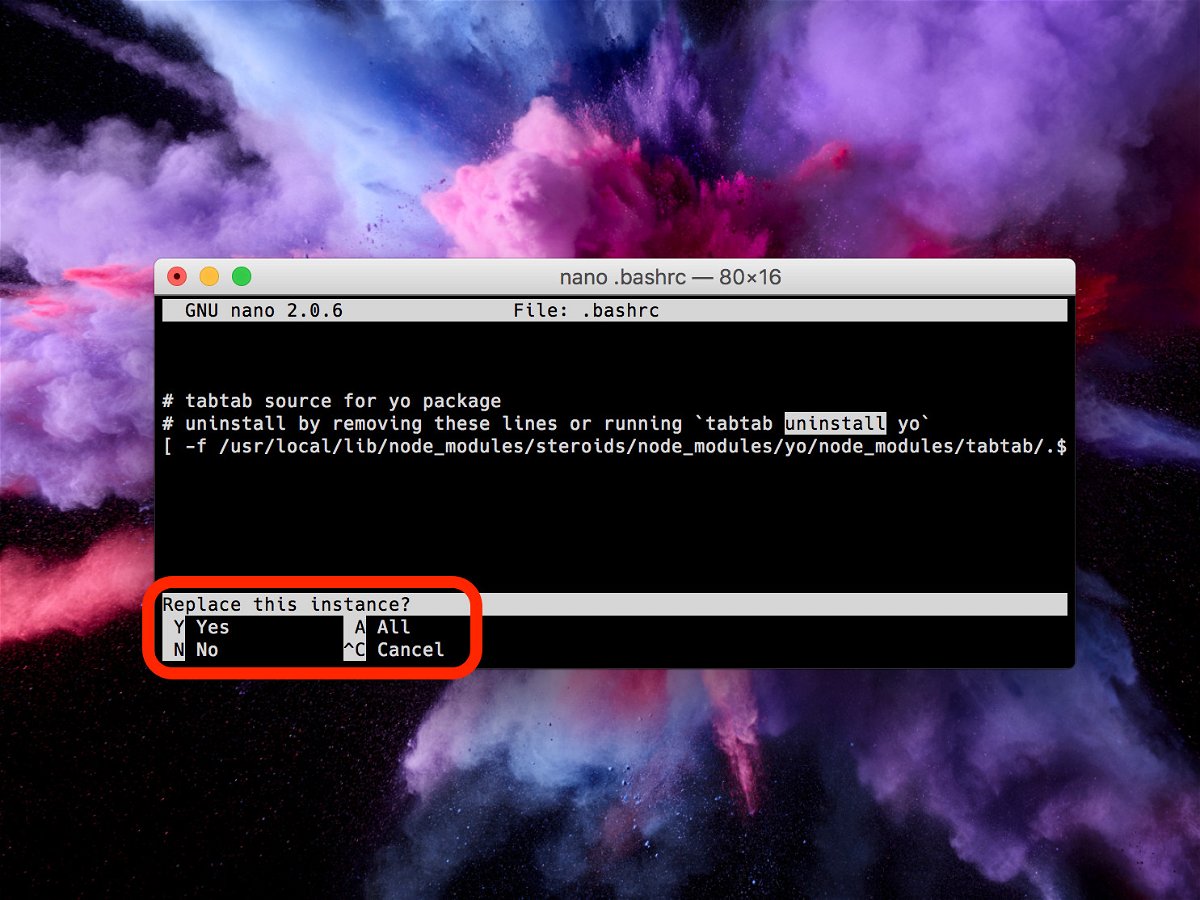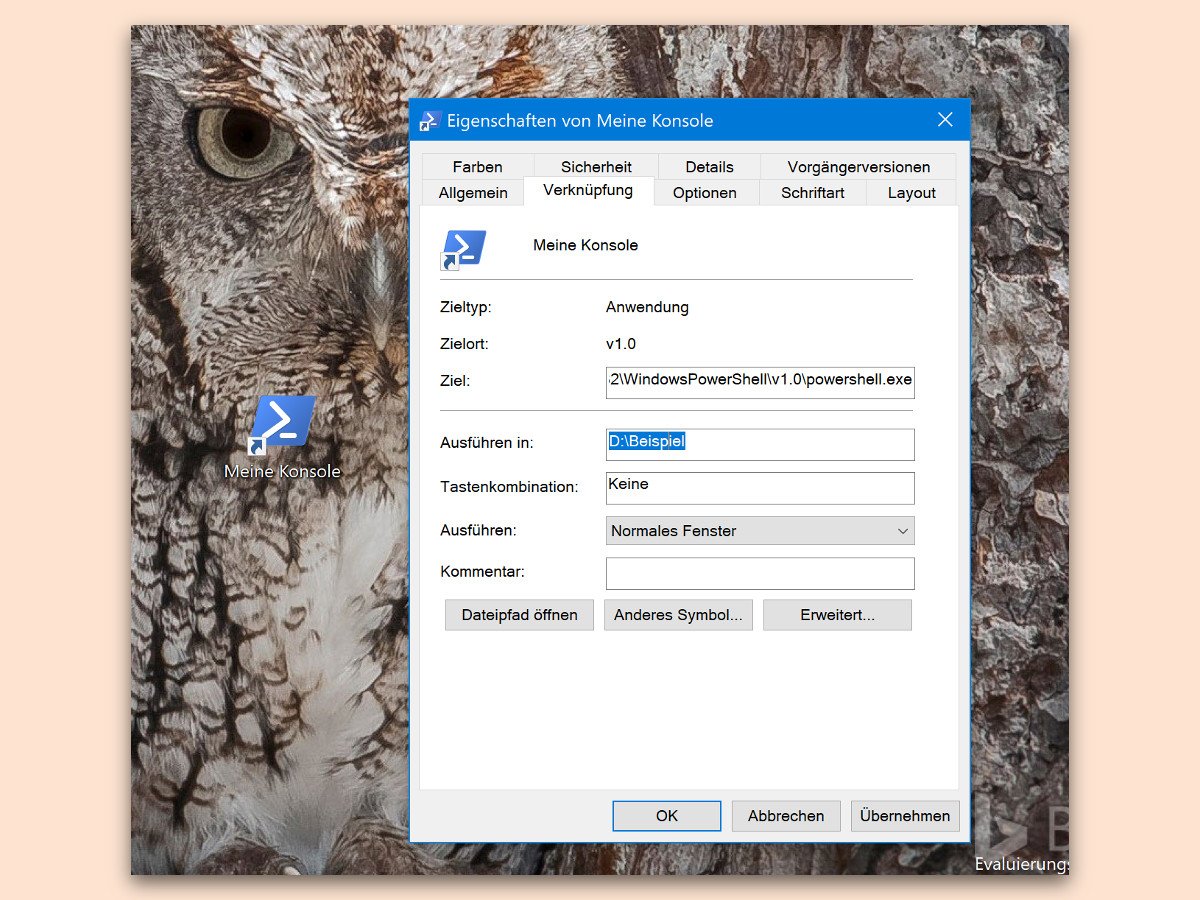
31.10.2017 | Windows
Wenn man häufiger in einem bestimmten Ordner arbeitet und dazu auch die PowerShell oder CMD braucht, muss immer erst in den Ordner wechseln und dazu dessen Pfad eintippen. Mit einer speziellen Verknüpfung gelingt dies einfacher.
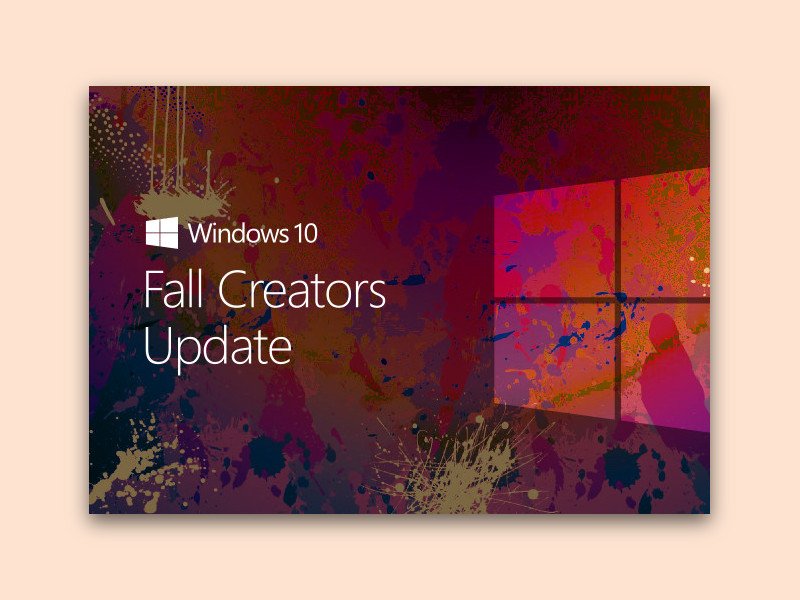
27.10.2017 | Windows
Seit 17. Oktober 2017 ist es verfügbar, das Windows 10 Fall Creators Update. Wer diese Aktualisierung installiert, stellt danach womöglich fest: Einige der vormals installierten Apps sind einfach weg – sie stehen weder im Startmenü noch in der Liste der installierten Apps.

26.10.2017 | Linux
Beim Start des Linux-Systems, das sich in Windows 10 integrieren lässt, erfolgt die Anmeldung immer mit dem Benutzer-Account, der bei der ersten Einrichtung erstellt wurde. Wer den User nachträglich umstellen möchte, kann dies mit wenigen Schritten erledigen.
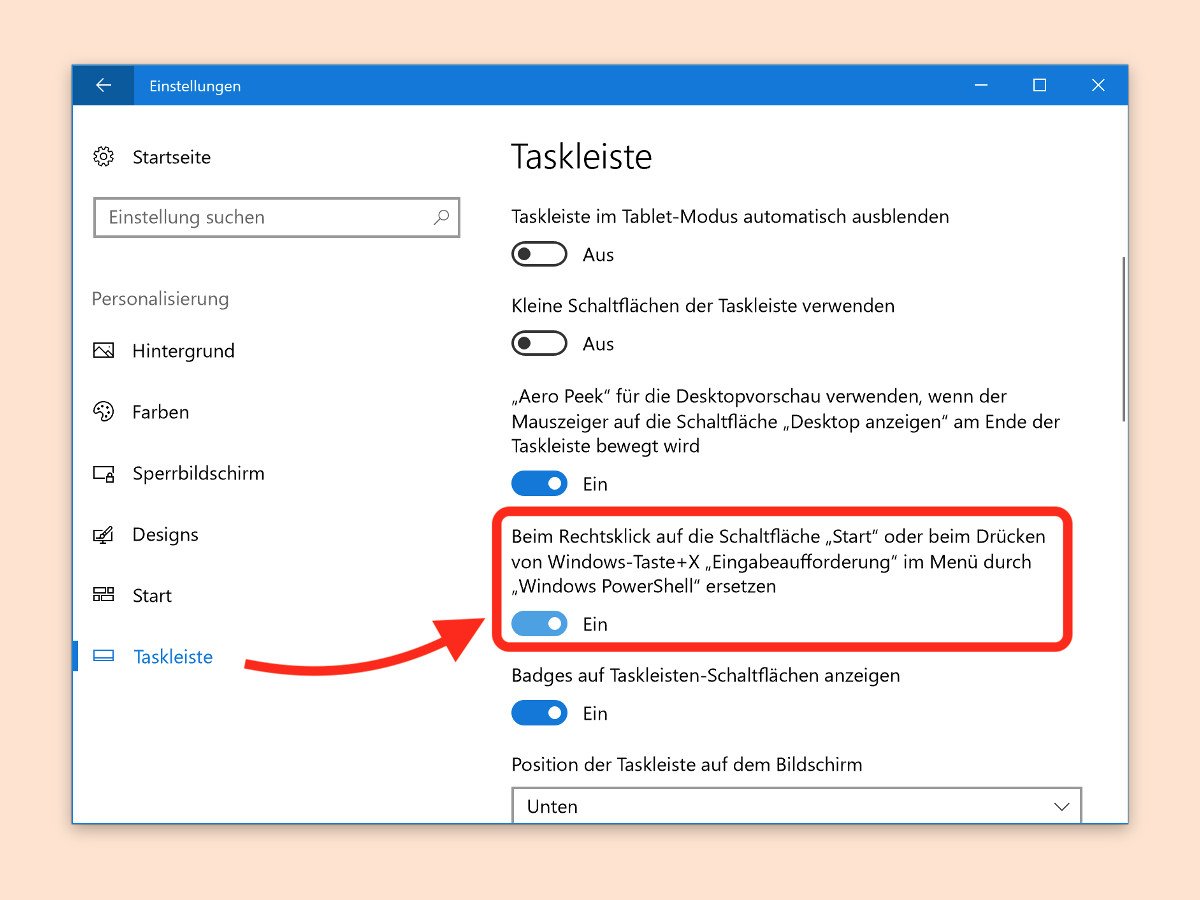
04.09.2017 | Windows
Viele Einstellungen und Aufgaben lassen sich schneller über die Konsole erledigen als per grafischer Oberfläche. Wer die klassische Shell aufrufen möchte, findet in Windows 10 aber nur noch die PowerShell. Gut, dass sich das einstellen lässt.

30.08.2017 | Netzwerk
Startet Windows nicht korrekt und ist der Explorer daran schuld, funktioniert der Start im Konsolen-Modus oft weiterhin. Hier gibt es natürlich keine Einstellungs-App, mit der man festlegen könnte, ob ein Netzwerk öffentlich oder privat sein soll.
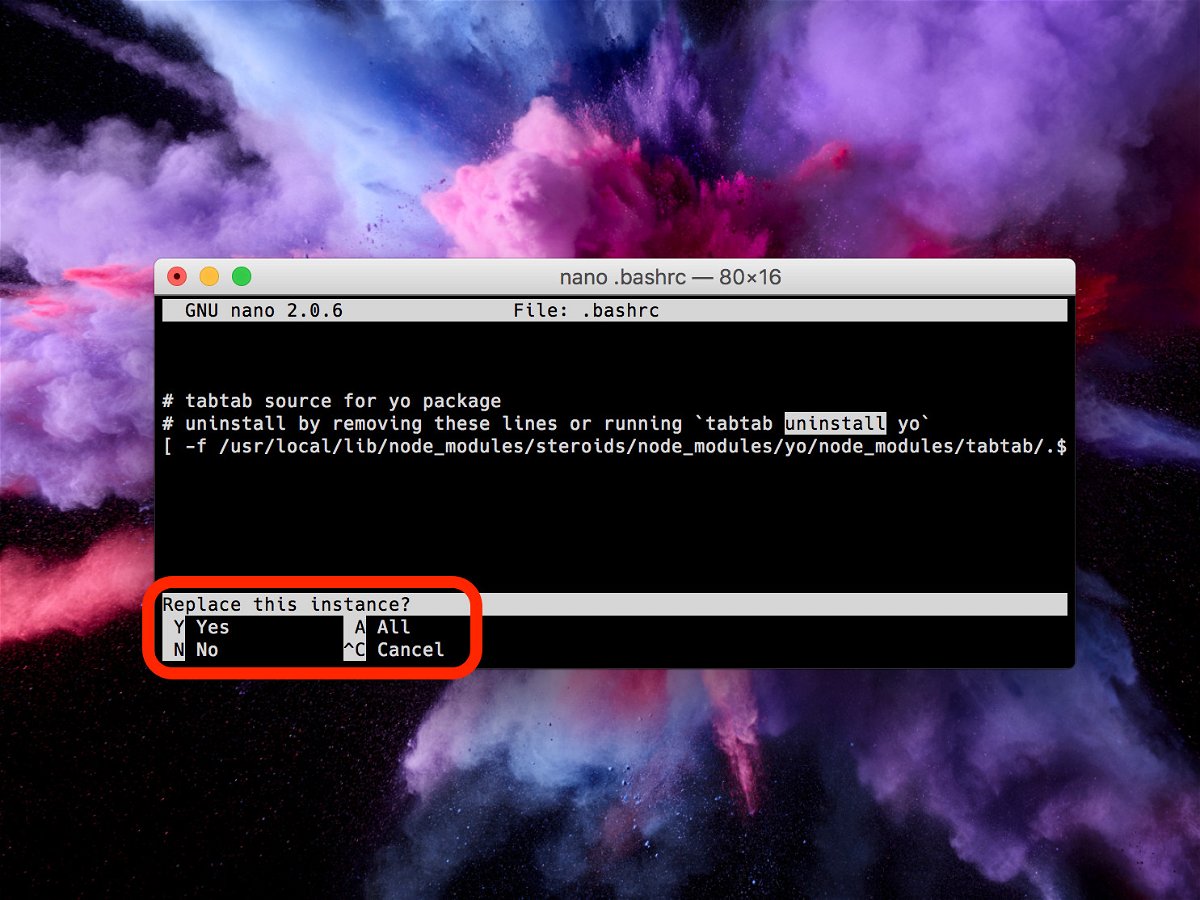
11.01.2017 | Linux
Auf vielen Linux- und Mac-Systemen ist neben dem mächtigen vi-Editor auch der einfacher nutzbare nano installiert. Sollen viele Stellen einer langen Datei, zum Beispiel einer Konfiguration, geändert werden, muss man nicht alles bei Hand machen. Kaum jemand ist sich bewusst, dass im nano-Editor auch eine Funktion zum Suchen und Ersetzen integriert ist.

07.08.2016 | Tipps
Die Xbox One ist eine der beliebtesten Spiele-Konsolen. Spiele lassen sich dabei über das DVD-Laufwerk installieren. Hängt sich die Xbox dabei auf und lässt sich auch durch einen Neustart nicht zum Auswerfen der Scheibe bewegen, gibt es dennoch einen Weg, die DVD auszuwerfen.