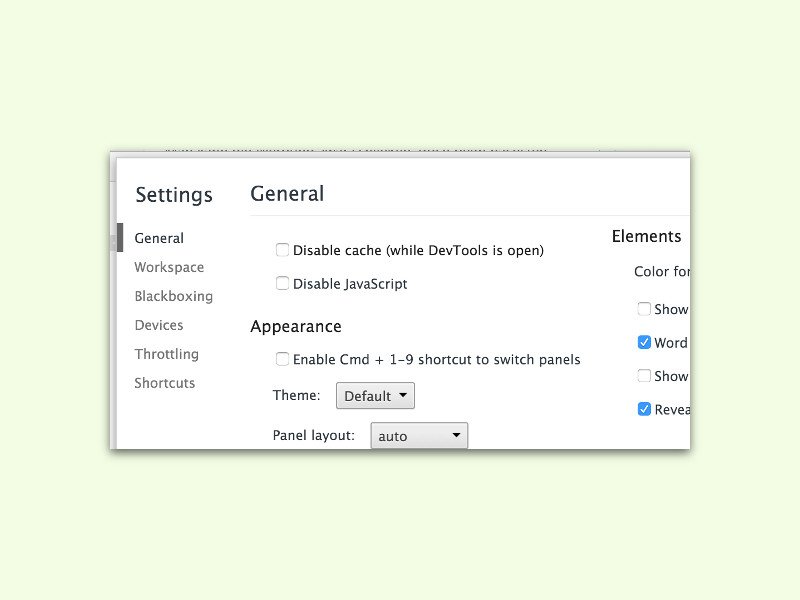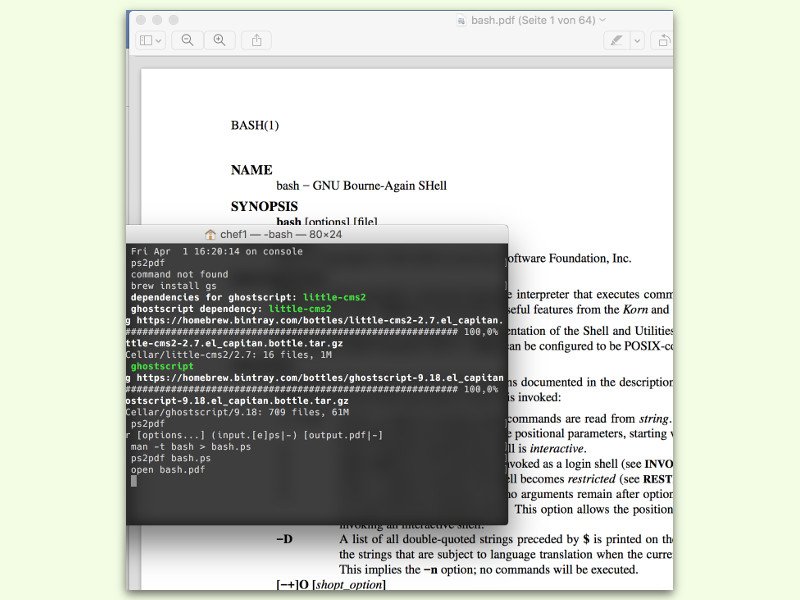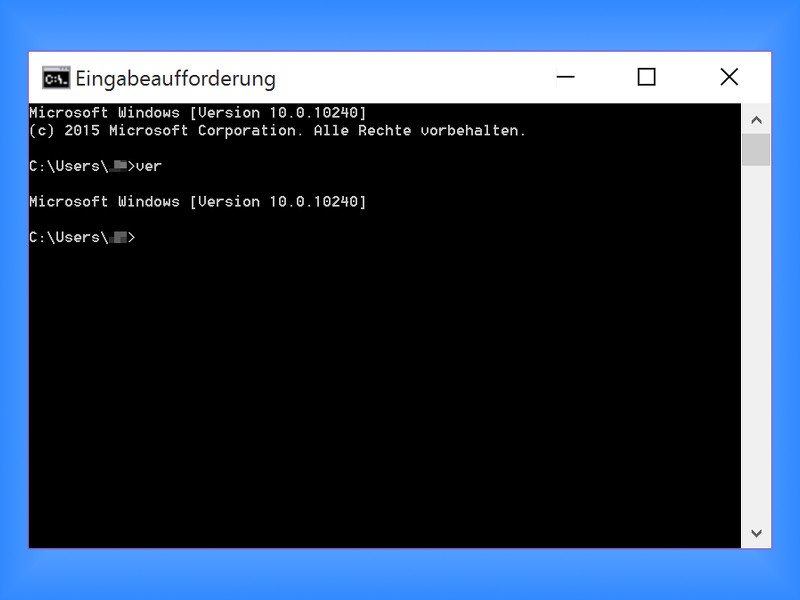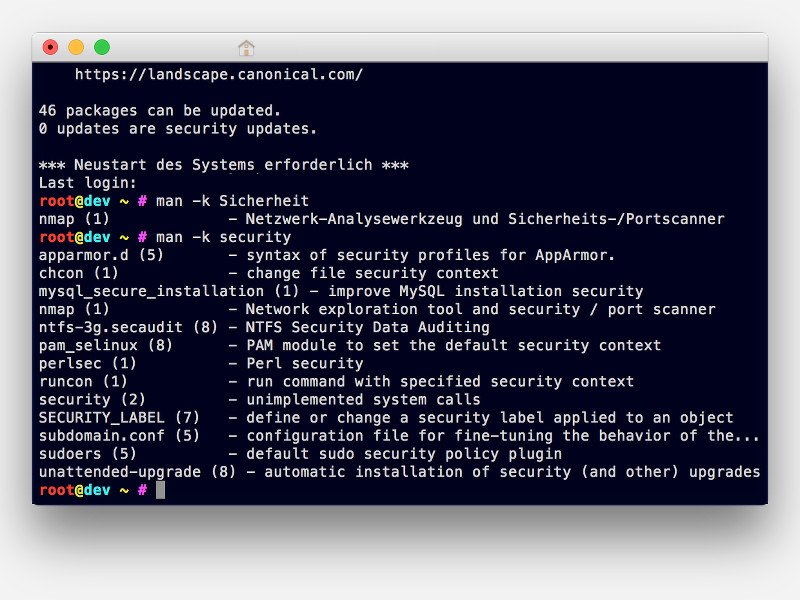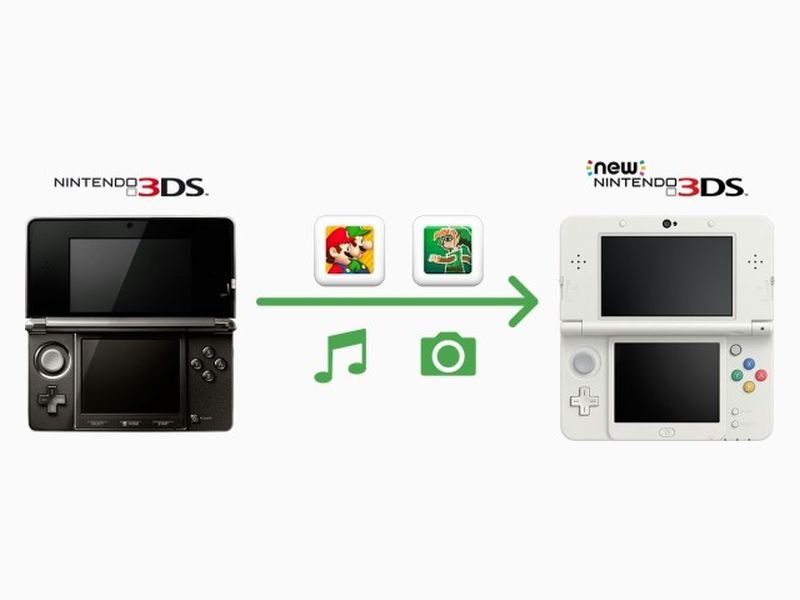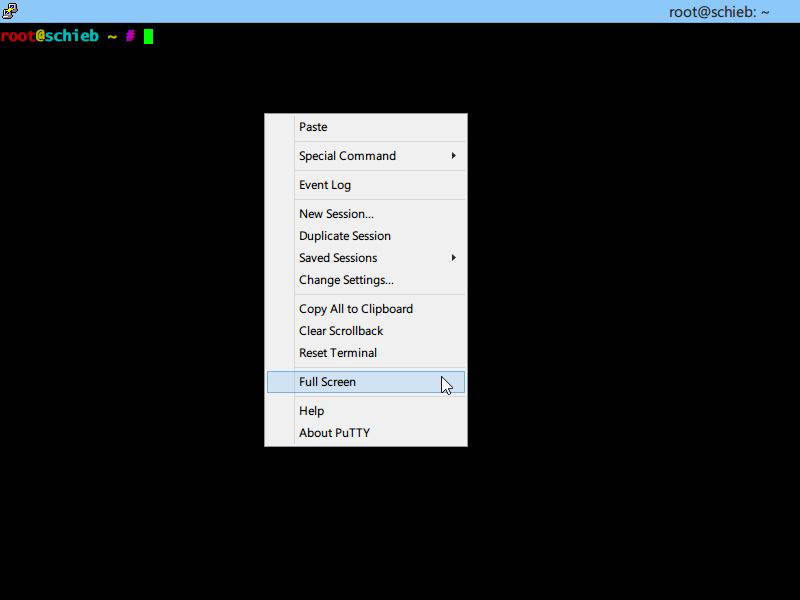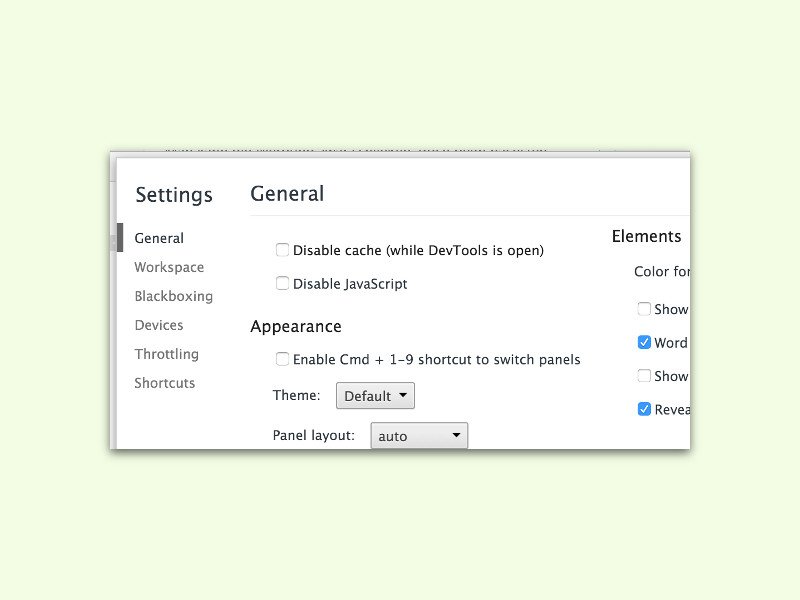
13.04.2016 | Internet
Der Cache des Browsers hilft, dass Seiten im Internet schneller geladen werden können. Dazu werden Seiten-Elemente wie Bilder und Stile auf der Festplatte gespeichert und können direkt von dort wieder geladen werden. Für einzelne Seiten kann man den Cache aber auch umgehen. Wir zeigen, wie das bei Google Chrome funktioniert.
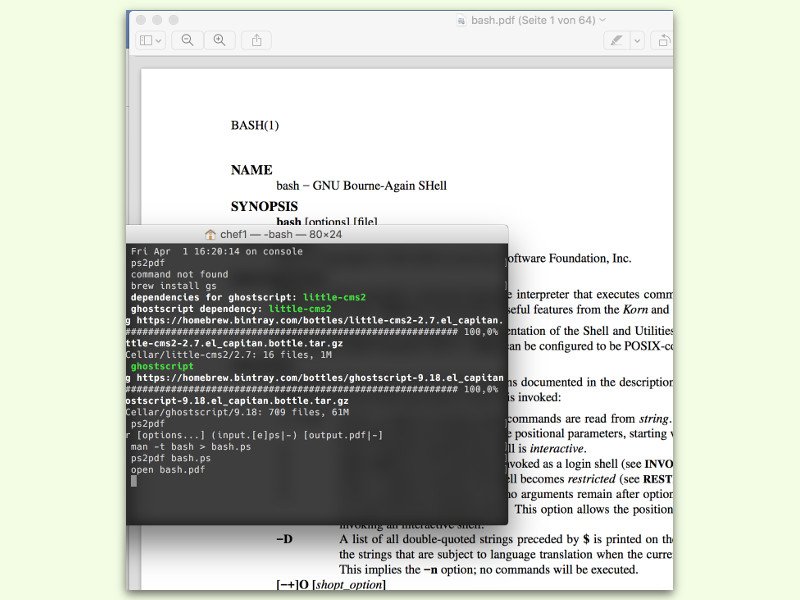
01.04.2016 | Linux
Das Terminal ist nicht unbedingt der ideale Ort zum Lesen von Dokumentationen für Linux-Befehle. Zwar sind die Man-Pages nur ein paar Tastendrücke entfernt. Bequemer lassen sich Dokumentationen als PDF-Dokument lesen – und auch abspeichern.

16.10.2015 | Windows
In der Eingabe-Aufforderung von Windows lassen sich viele Aufgaben schnell erledigen. Allerdings kann sich nicht jeder mit der Standard-Schrift, die dort voreingestellt ist, anfreunden. Im Internet gibt es ja auch zahlreiche Mono-Space-Schriften, die sich für die Verwendung in der Kommando-Zeile eignen.
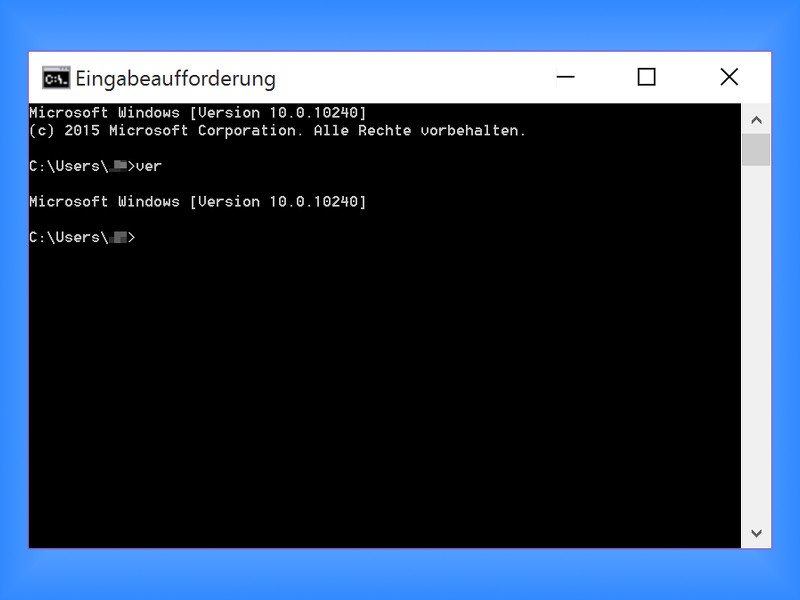
22.08.2015 | Windows
Mit der Kommandozeile, offiziell „Eingabeaufforderung“ genannt, haben Windows-Nutzer ein mächtiges Werkzeug in der Hand, mit dem sich viele Aufgaben schnell und effektiv erledigen lassen. Hier vier Tipps zur einfachen Nutzung der Eingabeaufforderung.
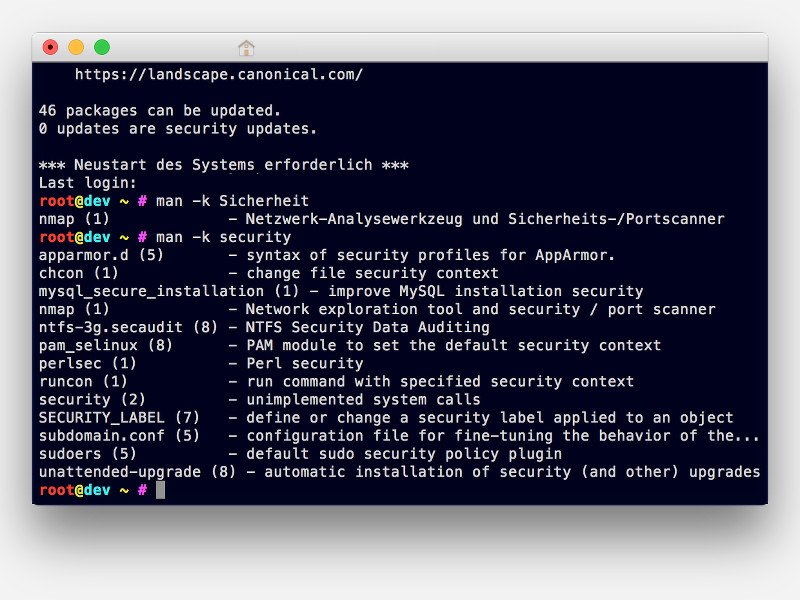
28.05.2015 | Tipps
Die meisten Linux-Programme, die sich über ein Konsolenfenster aufrufen lassen, bringen auch eine passende Dokumentation mit. Mit einem Trick können alle installierten Handbuch-Dateien auf einen Rutsch nach einem bestimmten Schlüsselwort durchsucht werden.
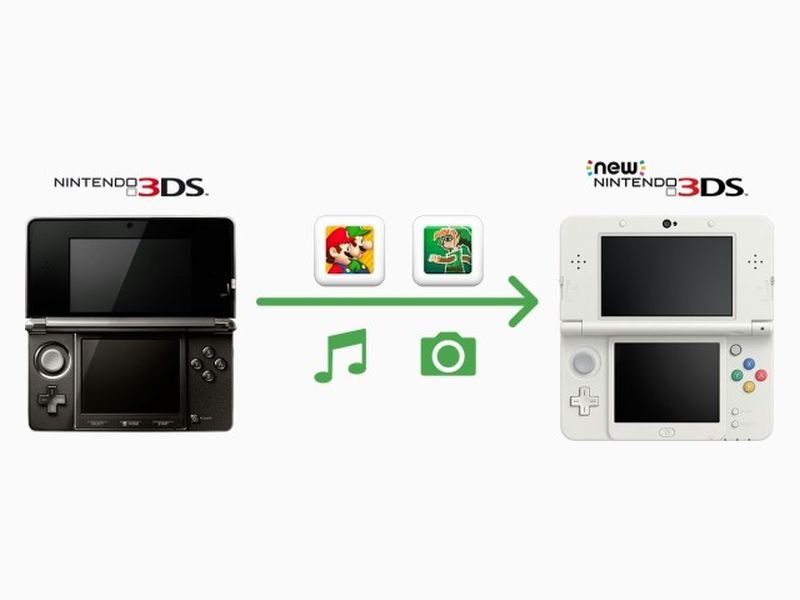
20.02.2015 | Netzwerk
Wer eine neue Nintendo-Spiele-Konsole hat und jetzt alle Daten der alten Konsole kopieren will, nutzt den System-Transfer. Software oder Daten können ruck zuck von einer 3DS (XL) oder 2DS-Konsole übertragen werden. Wie geht man vor?
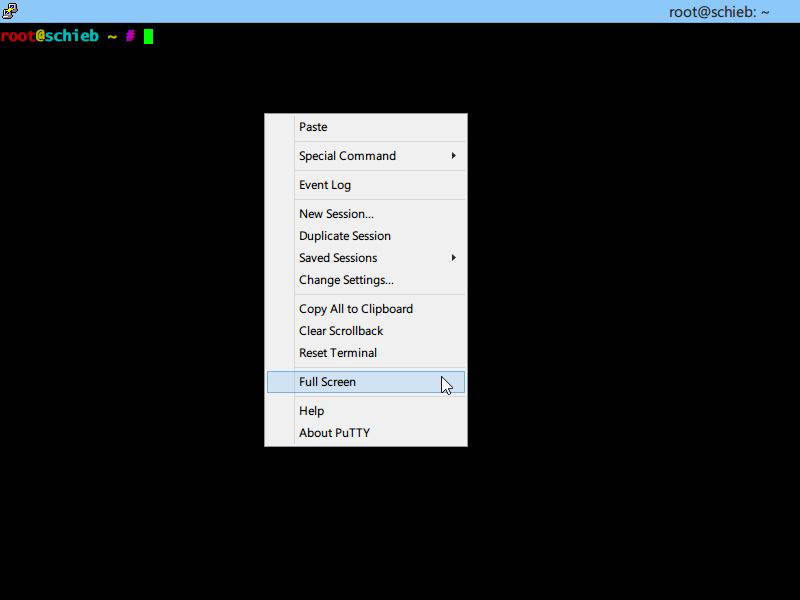
22.07.2014 | Tipps
Wer als Windows-Nutzer auf einen Linux-Computer oder –Server zugreifen will, nutzt dazu PuTTY, mit dem sich eine Konsolenverbindung aufbauen lässt. In dem recht kleinen Fenster kann man aber nicht immer genug erkennen. Sie sehen mehr, wenn Sie in den Vollbildmodus umschalten. Wie?

17.05.2014 | Linux
In Linux Mint ist Cinnamon der Standard-Desktop. Manchmal kann es vorkommen, dass der Desktop samt den Programmen nicht mehr reagiert. Deswegen müssen Sie aber nicht gleich den Computer neu starten. Ein Reset des Displaymanagers genügt meist.