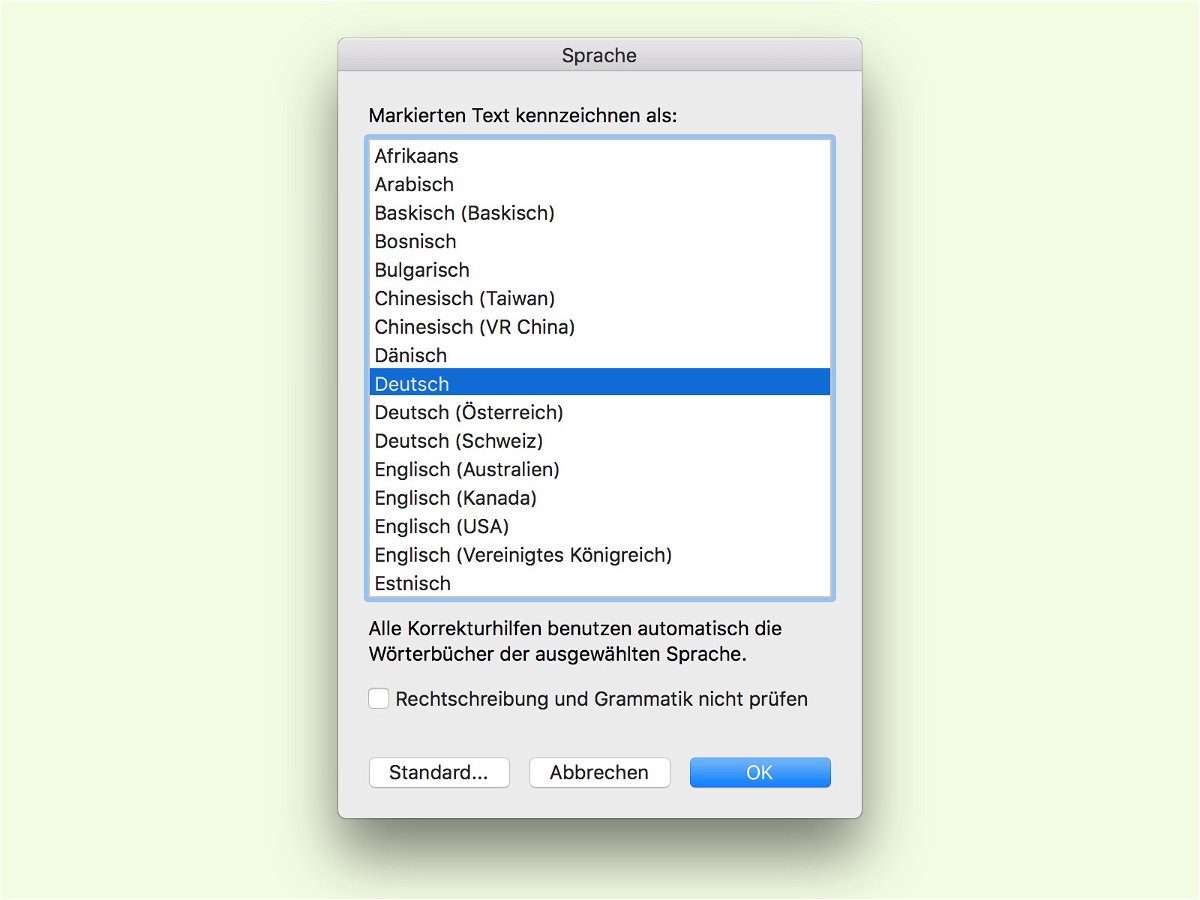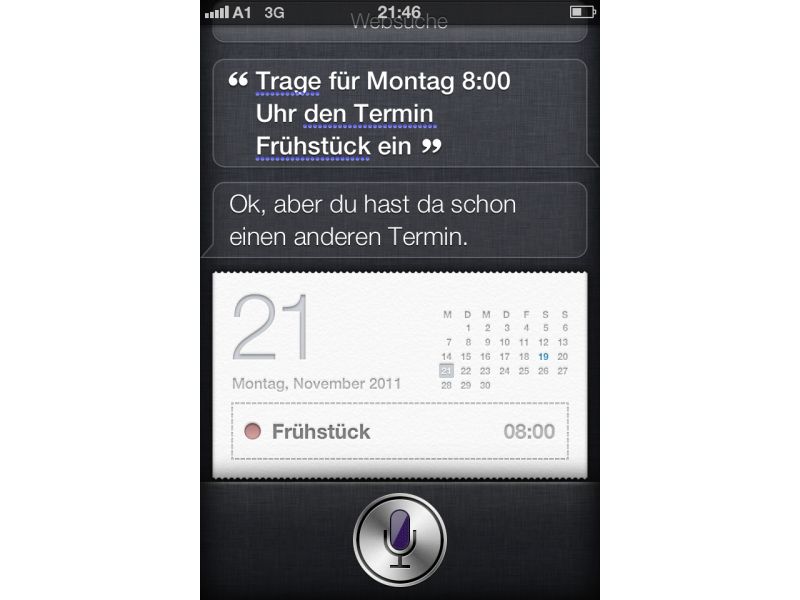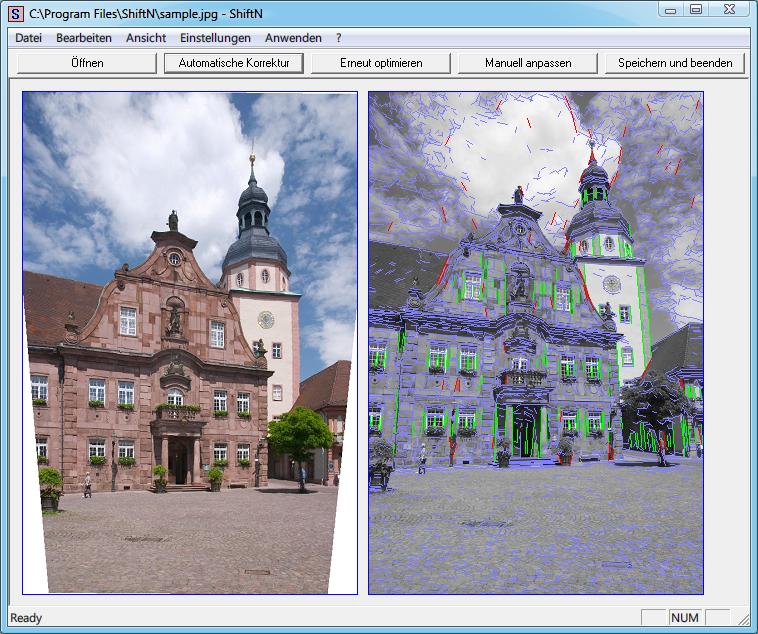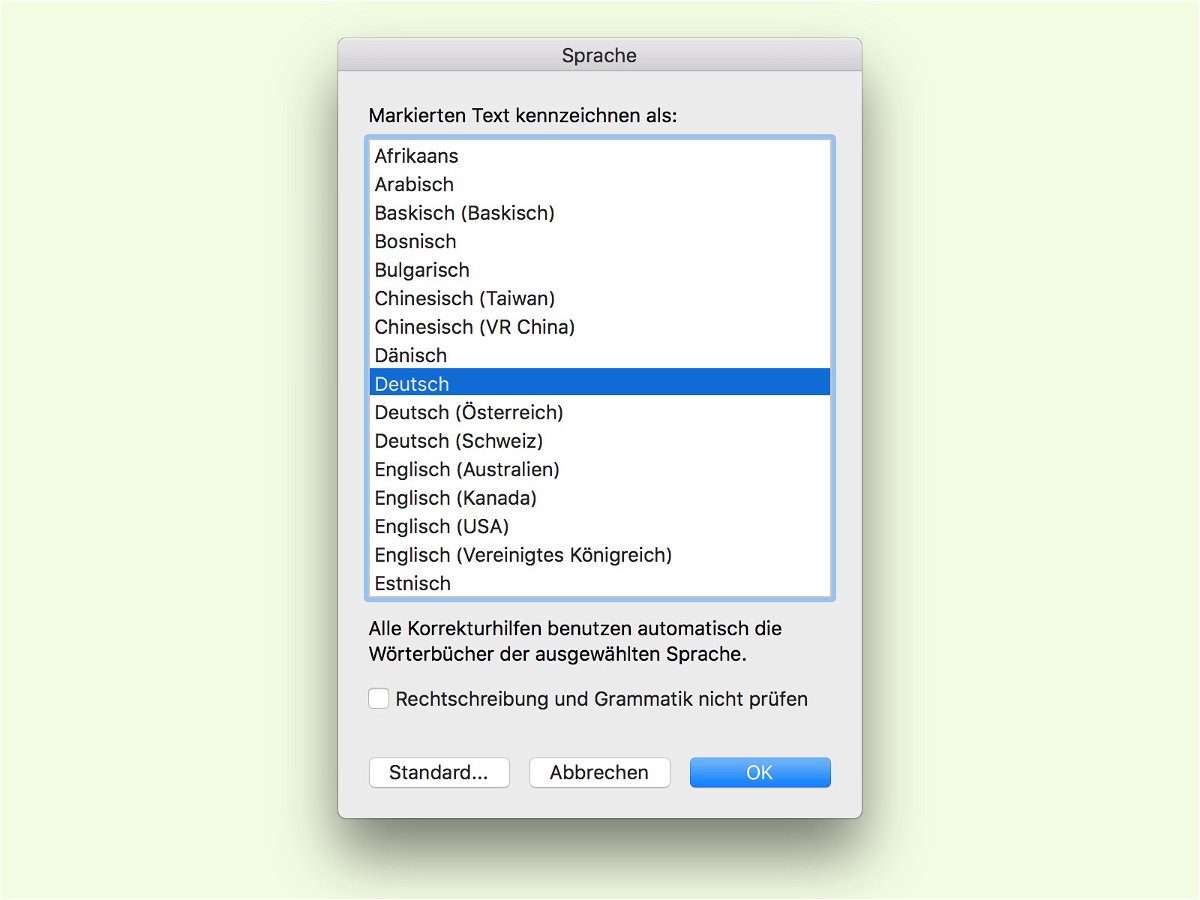
30.08.2016 | Office
Kommen in einer Word-Datei viele fremdsprachige Wörter oder Ausdrücke vor, ist das für die automatische Erkennung der Sprache des Dokuments etwas verwirrend. Plötzlich erscheinen überall rote Linien bei offenkundig richtig geschriebenen Wörtern. Wir zeigen, wie sich das schnell korrigieren lässt.

30.06.2016 | Tipps
Wenn der Drucker streikt, zieht er das Papier falsch ein. Dann fehlen oft ein paar Zeilen oben oder unten. In diesem Fall muss man die Seite aber nicht neu drucken.

04.03.2014 | Windows
Das Putz-Programm CCleaner kann auch Ihre Registrierungs-Datenbank auf Fehler prüfen. Mehr Probleme erkennt allerdings ein anderes Gratis-Programm. Es heißt „Wise Registry Cleaner“.
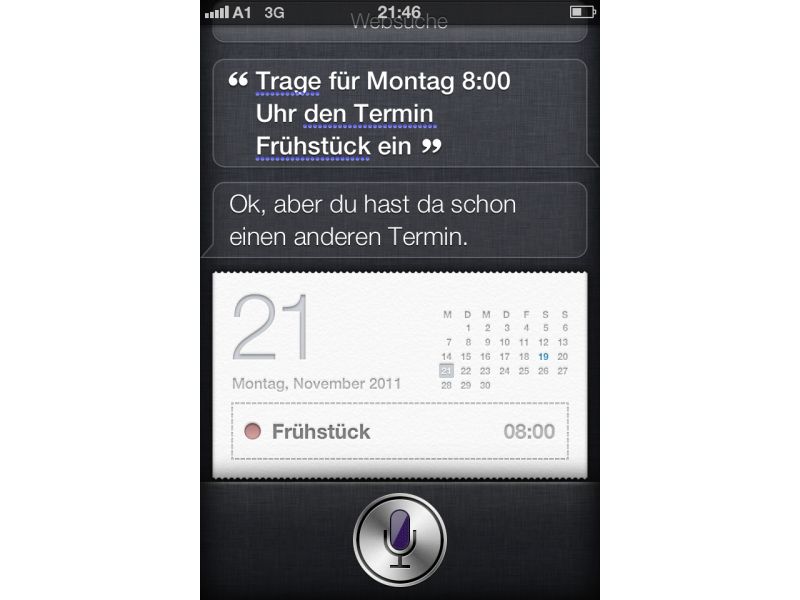
30.07.2013 | iOS
Handy und Tablet per Spracheingabe bedienen – das klappt zum Beispiel mit der Spracherkennung Siri für iPhone und iPad. Manchmal versteht die freundliche Dame allerdings nicht genau, was Sie gemeint haben. Wie korrigieren Sie etwas falsch Verstandenes?
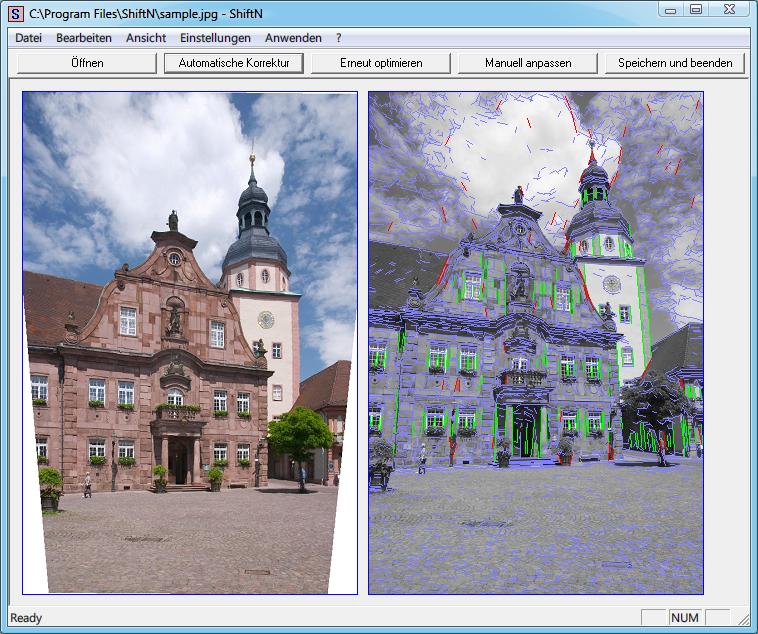
29.12.2011 | Tipps
Fotografiert man ein Gebäude von unten herauf, kann die nahe Position der Kamera stören. Statt einer geraden Fassade erscheint dann eine verzerrte Perspektive mit stürzenden Linien. Der Blickwinkel lässt sich meist leicht korrigieren.
21.10.2011 | Tipps
Mitunter erscheint beim Verschicken von Nachrichten die Fehlermeldung, dass die E-Mail nicht in den Ordner „Gesendet“ kopiert werden konnte. Der Versand selbst funktioniert reibungslos. Betroffen sind vor allem IMAP-Konten. Lösen lässt sich das Problem ganz einfach.
21.06.2011 | Tipps
Ohne Verwackeln geht’s bei Hobbyfilmern kaum. Bei fast allen Urlaubsfilmen kommt es durch zu schnelle Kameraschwenks, eine unruhige Hand oder zu große Zoomstufen ohne Stativ zu Verwacklern. Um das Gewackel zu entschärfen, gibt es für das Gratis-Videoprogramm „Virtual Dub“ ein „Entwackler“-Plugin.
27.10.2010 | Tipps
In der Systemsteuerungskomponente „Anzeige | Bildschirmauflösung“ lässt sich die Bildgröße beliebig anpassen. Doch Vorsicht: Hier sollten nur Auflösungen gewählt werden, die der Monitor auch unterstützt. Wer eine falsche Auflösung wählt und versehentlich mit [Enter] oder „Ja“ bestätigt, sitzt vor einem schwarzen Bildschirm. Jetzt hilft nur noch folgender Trick, um wieder zum gewohnten Windows-Desktop zu gelangen.