
Videos in OneNote aufzeichnen
Im Notiz-Programm OneNote von Microsoft lassen sich nicht nur Bilder, Texte und Sounds ablegen, um später wieder darauf zuzugreifen. Das geht mit wenigen Klicks direkt innerhalb der OneNote-App.

Im Notiz-Programm OneNote von Microsoft lassen sich nicht nur Bilder, Texte und Sounds ablegen, um später wieder darauf zuzugreifen. Das geht mit wenigen Klicks direkt innerhalb der OneNote-App.
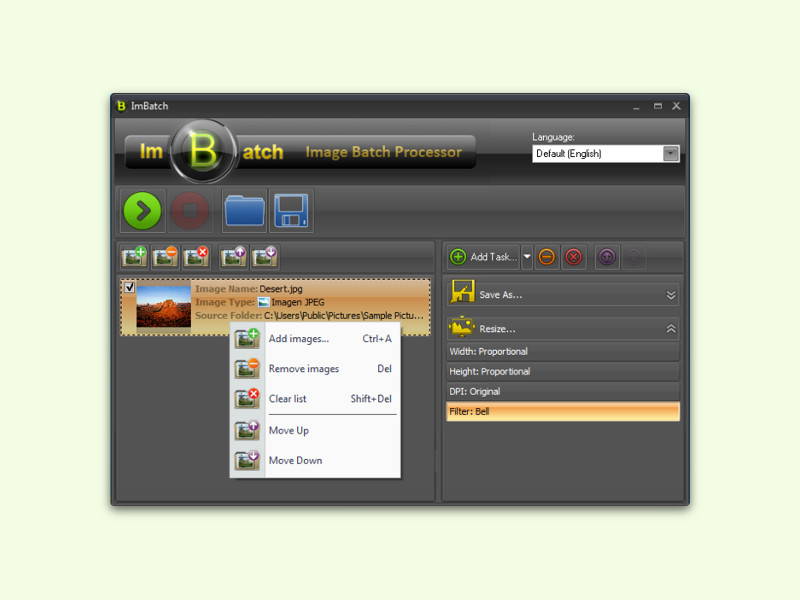
Haben eine ganze Reihe Urlaubs-Fotos einen Rot-Stich, den man korrigieren will, muss man das nicht für jedes Bild separat machen. Nach dem Anlegen einer Sicherheits-Kopie der Originale geht man besser im Batch-Verfahren vor.
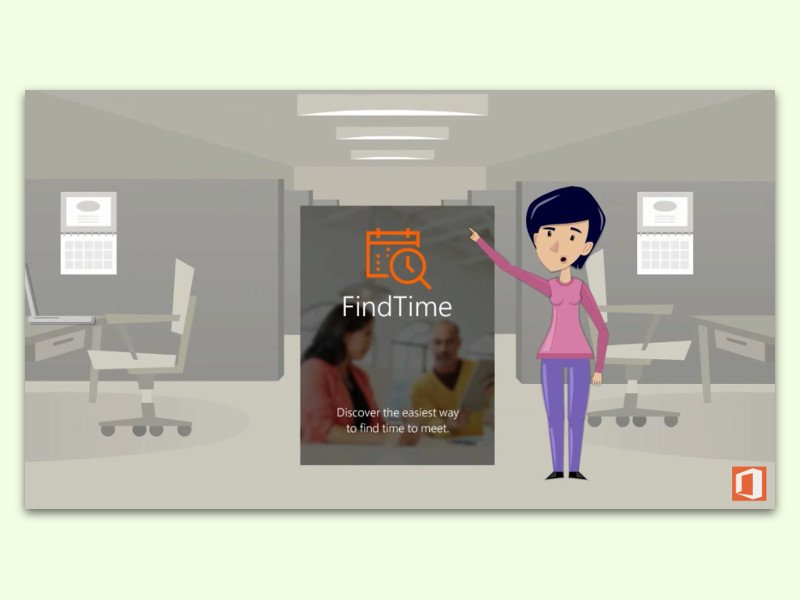
Zur Planung eines Meetings muss man oft im Outlook-Kalender graben, um herauszufinden, wann jeder Zeit hat. Mit FindTime wird das einfacher.
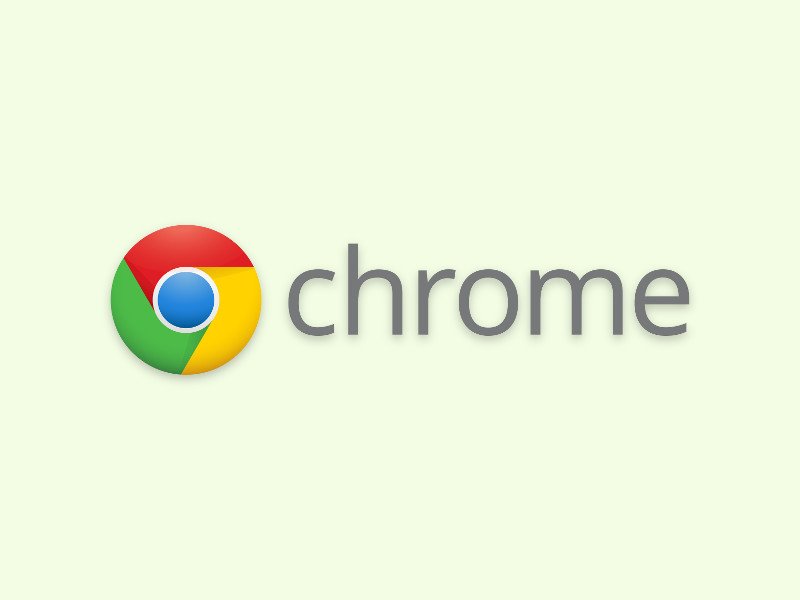
Wenn der Chrome-Browser nicht wie gewünscht funktioniert, kann das Löschen des eigenen Profils eventuell helfen. Zuvor aber unbedingt eine Sicherung anlegen, denn Cookies und Lesezeichen gehen bei diesem Vorgang ebenfalls verloren (es sei denn, sie sind im Google-Account synchronisiert).

Das Gefühl beim Scrollen durch Websites im Chrome-Browser unterscheidet sich von dem Feeling in anderen Browsern, wie zum Beispiel in Microsoft Edge. Wer eine experimentelle Einstellung in Chrome ändert, verbessert das Scrollen ungemein.
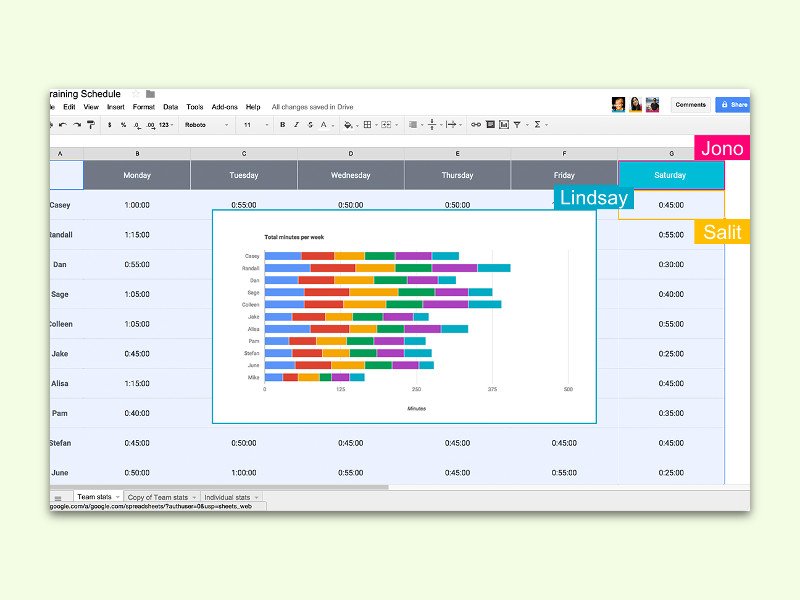
Im geschäftlichen Bereich hat man es des Öfteren mit CSV-Dateien zu tun – also Tabellen, deren Werte als Text gespeichert und mit Kommas getrennt sind. Wer solche Dateien mobil öffnen möchte, kann dazu ab sofort die Google-Tabellen-App verwenden.
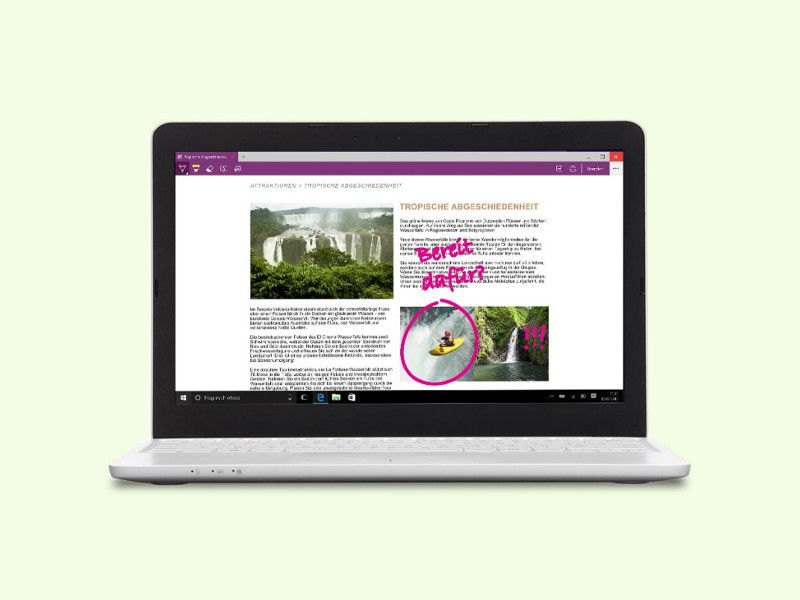
Eine der praktischen neuen Funktionen im Edge-Browser von Windows 10 ist die Fähigkeit, direkt auf einer beliebigen Webseite eine handschriftliche Notiz oder Anmerkung einzusetzen. Man muss aber aufpassen, dass die Notiz nicht versehentlich verloren geht.

Es ist schneller passiert, als man will: Versehentlich hat man den Werkzeug-Kasten mit allen Tools geschlossen. Dabei braucht man diesen in der kostenlosen Bildbearbeitung GIMP doch für fast jede Aktion. Wir zeigen, wie man ihn zurückholt.