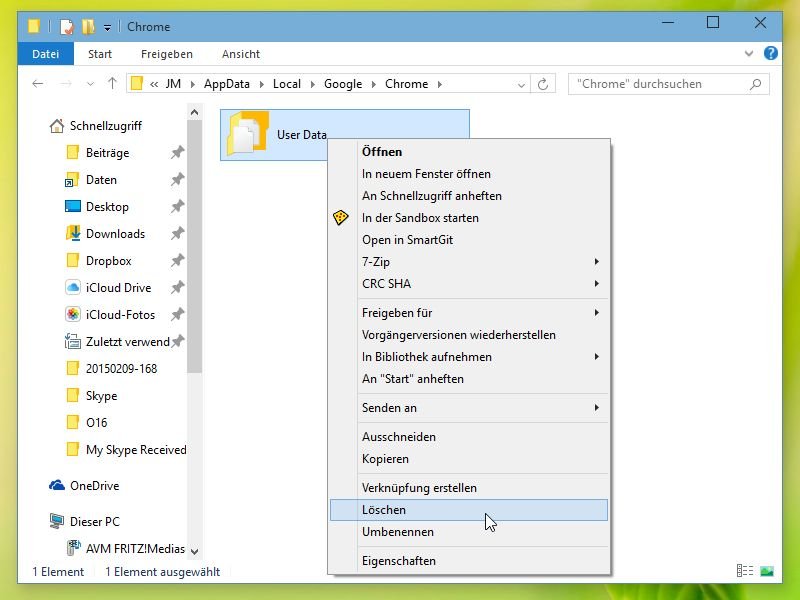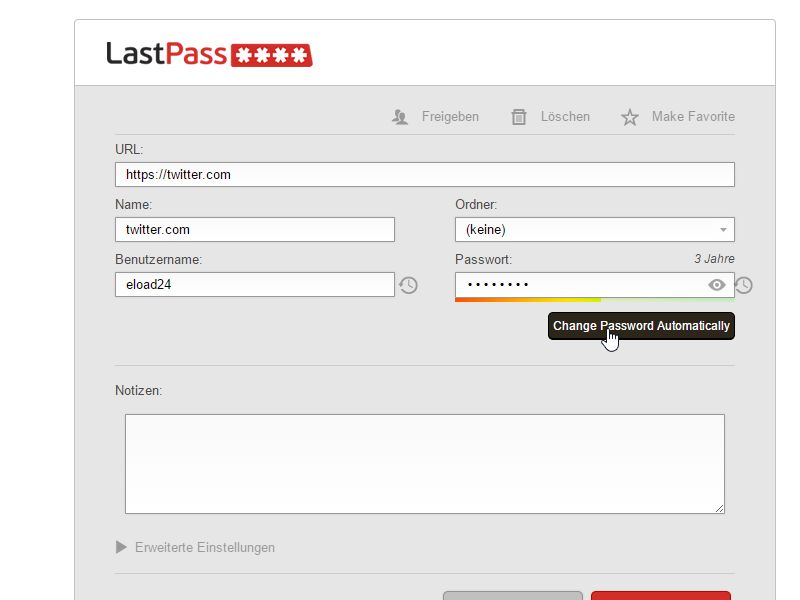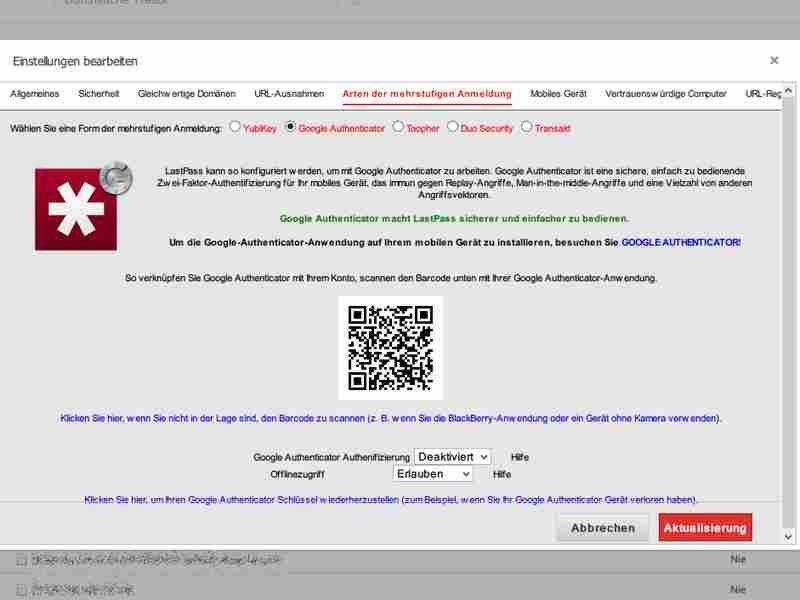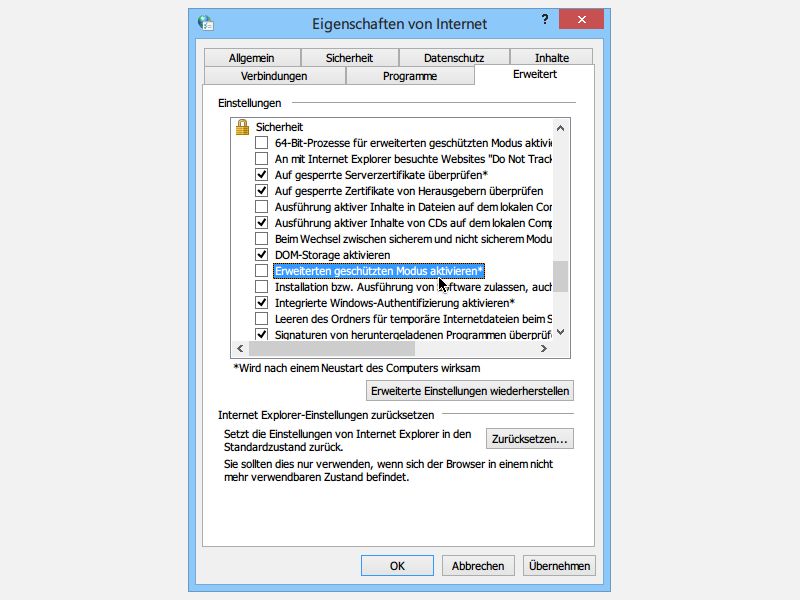08.03.2015 | Tipps
Malware in neu ausgelieferten Lenovo-PCs: Mit der Browser-Erweiterung Superfish wurden Werbeanzeigen in verschlüsselte Google-Suchergebnisse eingebaut. Damit das klappt, kam Superfish mit einem gefälschten Root-Zertifikat. Ob der eigene Computer betroffen ist, verrät ein Test.
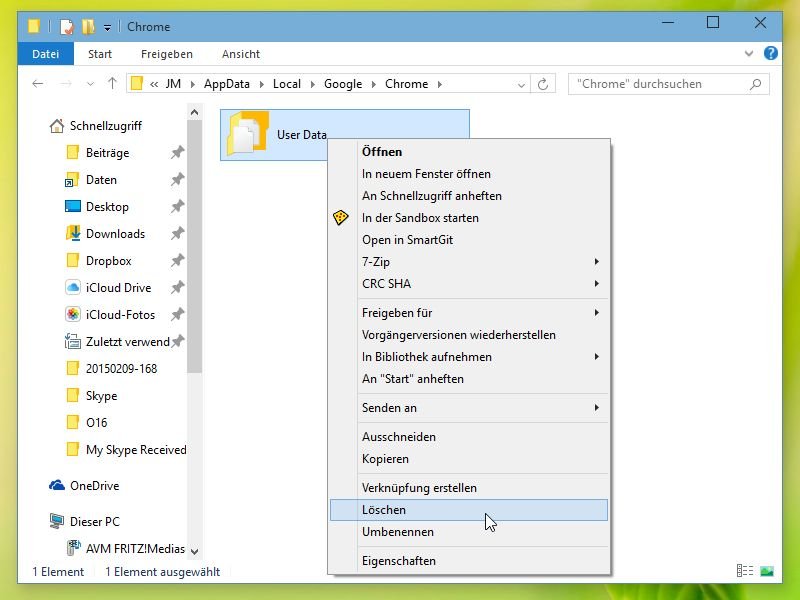
16.02.2015 | Internet
Der Passwortmanager LastPass integriert sich über Add-Ons in viele Browser, unter anderem auch in Google Chrome. Erscheint beim Anklicken des LastPass-Icons in der Chrome-Leiste allerdings nur noch ein kaputtes, halbleeres Login-Formular, liegt ein Fehler im Chrome-Profil vor.
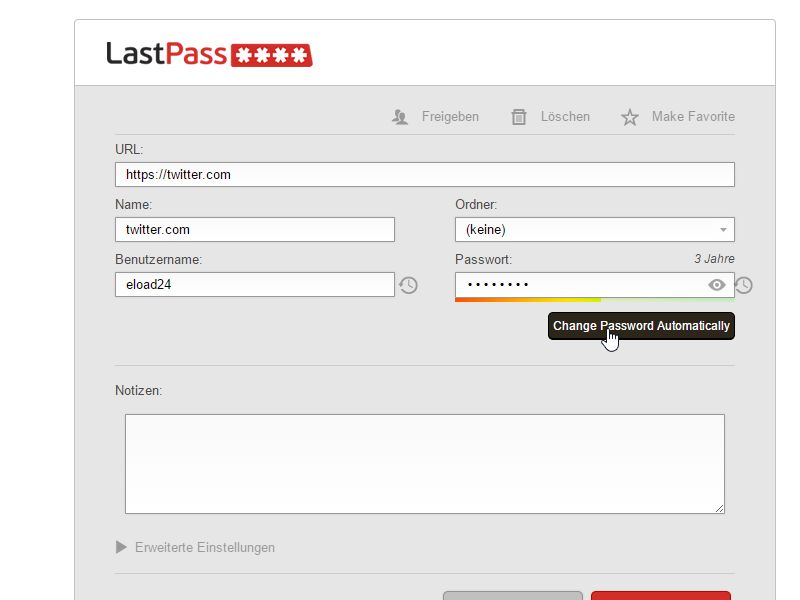
17.12.2014 | Social Networks
Wer auf der sicheren Seite sein will, der ändert sein Kennwort für Webdienste wie Twitter, Facebook oder Google in regelmäßigen Abständen. Nutzer der Passwort-Verwaltung LastPass haben es besonders einfach. Denn hier lässt sich das Kennwort ganz automatisch aktualisieren.
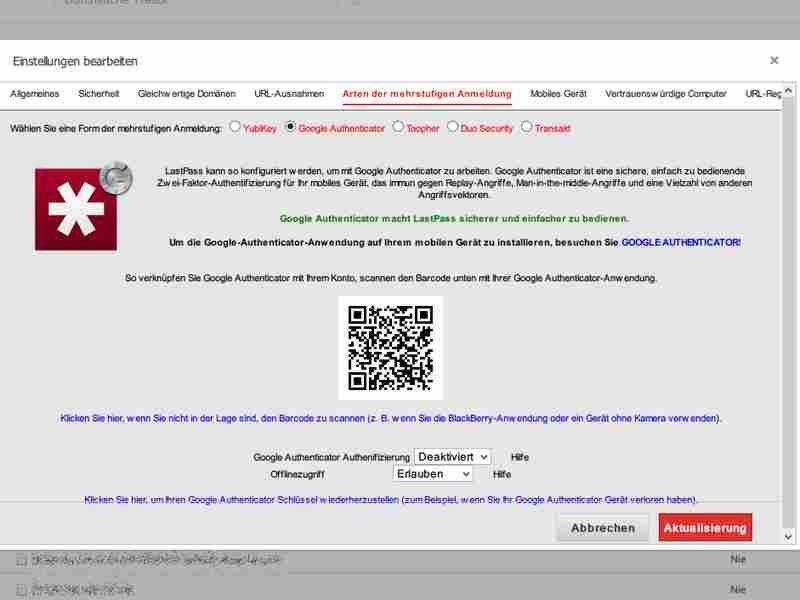
14.02.2014 | Tipps
Passwortmanager sind praktisch: Anstelle sich die Zugangsdaten für jede Webseite zu merken, brauchen Sie nur noch ein Kennwort. Mehr Sicherheit gibt’s, wenn Sie LastPass mit Ihrem Handy verknüpfen.
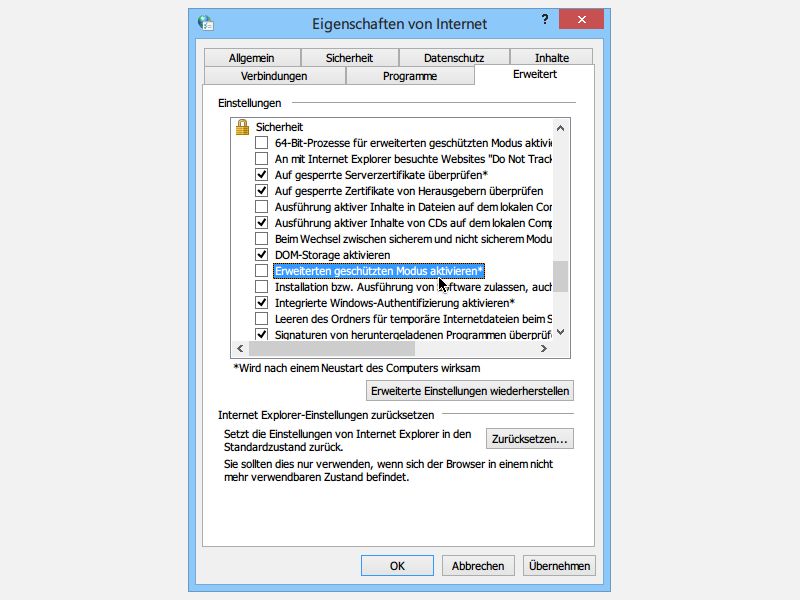
04.11.2013 | Tipps
Auch für Internet Explorer gibt es nützliche Erweiterungen, wie zum Beispiel LastPass. Auf einem frisch installierten System läuft das Add-On allerdings nicht gleich. Stattdessen meldet Internet Explorer, die Erweiterung sei nicht kompatibel. Wie lässt sich das Problem beheben?

22.02.2013 | Tipps
Alle Ihre Web-Kennwörter, zentral gespeichert und mit jedem Browser abzurufen: möglich ist das mit dem Webdienst LastPass (www.lastpass.com). Auch für den Internet Explorer ist ein Browser-Add-on verfügbar. Standardmäßig verwendet LastPass eine ganze Menüzeile für sich, sodass weniger Platz für die Webseite bleibt. Wenn Sie das LastPass-Symbol mit der Favoritenleiste kombinieren, sparen Sie Platz.