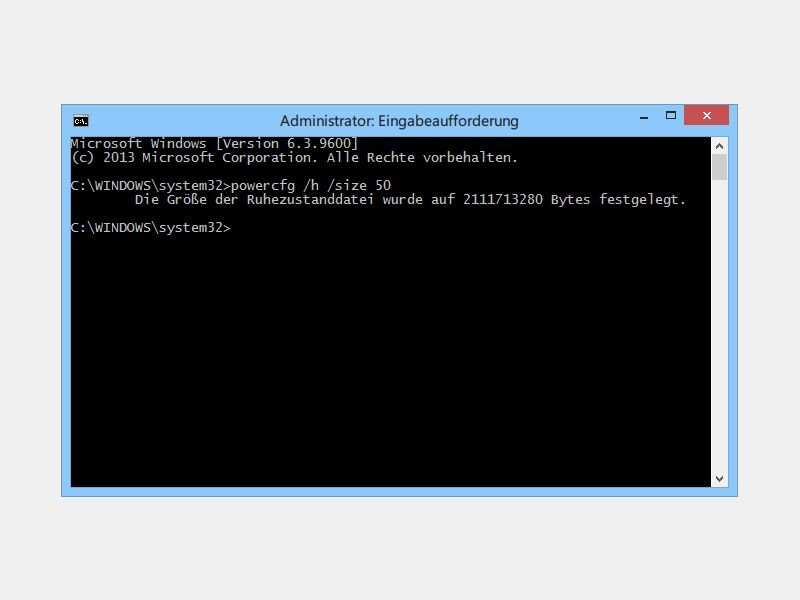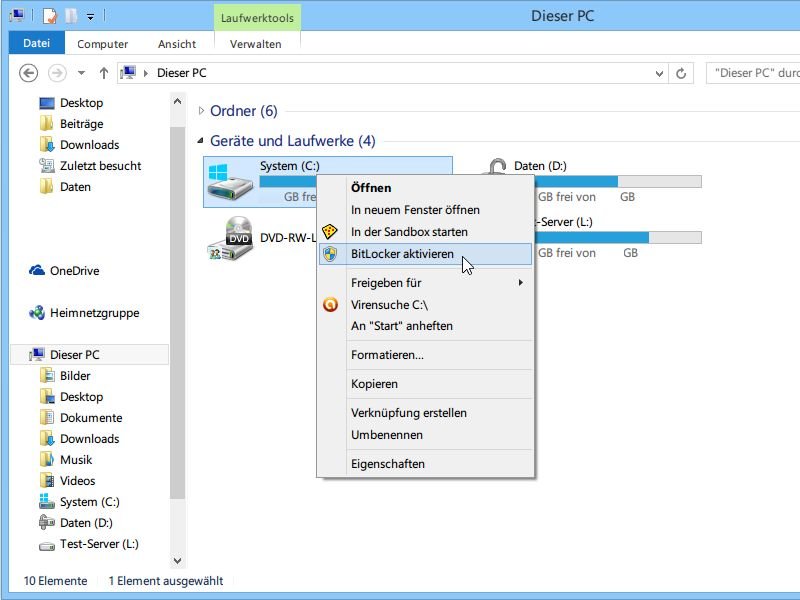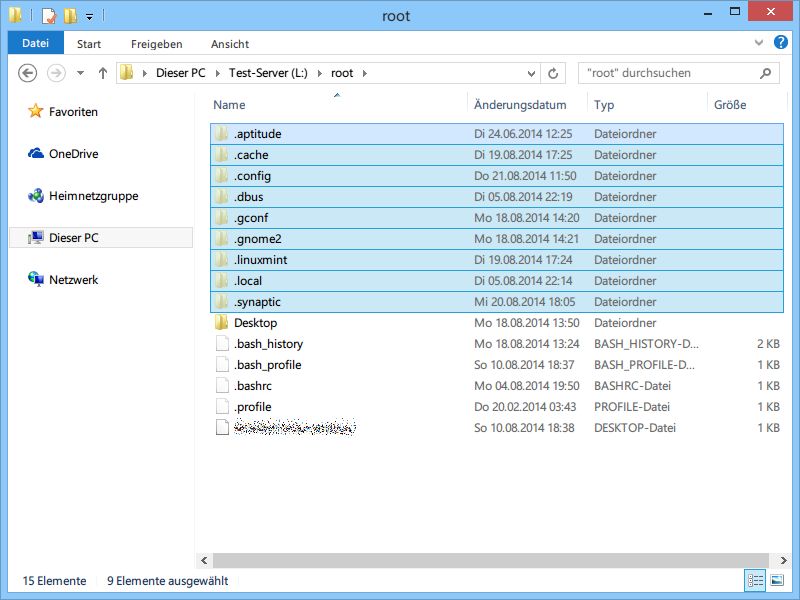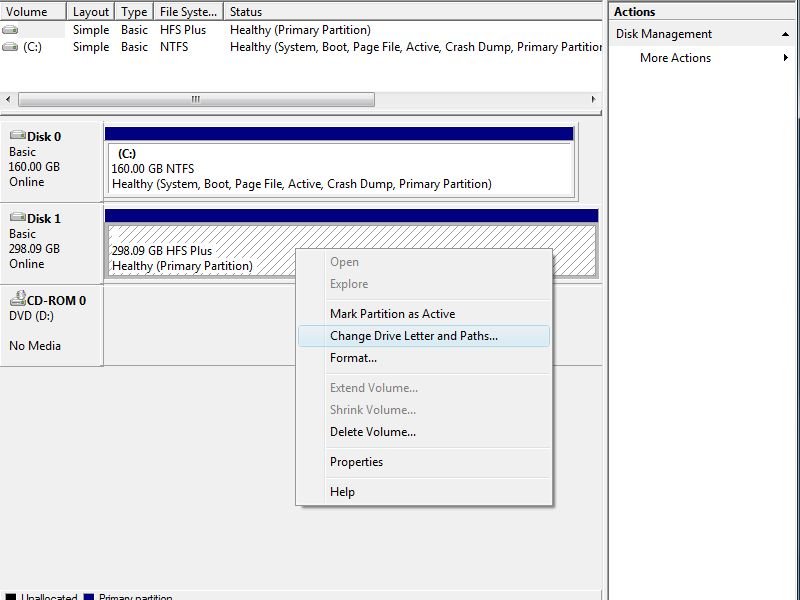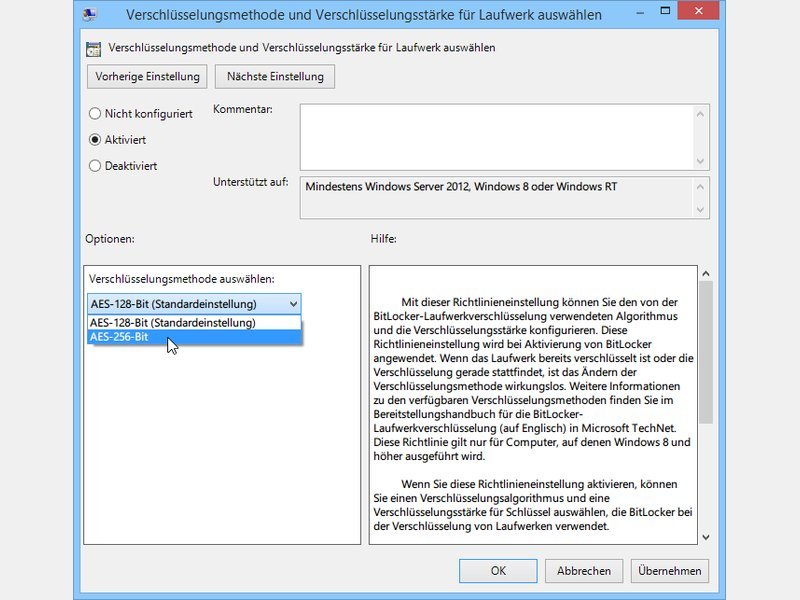21.10.2014 | Tipps
Sie müssen einen neuen PC aufsetzen? Das kann zeitaufwändig sein. Besonders dann, wenn Sie nicht mehr genau wissen, welche Programme installiert waren. Wenn Sie sich eine Liste aller Anwendungen des alten PCs erstellen, sparen Sie viel Zeit.

09.10.2014 | Tipps
Sie brauchen schnell eine Datei, wollen sich aber nicht durch etliche Unterordner eines Laufwerks klicken, um sie zu finden? Dann überlassen Sie die Sucharbeit doch dem Explorer. Wie suchen Sie auf einem bestimmten Laufwerk nach Dateien oder Ordnern?
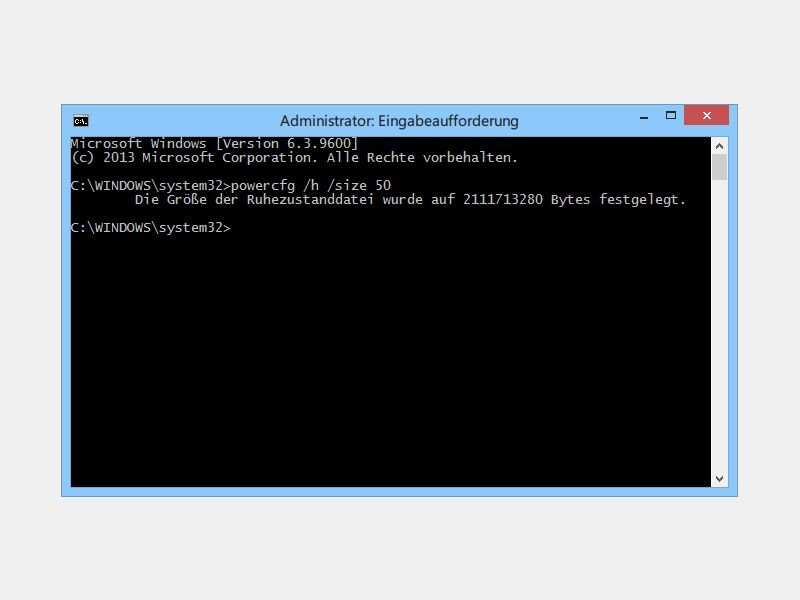
08.10.2014 | Tipps
Damit Windows 8.1 und 10 schneller starten, nutzen sie die Funktion „Schnellstart“. Dabei wird der aktuelle Benutzer abgemeldet, aber die Systemdienste und ihr Zustand in die Ruhezustands-Datei auf der Festplatte geschrieben. So muss Windows beim nächsten Start nicht mehr alle Dateien neu laden.
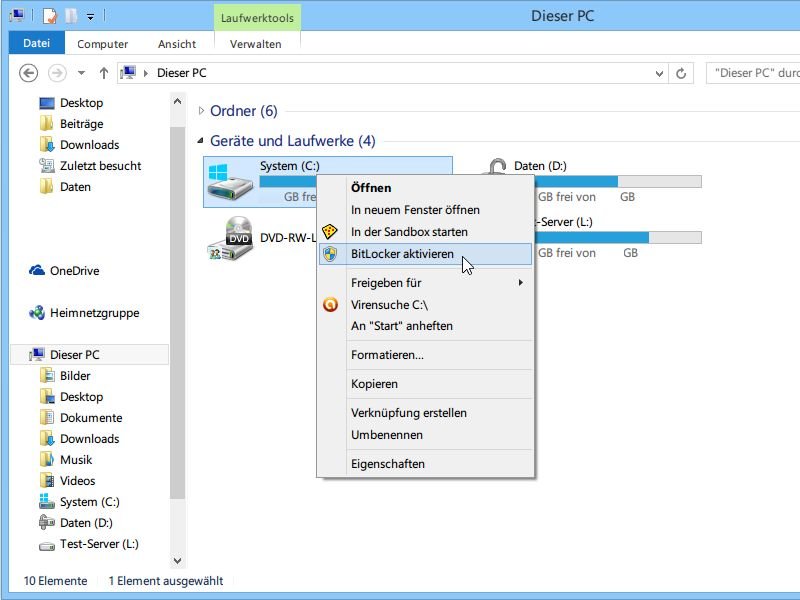
21.09.2014 | Tipps
Was nicht in fremde Hände gehören darf, muss heutzutage sicher verschlüsselt werden. Wie sichern Sie private Daten auf Ihrer Computer-Festplatte? Windows 8.1 Pro bringt alles Nötige schon mit. Wir zeigen, wie Sie die Verschlüsselung für eine Daten-Partition aktivieren.
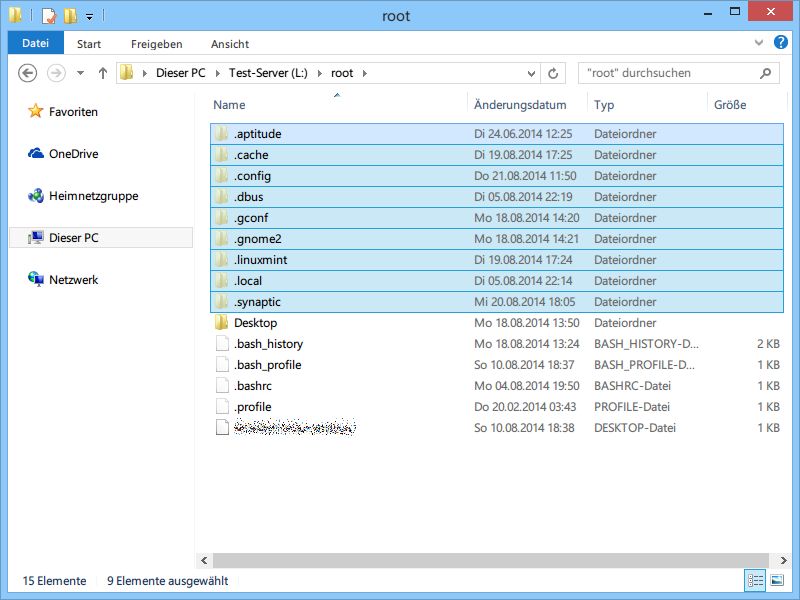
27.08.2014 | Tipps
In allen Betriebssystemen gibt es normale und versteckte Dateien. Während in Windows ein Dateisystem-Attribut für das Ausblenden von Dateien zuständig ist, entscheidet in Unix-basierten Systemen der Datei- oder Ordnername über die Sichtbarkeit.

20.08.2014 | Tipps
Haben Sie auch schon einmal eine externe Festplatte angesteckt und beim Öffnen einer bestimmten Datei immer nur eine Fehlermeldung erhalten? Das liegt möglicherweise am Dateinamen und kann etwa dann passieren, wenn Sie die Festplatte sowohl unter Windows als auch bei Linux nutzen.
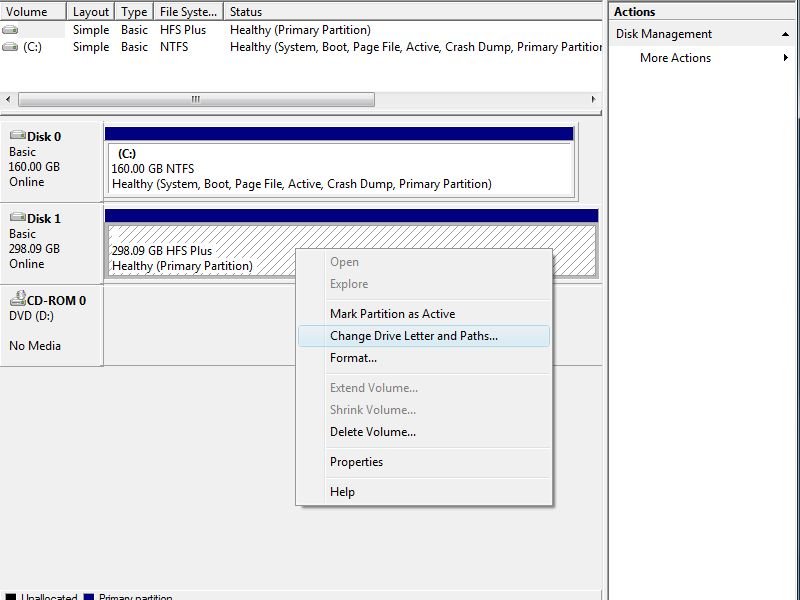
14.08.2014 | Windows
Wenn Sie eine externe Festplatte für Ihren Mac haben, sind die Daten darauf vermutlich im Mac-Dateisystem HFS+ gespeichert. Windows-PCs können damit aber nichts anfangen. Es sei denn, Sie bringen Windows dieses Dateisystem bei.
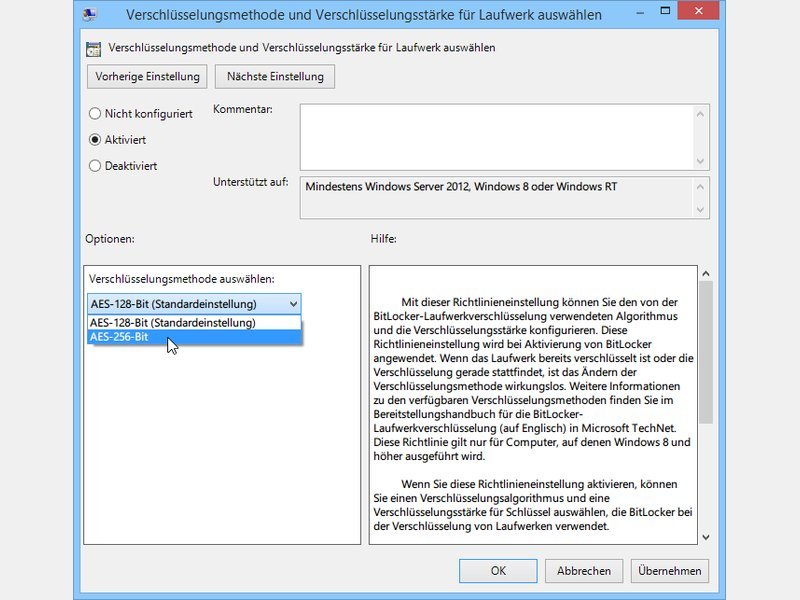
29.07.2014 | Tipps
Die Laufwerkverschlüsselung BitLocker, die in der Pro-Version von Windows integriert ist, nutzt standardmäßig eine Schlüssellänge von 128 Bit. Sie können die Sicherheit Ihrer Daten erhöhen, wenn Sie den AES-Schlüssel auf 256 Bit verlängern.