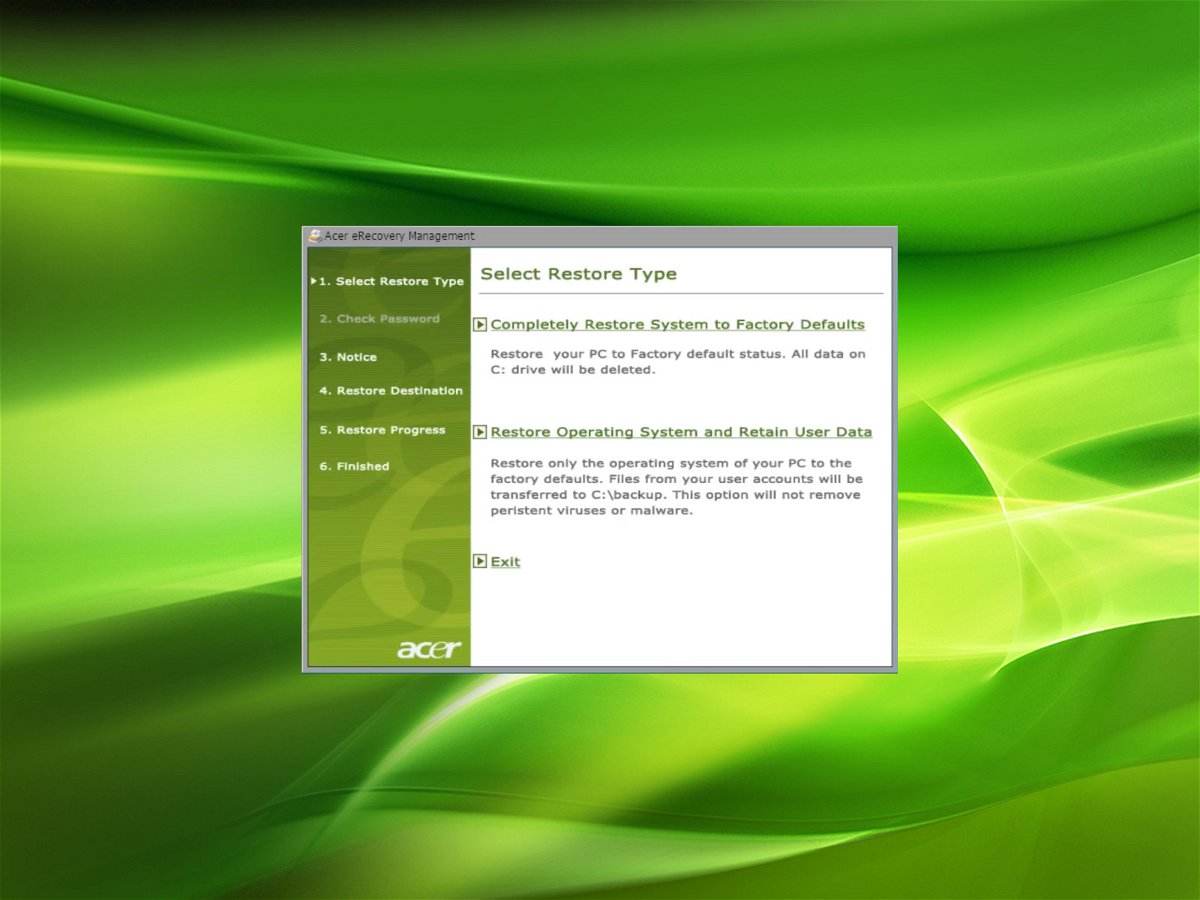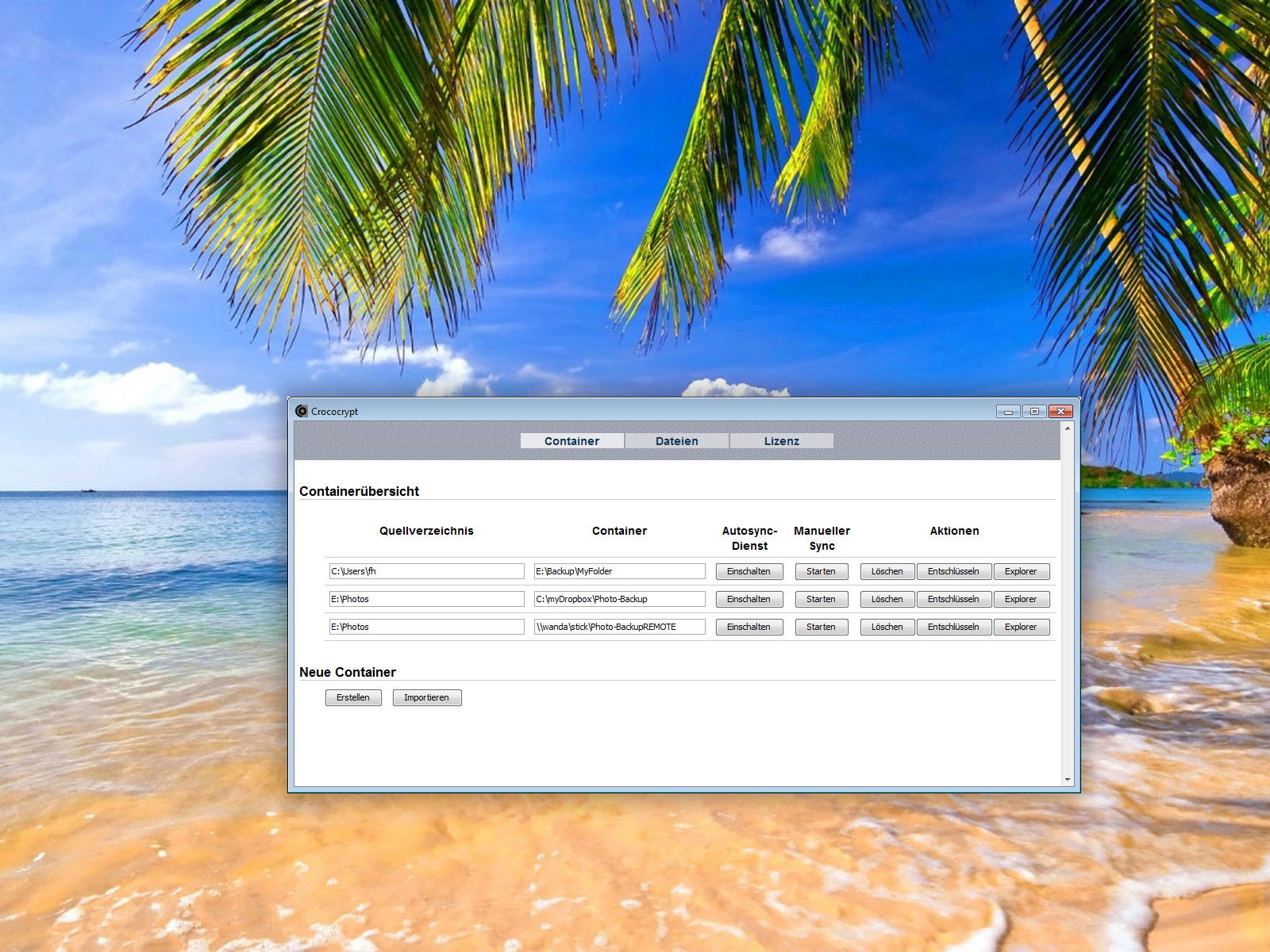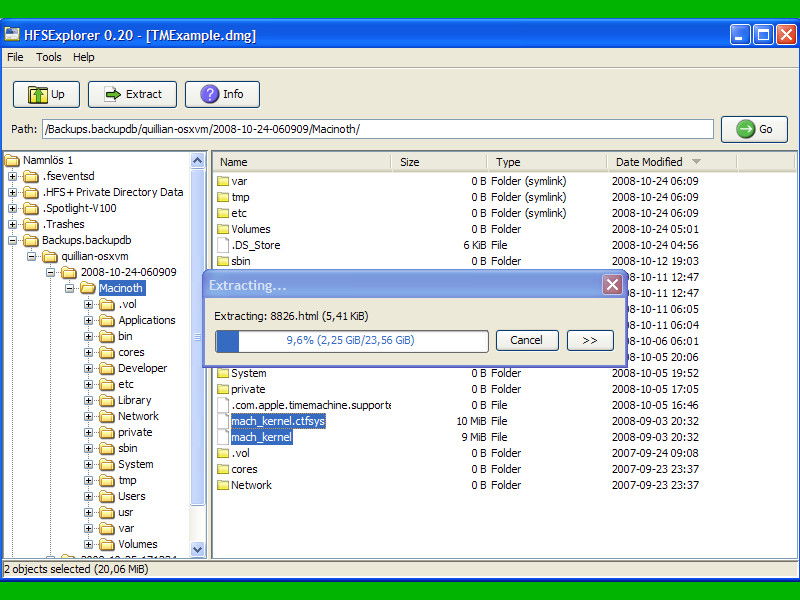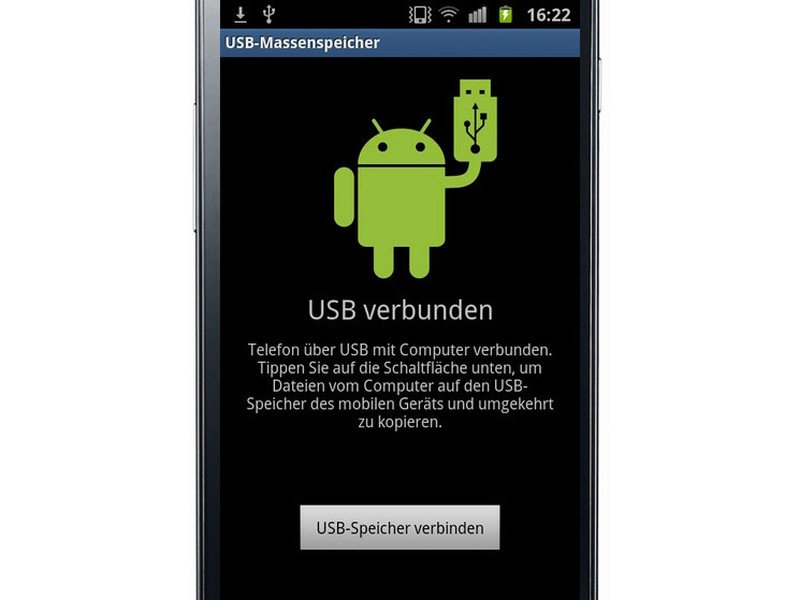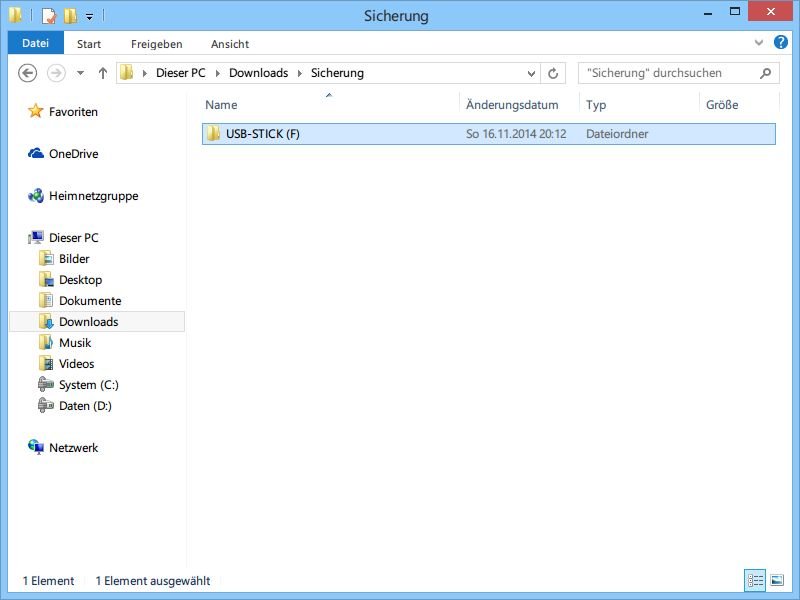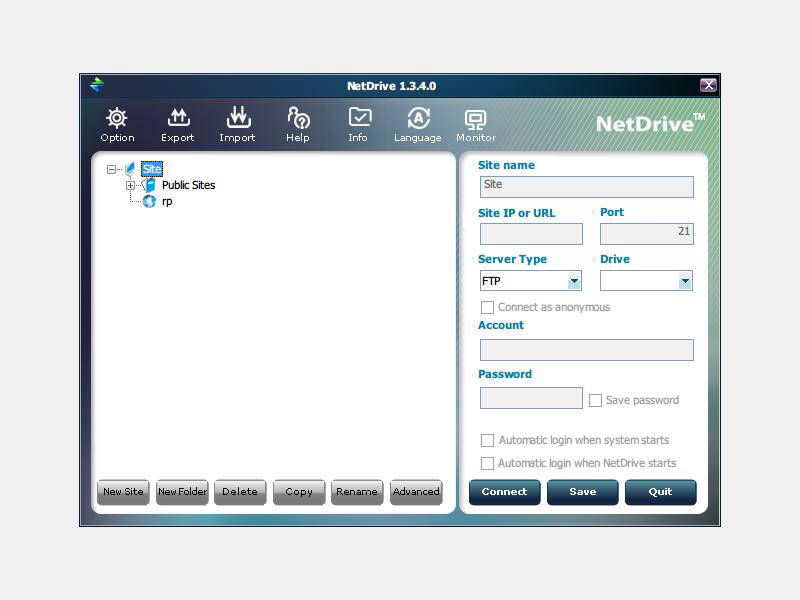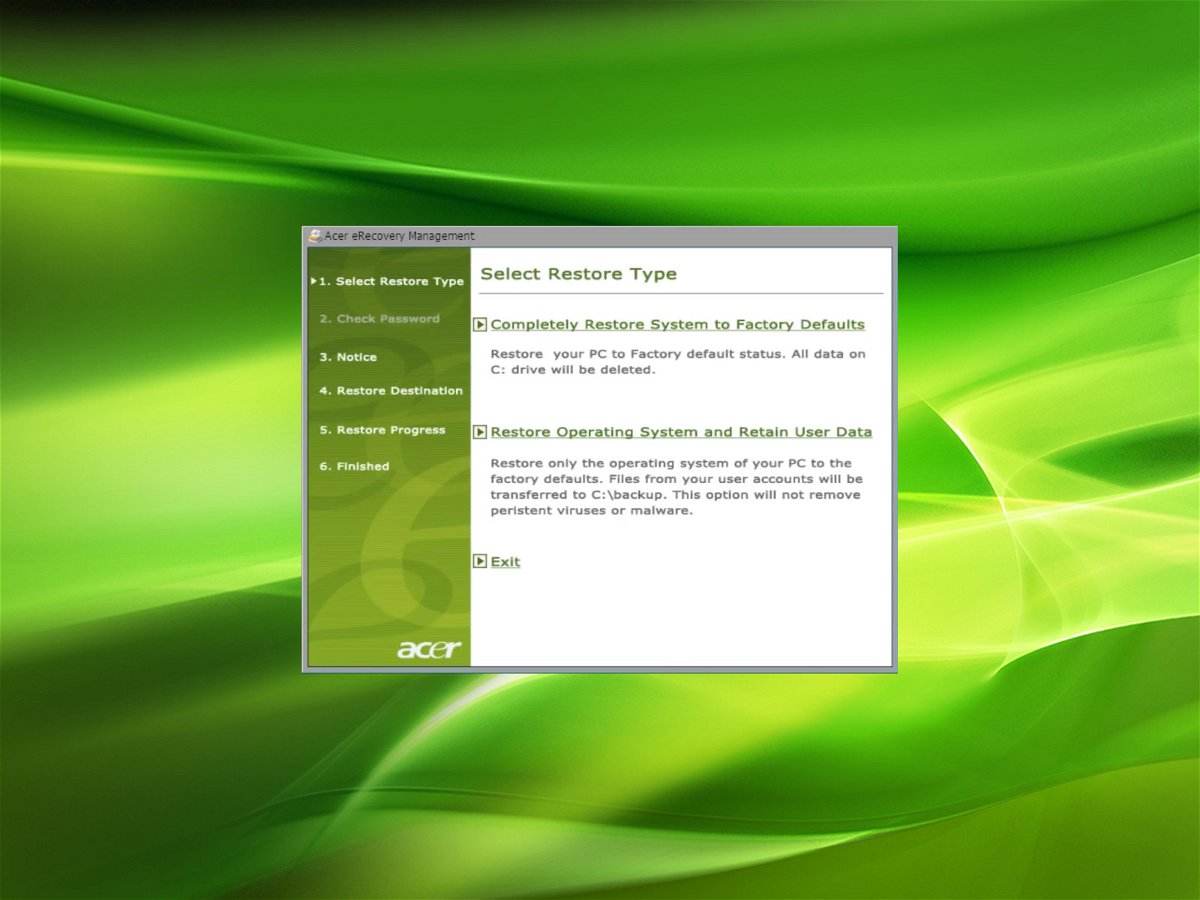
25.05.2015 | Windows
Wer seinen Laptop neu aufsetzen will, kann das mit dem eingebauten Wiederherstellungs-Laufwerk erledigen. Aber Achtung: Dabei gehen sämtliche Daten verloren – ein vorheriges Backup ist also unabdingbar.
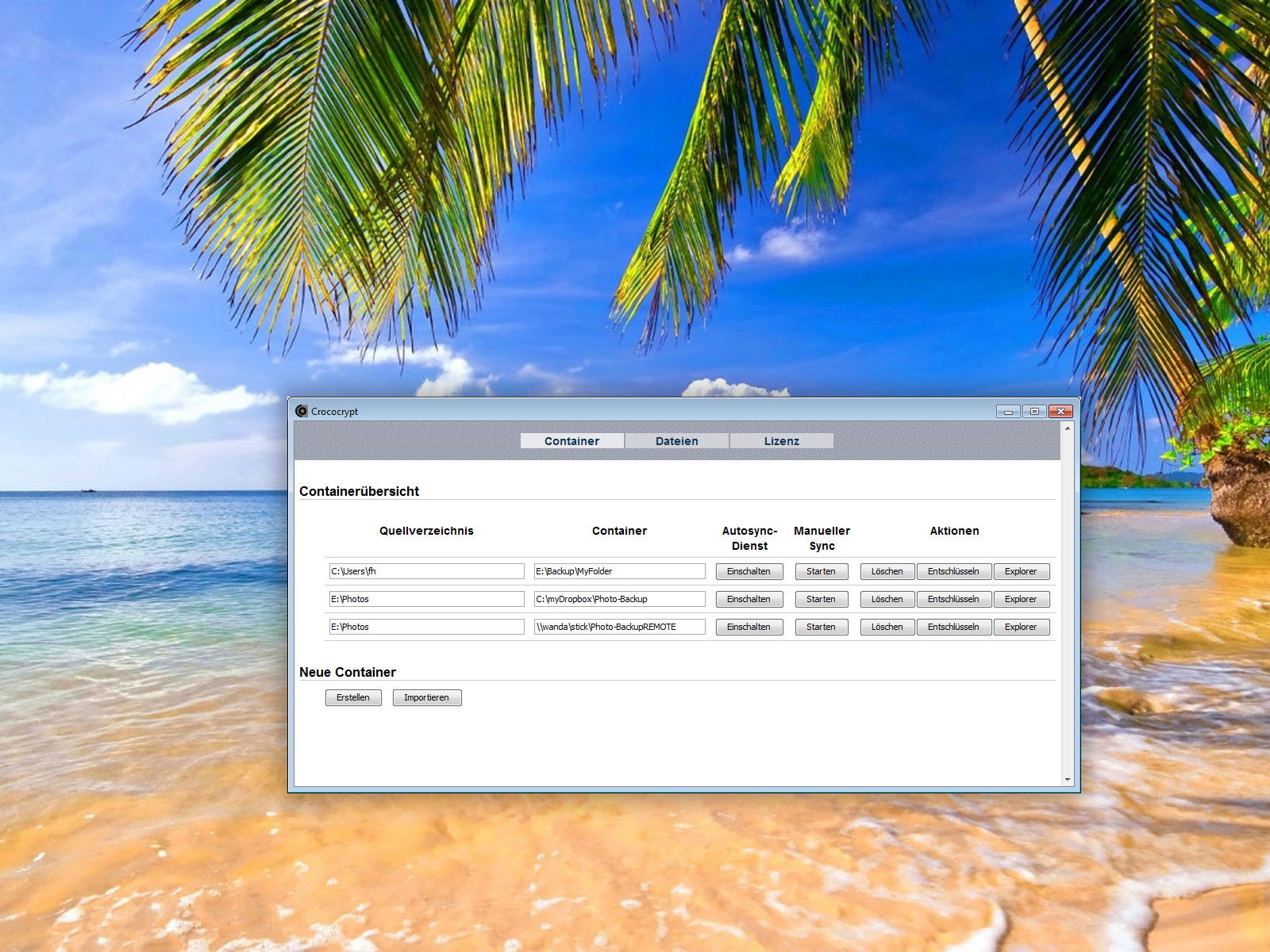
25.05.2015 | Tipps
Backups in der Cloud werden angesichts der wachsenden Anzahl der Anbieter immer beliebter. Wer dem Cloud-Anbieter aber nicht sein vollstes Vertrauen für private Daten schenken will (was durchaus sinnvoll ist), sollte seine Backups vor dem Hochladen verschlüsseln. Diese Aufgabe übernimmt zum Beispiel ein Gratis-Tool, das eine verschlüsselte Kopie eines Ordners anlegen und aktuell halten kann.
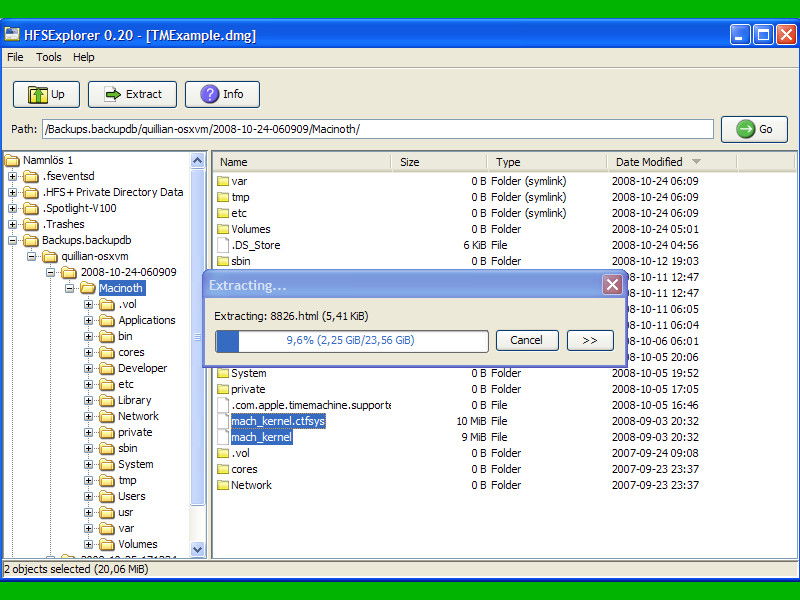
16.04.2015 | macOS
Windows versteht sich normalerweise nicht auf das Backup-Programm Time Machine und seine Sicherungen. Das System versteht ja nicht einmal die Festplattenstruktur HFS+. Mit einem Trick lassen sich Time-Machine-Backups trotzdem öffnen und wiederherstellen.

14.04.2015 | Hardware
Steckt eine CD oder DVD im Laufwerk des Macs, kann sie nicht, wie vom Windows-PC gewohnt, mit einem Auswerfen-Knopf entfernt werden, denn einen solchen gibt es meist nicht. Stattdessen muss die Disk per Software ausgeworfen werden. Und wenn auch das nicht klappt?
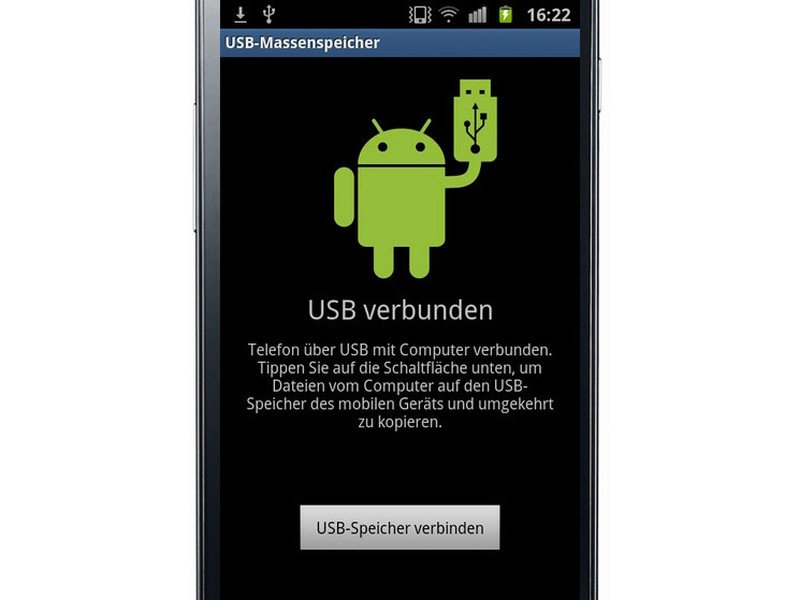
04.04.2015 | Android
Zum Kopieren von Bildern, Videos und anderen Dateien vom eigenen Handy oder Tablet auf den PC ist eine USB-Verbindung am praktischsten. Einfach das USB-Kabel an Mobilgerät und Computer anstecken – fertig! Was kann man tun, wenn das Gerät nicht erkannt wird?

28.01.2015 | Tipps
Mit der Systemabbild-Sicherung lassen sich in Windows 7, 8, 8.1 und 10 ganze Laufwerke als Backup sichern. Wenn man so ein System-Image hat, jetzt aber nur eine einzelne Datei daraus braucht, wie kann man diese dann wiederherstellen?
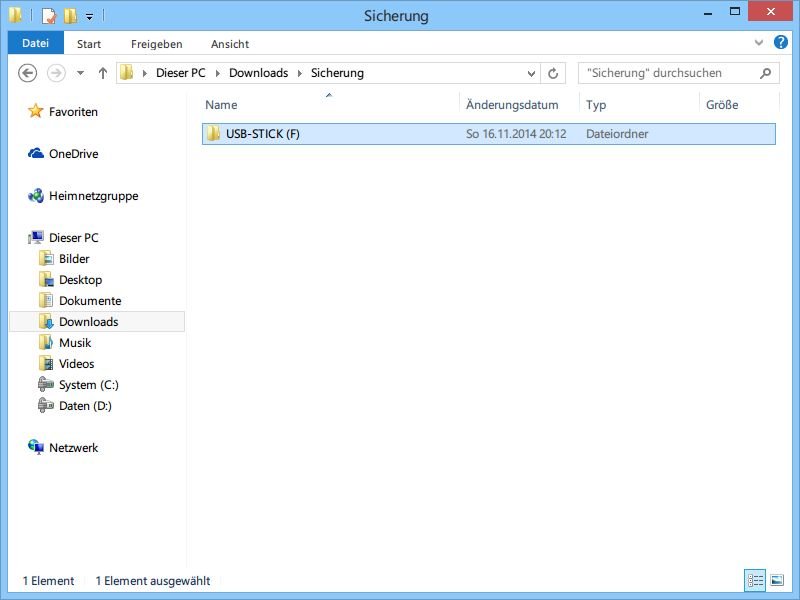
19.11.2014 | Tipps
Braucht man einen USB-Stick, zum Beispiel um einen Notfall-Datenträger zu erzeugen, befinden sich darauf meist schon Daten. Wenn man diese Dateien nicht einfach löschen kann, legt man eben ein Backup auf der Festplatte an. Wie kopieren Sie ein gesamtes USB-Laufwerk?
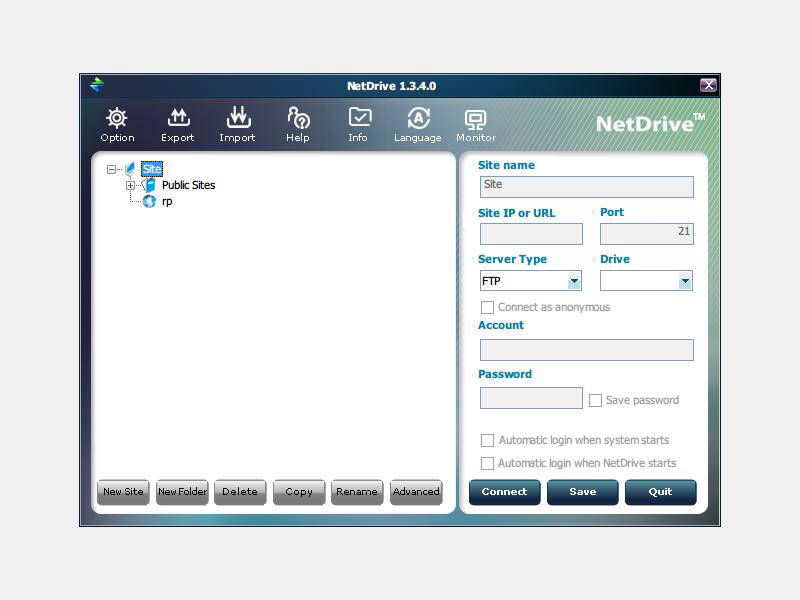
03.11.2014 | Tipps
Wer häufig Daten auf einem FTP-Server bearbeitet, etwa eine Webseite, der muss nicht immer ein FTP-Programm dafür benutzen. Sie können dem FTP-Ordner auch einen Laufwerk-Buchstaben geben. Wie geht das?