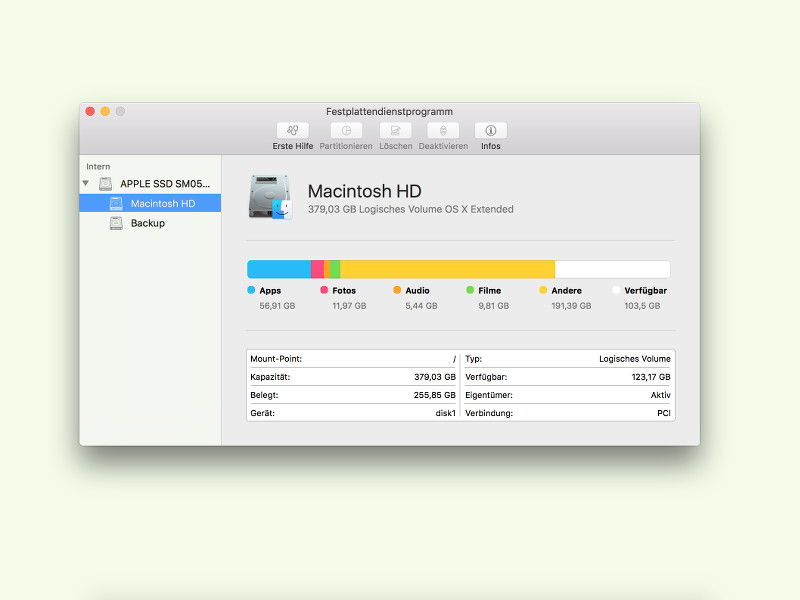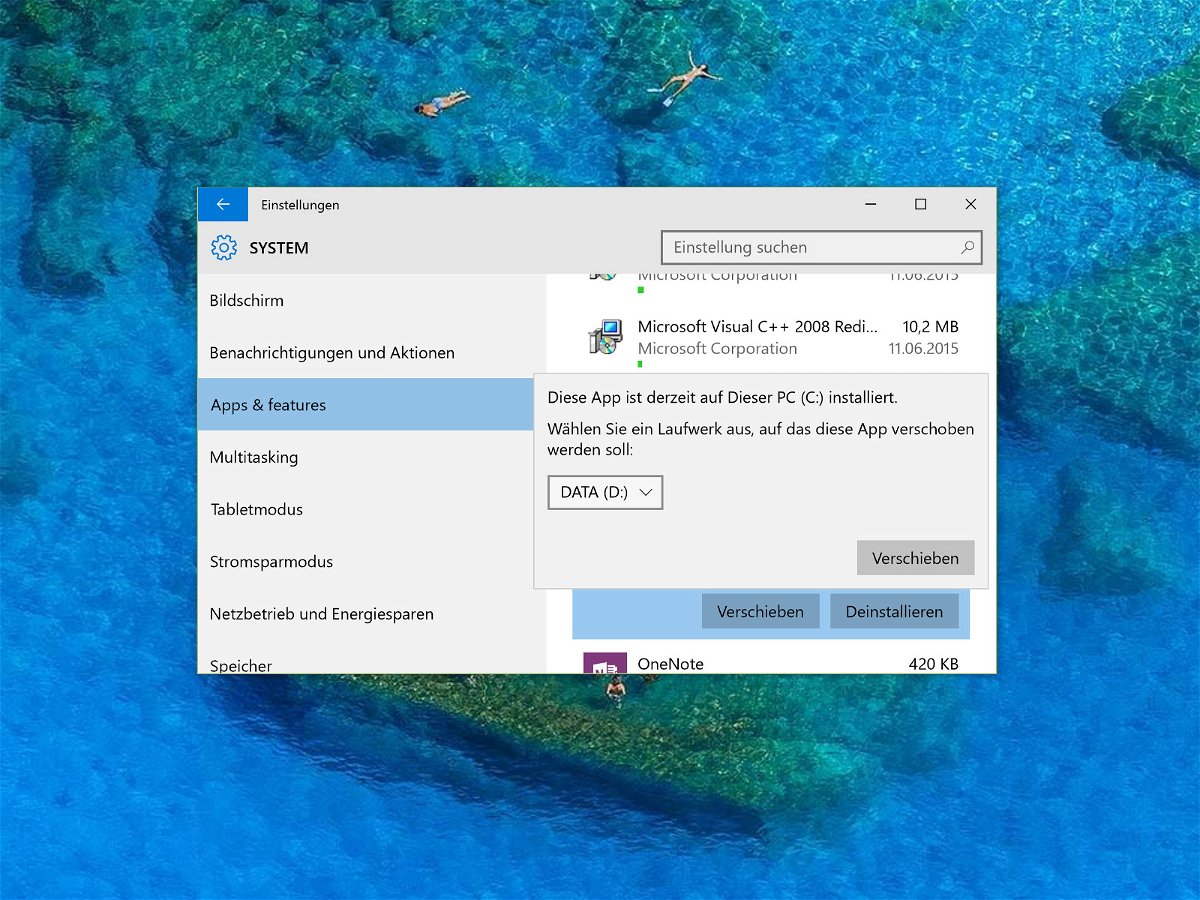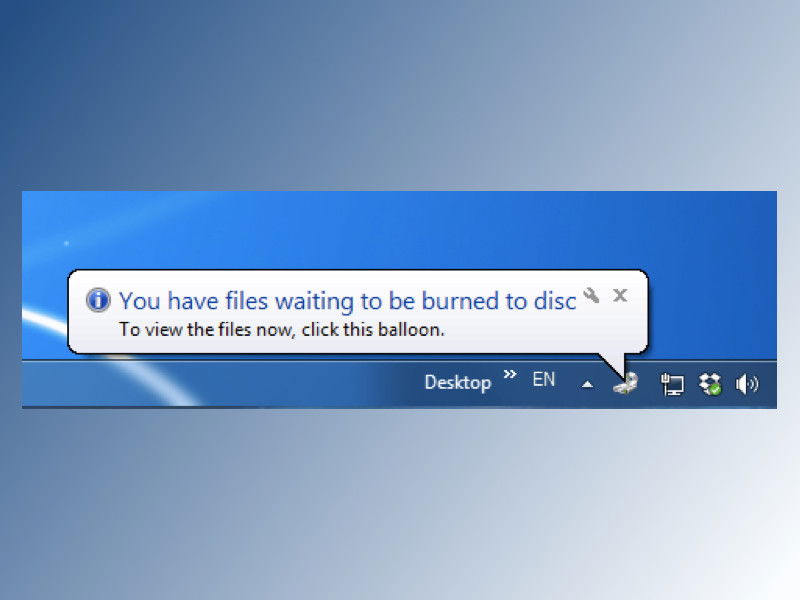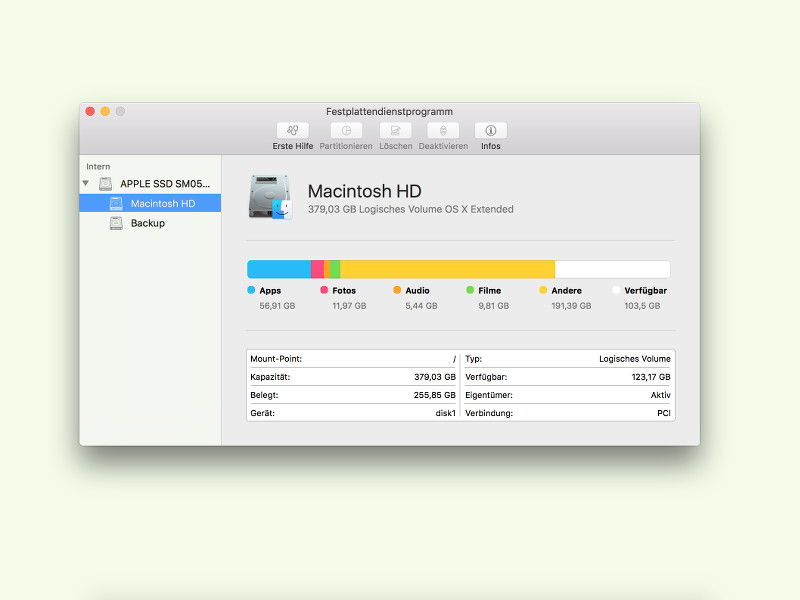
11.10.2015 | macOS
Schneller als gedacht ist der Speicherplatz auf einer Festplatte weg – verbraucht durch irgendwelche Daten. Welche Dateitypen brauchen bloß so viel Platz? Wer sich diese Frage stellt, findet in OS X El Capitan schnell die Antwort.

24.09.2015 | Windows
In Windows 10 ist der Cloudspeicher OneDrive schon ab Werk installiert. Die enthaltenen Dateien werden dabei automatisch innerhalb des Benutzerprofils gespeichert. Das kann einiges an Speicherplatz in Anspruch nehmen – je nachdem, wie groß die in der Cloud gespeicherten Daten sind. Wer will, verlegt den OneDrive-Ordner deswegen auf ein anderes Laufwerk.

02.09.2015 | Windows
Dieser Tage stellt Microsoft wieder eine ganze Anzahl neuer Vorschau-Versionen von Windows 10 im Rahmen des Insider-Programms bereit. Die werden, eine entsprechende Konfiguration vorausgesetzt, direkt per Windows Update eingespielt. Schlägt bei der Installation etwas fehl, kann dieser Tipp weiterhelfen.
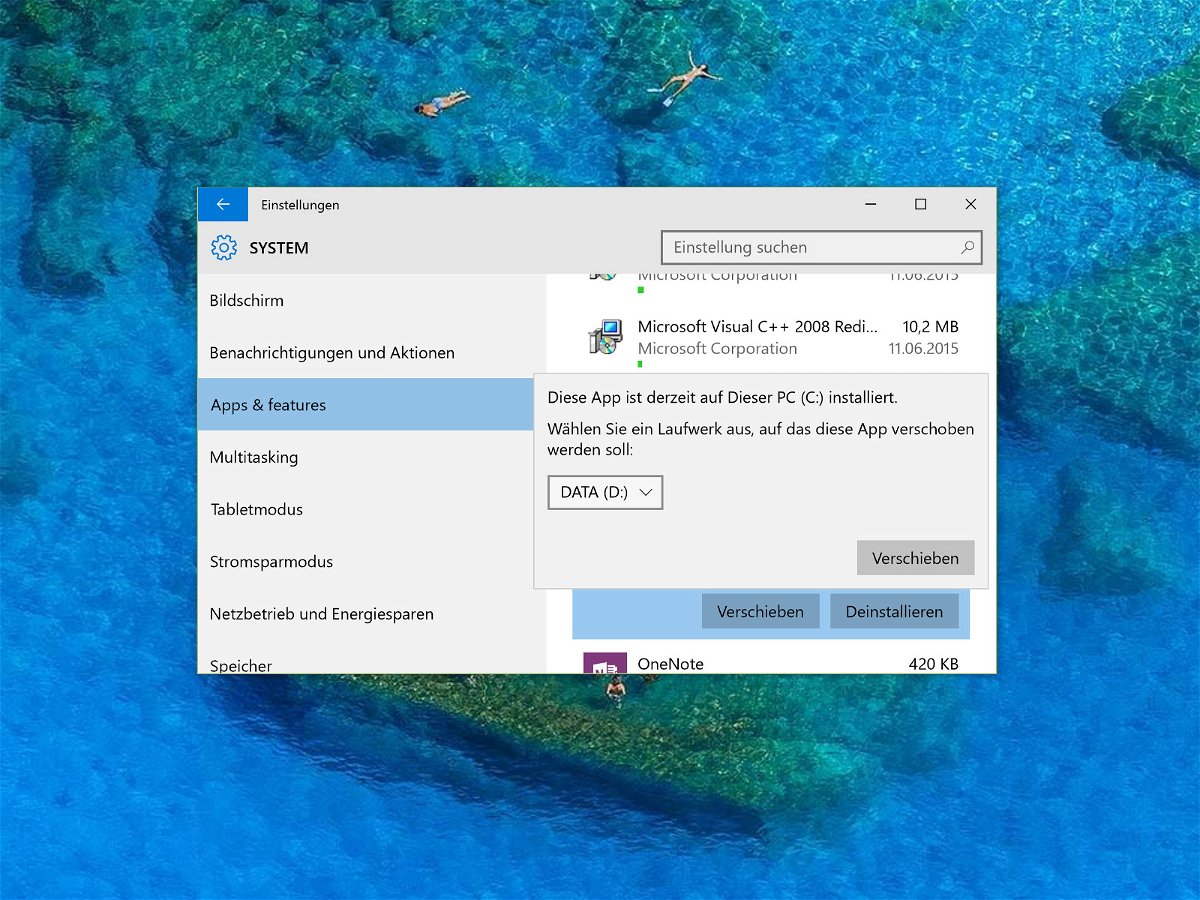
02.07.2015 | Windows
Nach einer Weile stellt der eine oder andere Nutzer entsetzt fest: Der freie Speicherplatz auf dem Systemlaufwerk C geht so langsam zur Neige. Das Problem: Hier muss immer Platz frei bleiben, damit Windows korrekt funktioniert. Platz gewinnen lässt sich etwa, indem man installierte Apps auf eine andere Partition auslagert.

02.07.2015 | Windows
Aus dem Windows Store installierte Apps werden normalerweise auf dem Systemlaufwerk C gespeichert. Wer sie nicht später alle einzeln auf eine andere Partition verschieben will, kann das auch direkt als Standard einrichten.

29.06.2015 | Hardware
Nichts ist ärgerlicher, als wenn Dateien und Ordner nur lahm durch die USB-Leitung tröpfeln. Durch eine Änderung in den Geräte-Einstellungen lässt sich die Performance unter Umständen steigern. Wir zeigen, wie man vorgeht.
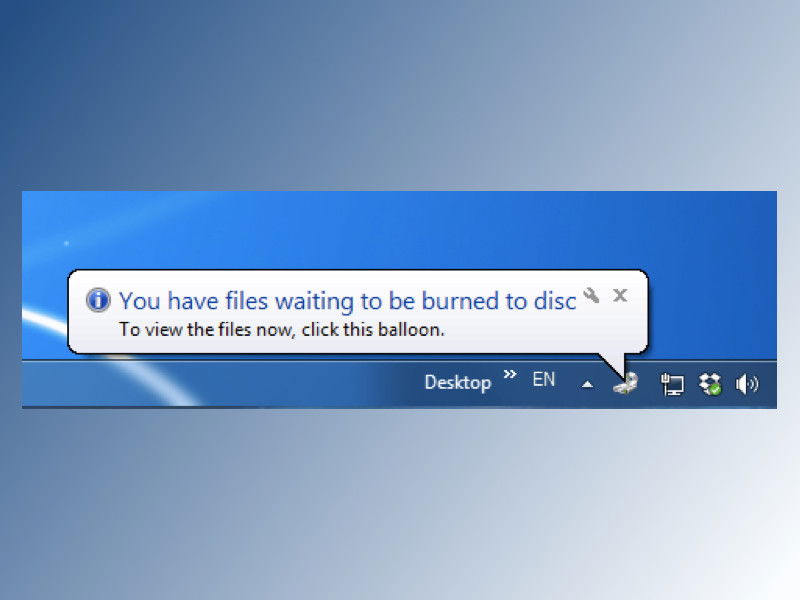
14.06.2015 | Windows
Erscheint in der Taskleiste immer wieder der Hinweis, es lägen Dateien zum Brennen auf CD oder DVD bereit? Falls man gar keine Disc brennen will, zeigen wir, wie man die lästige Meldung abschalten kann.

25.05.2015 | Windows
Wer externe Festplatten hat, die unter OS X formatiert wurden, kann diese mit Windows normalerweise nicht lesen, da das System das Laufwerksformat nicht versteht. Mit einem kostenlosen Werkzeug von Paragon klappt’s problemlos.