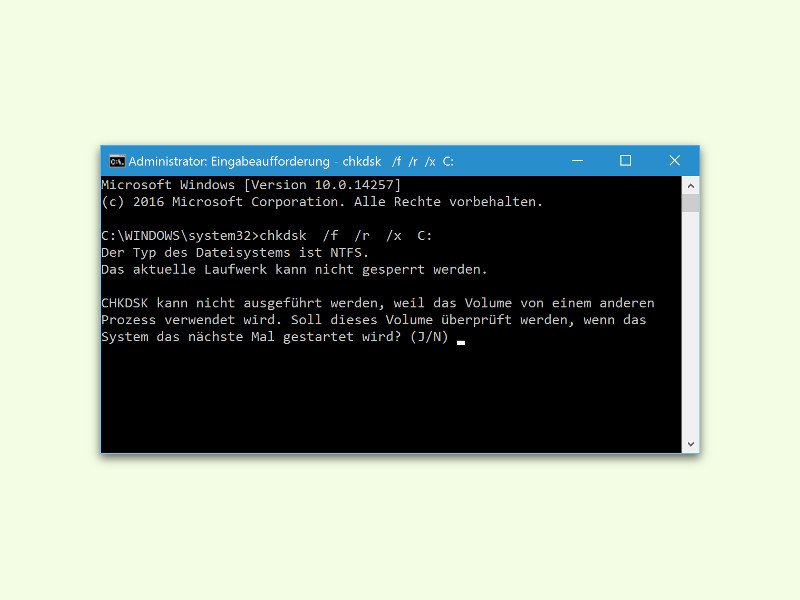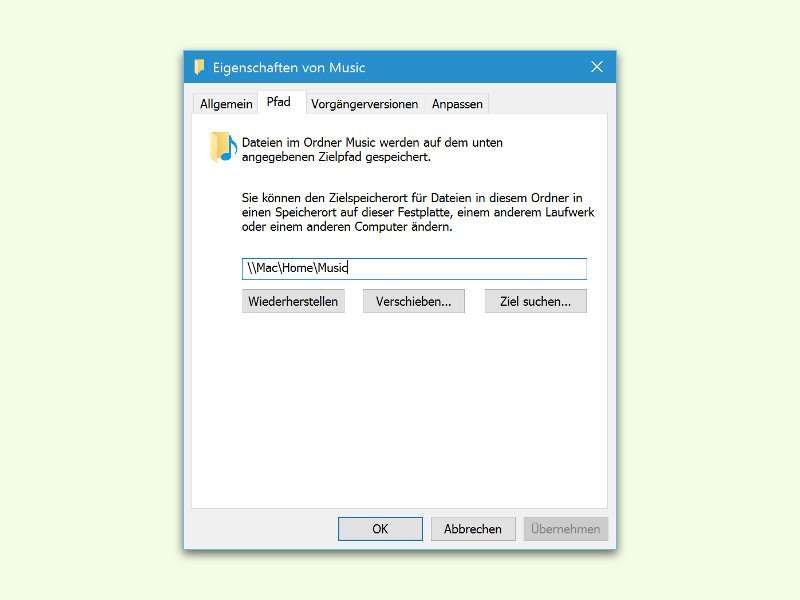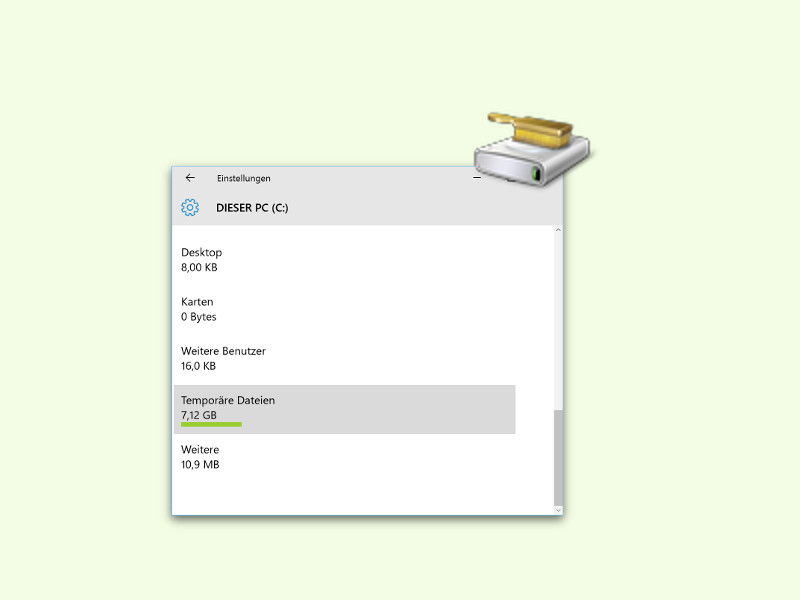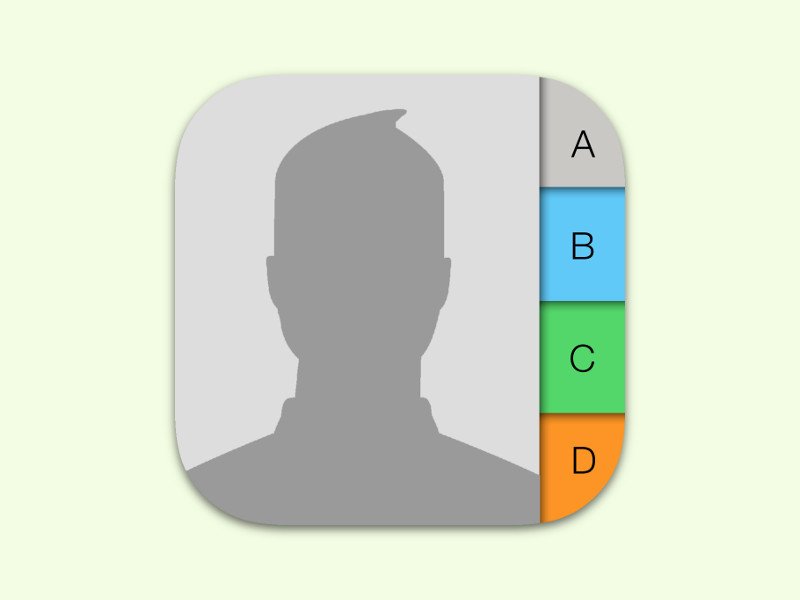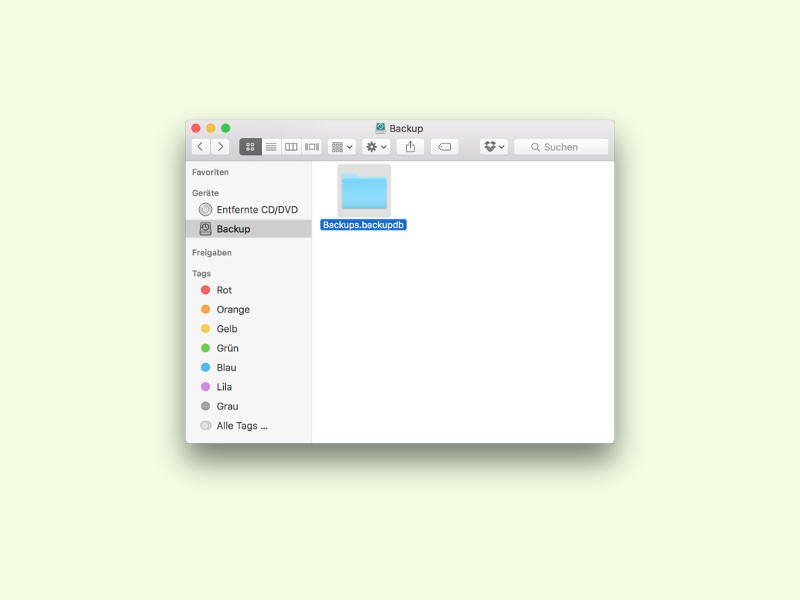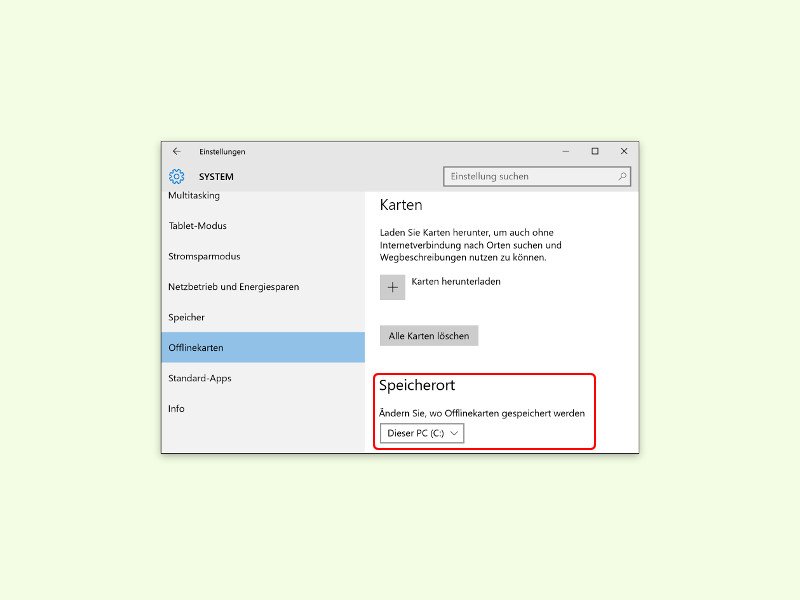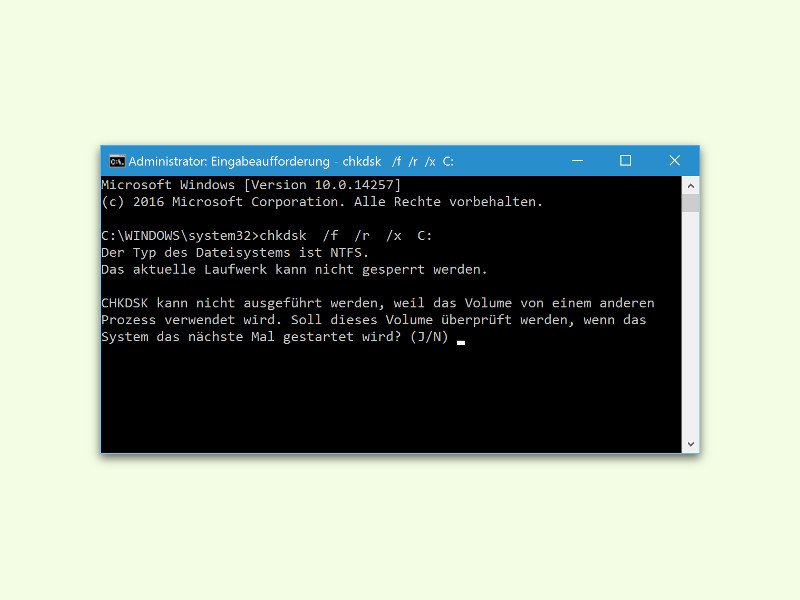
15.02.2016 | Tipps
Reagiert ein Laufwerk nicht wie gewünscht oder wird von Windows immer wieder ein Fehler angezeigt, der behoben werden muss, sollte man den Status der Festplatte manuell prüfen lassen. Hier steht, wie man dazu am besten vorgeht.
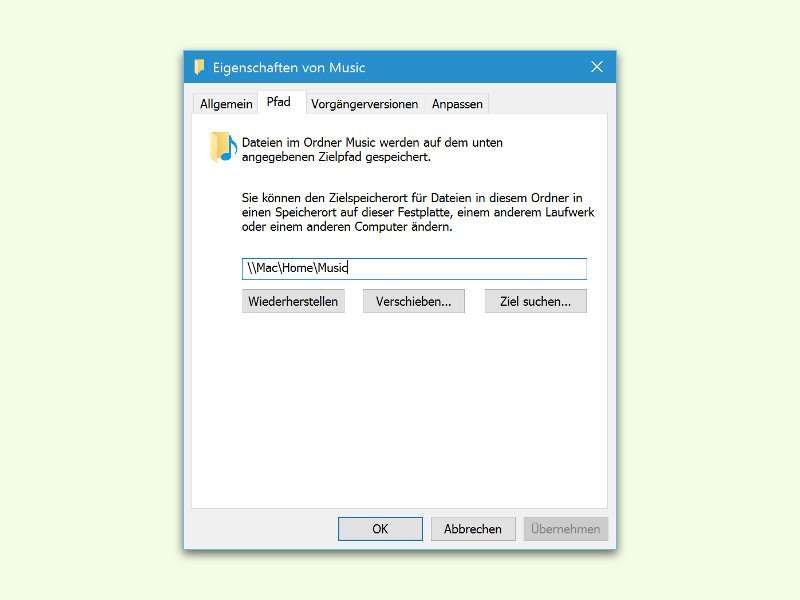
13.02.2016 | Windows
Wer viele Songs auf dem eigenen Computer gespeichert hat und feststellt, dass das System-Laufwerk immer voller wird, kann die Musik auch auf einem anderen Laufwerk speichern – etwa auf einer externen Festplatte.
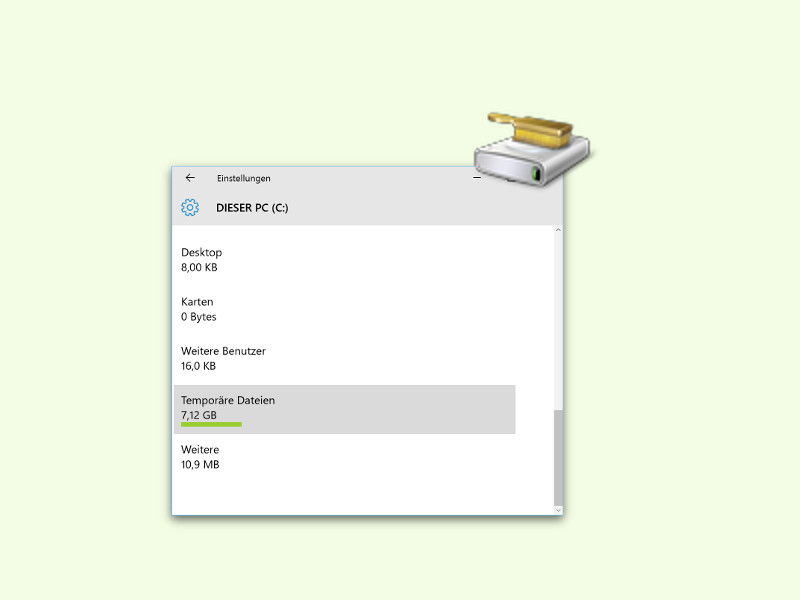
04.02.2016 | Windows
Zum Aufräumen der Festplatte eignet sich die Datenträger-Bereinigung natürlich hervorragend. In Windows 10 gibt es aber noch eine einfachere Methode, nicht länger benötigte Dateien von der Festplatte verschwinden zu lassen.
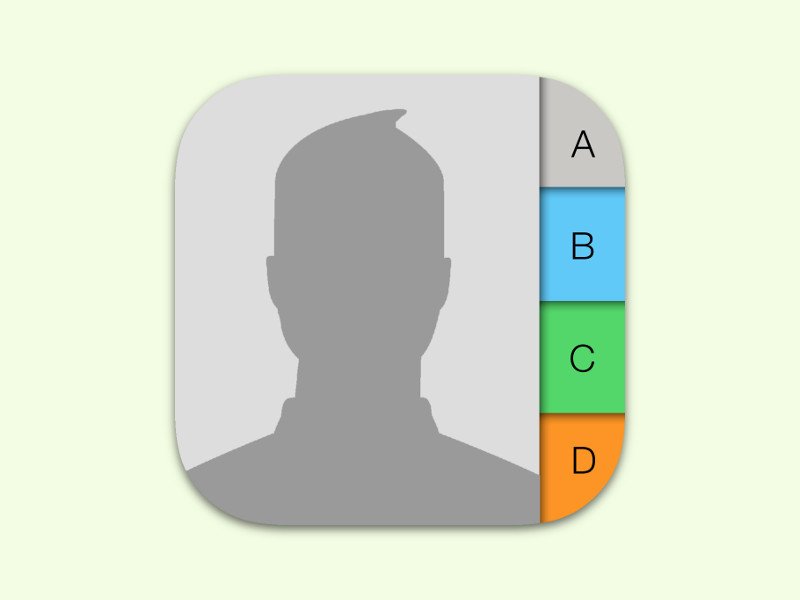
18.12.2015 | iOS
Über die iTunes-Software lassen sich verschiedene Daten und Inhalte eines iPhones mit dem Desktop-PC synchronisieren. Unter anderem versteht sich das Programm auch auf den Abgleich der Personen, also Kontakt-Einträgen.
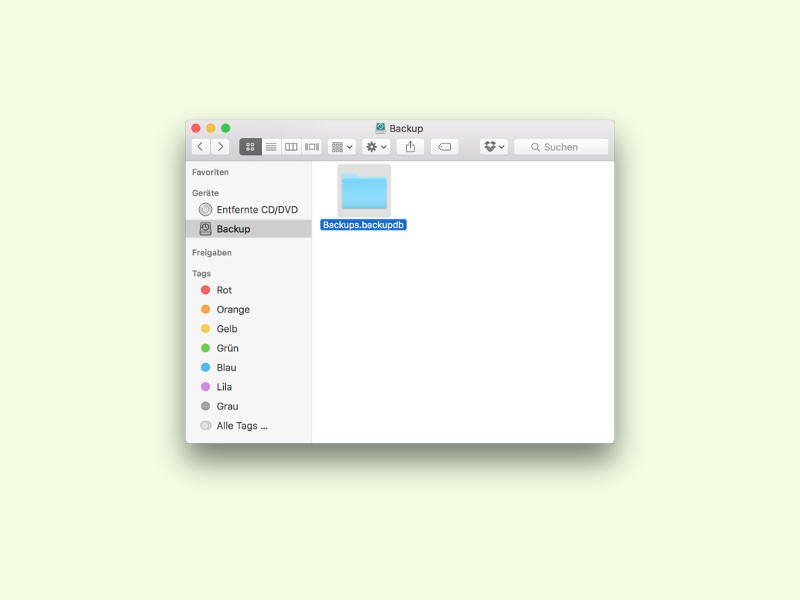
31.10.2015 | macOS
Der bei weitem einfachste Weg, am Mac eine Datensicherung zu erstellen, ist die Time Machine. Bleibt das Tool aber bei „Backup wird vorbereitet“ hängen, muss man den Fehler schnell beheben – sonst hat man keine aktuelle Sicherung. Wir zeigen, was man tun kann.

29.10.2015 | Windows
Die internen Festplatten haben in Windows stets den gleichen Buchstaben, also zum Beispiel C, D und E, wenn man drei Festplatten oder Partitionen hat. Bei externen Datenträgern, also USB-Sticks und -Festplatten, ist das anders: Sie erhalten den jeweils nächsten freien Buchstaben. Der kann verschieden sein, je nachdem, in welcher Reihenfolge man sie ansteckt. Wer will, weist einem Laufwerk immer den gleichen Buchstaben zu.
25.10.2015 | Windows
Bei Nutzern von Windows 7 und 8.1 lädt Microsoft das Setup von Windows 10 neuerdings automatisch aus dem Netz auf die Festplatte. Dort brauchen die Daten allerdings 4 bis 6 Gigabyte Speicher – und sind unnütz, falls man Windows 10 gar nicht installieren will. Dann löscht man die Installations-Daten am besten.
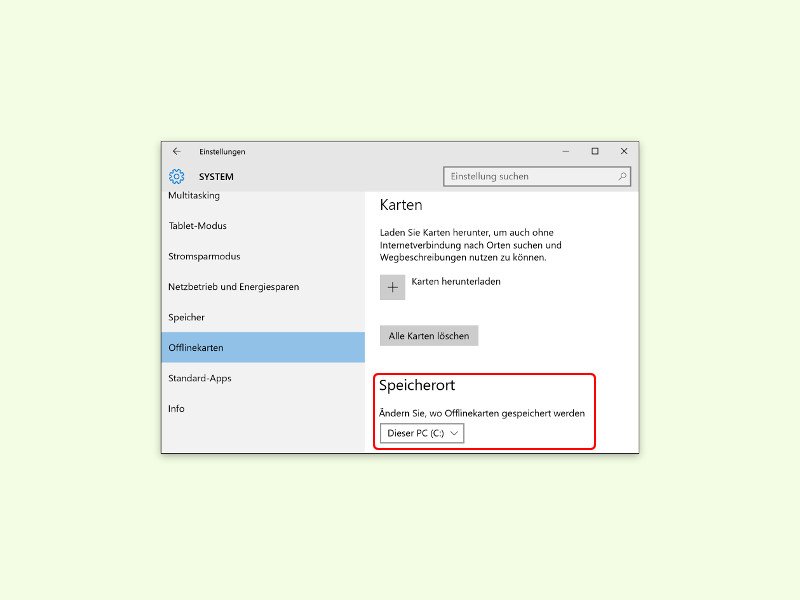
23.10.2015 | Windows
Eine der neuen Apps in Windows 10 ist die Karten-App, die auf Bing basiert. Besonders praktisch: Für den Urlaub lassen sich die Karten vorab auf das Gerät herunterladen. Dann läuft die App auch ohne Internet. Ist auf dem System-Laufwerk kein Platz mehr frei, kann man den Speicherort auch verändern.