


Apple präsentiert M1 Ultra und „Mac Studio“ Desktop
Apple baut seinen M1-Prozessor weiter aus: Neben M1 Pro und M1 Max gibt es jetzt auch noch einen M1 Ultra (zwei M1 Max in einem). So viel Leistung in einem Desktop-Computer gab es wohl noch nie. Apple hat den M1 Ultra vorgestellt, den nächsten großen Schritt bei Apple...
Reduzieren visueller Effekte unter Windows 10
Windows 10 versucht, die eher karge Oberfläche eines Betriebssystems durch diverse grafische Effekte aufzupeppen. Wenn Ihr Rechner leistungsfähig ist, ist das großartig. Reizt er aber seine Leistungsreserven bei bestimmten Anwendungen komplett aus, dann sollten Sie...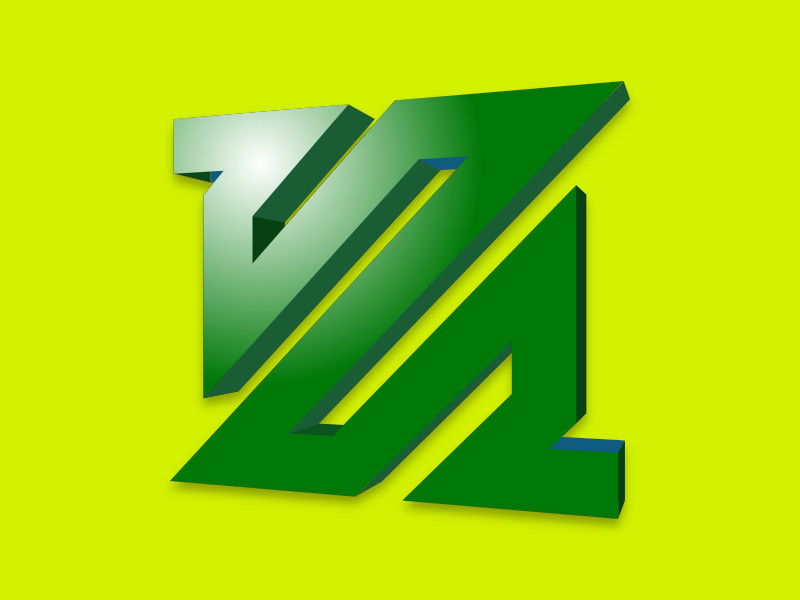
NTSC-Videos nach PAL umwandeln
Wurde ein Video für den US-Standard NTSC erstellt, kann es auf deutschen Fernsehern nicht ohne Probleme abgespielt werden. Denn hierzulande wird der PAL-Standard genutzt. Mit einem ffmpeg-Befehl können Videos vom amerikanischen in den europäischen Standard konvertiert werden.
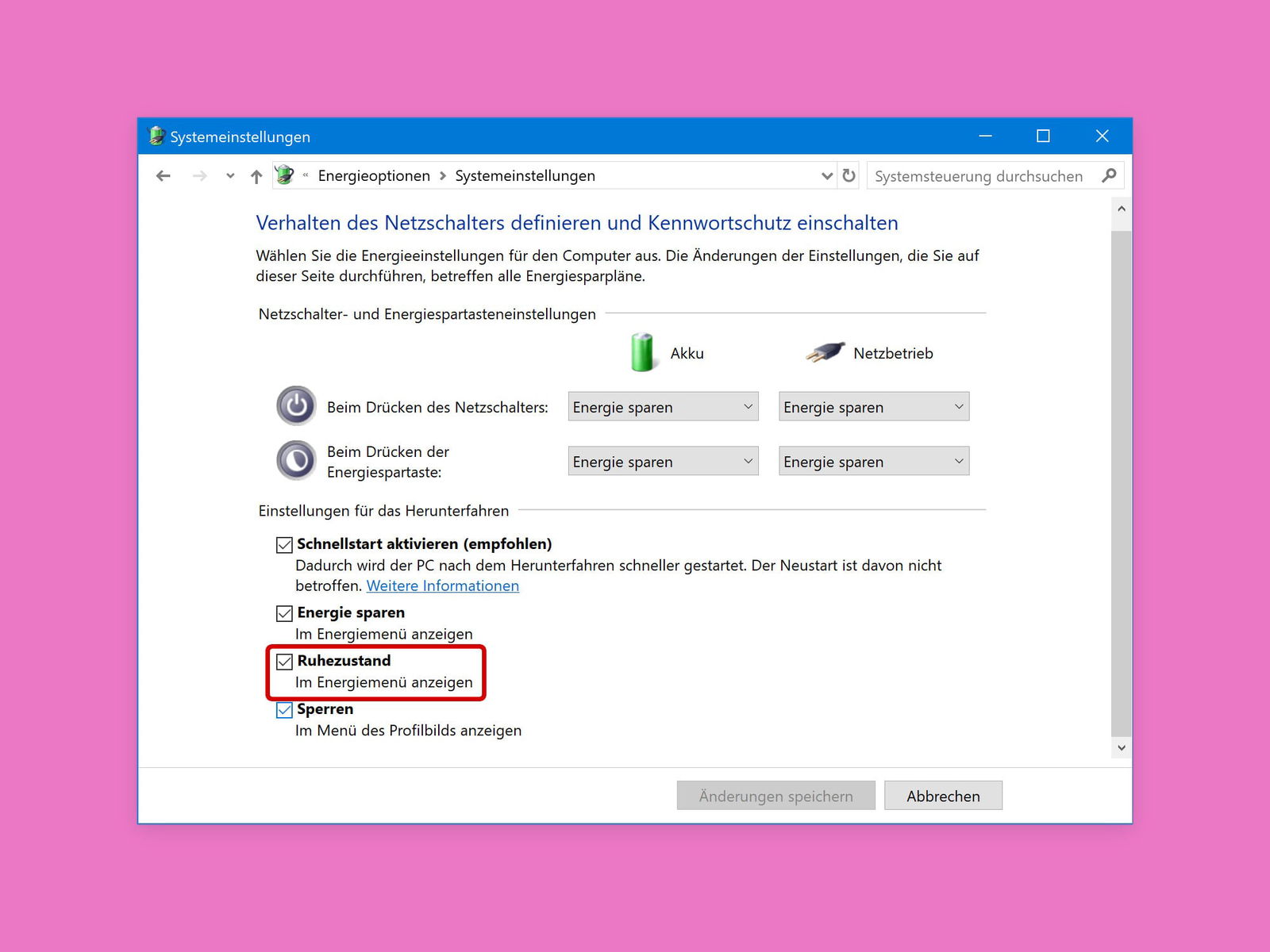
Wenn der Ruhe-Zustand fehlt
Wer ein laufendes Programm nicht beenden, den Computer aber dennoch so ausschalten möchte, dass er keinen Strom mehr verbraucht, sollte das Gerät in den Ruhe-Zustand versetzen. Manchmal fehlt der entsprechende Eintrag im Start-Menü allerdings.
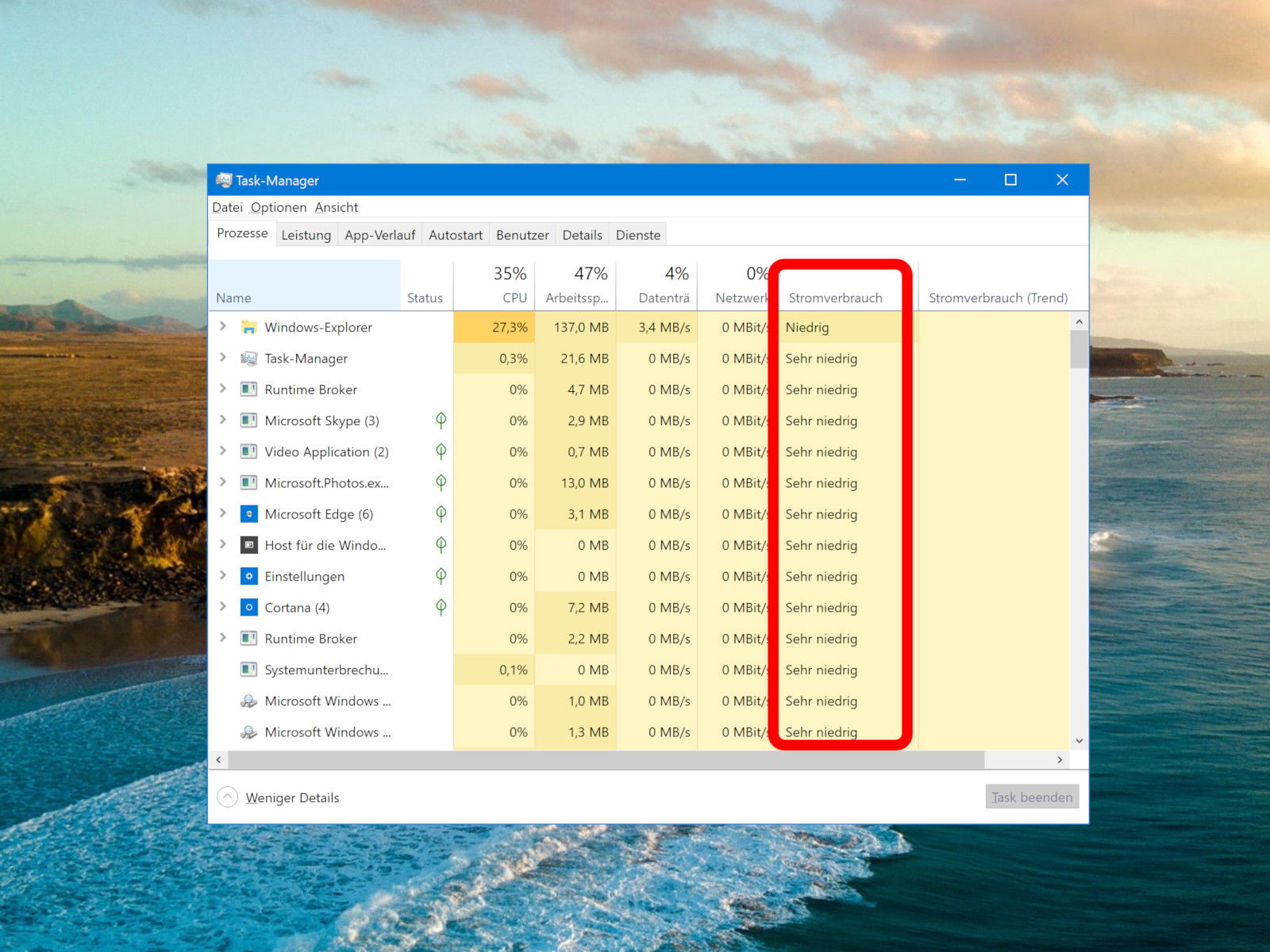
Apps finden, die viel Energie verbrauchen
Am Task-Manager hat Microsoft nie wirklich viel verändert. Seit Windows 8 ist dort alles beim Alten geblieben. In Windows 10 ist der Task-Manager schlauer geworden: Er weiß nicht nur um den Zustand des Grafik-Prozessors, sondern kann auch ermitteln, welche Programme in Windows 10 am meisten Energie verbrauchen.

Leistung des Prozessors regeln
Windows wacht darüber, wie viel Energie dem Prozessor zur Ausführung seiner Aufgaben zur Verfügung steht. Die zugehörigen Einstellungen finden sich im Energieplan. Wird der Prozessor allerdings zu weit herunter geregelt, ist das System einfach nur noch lahm.
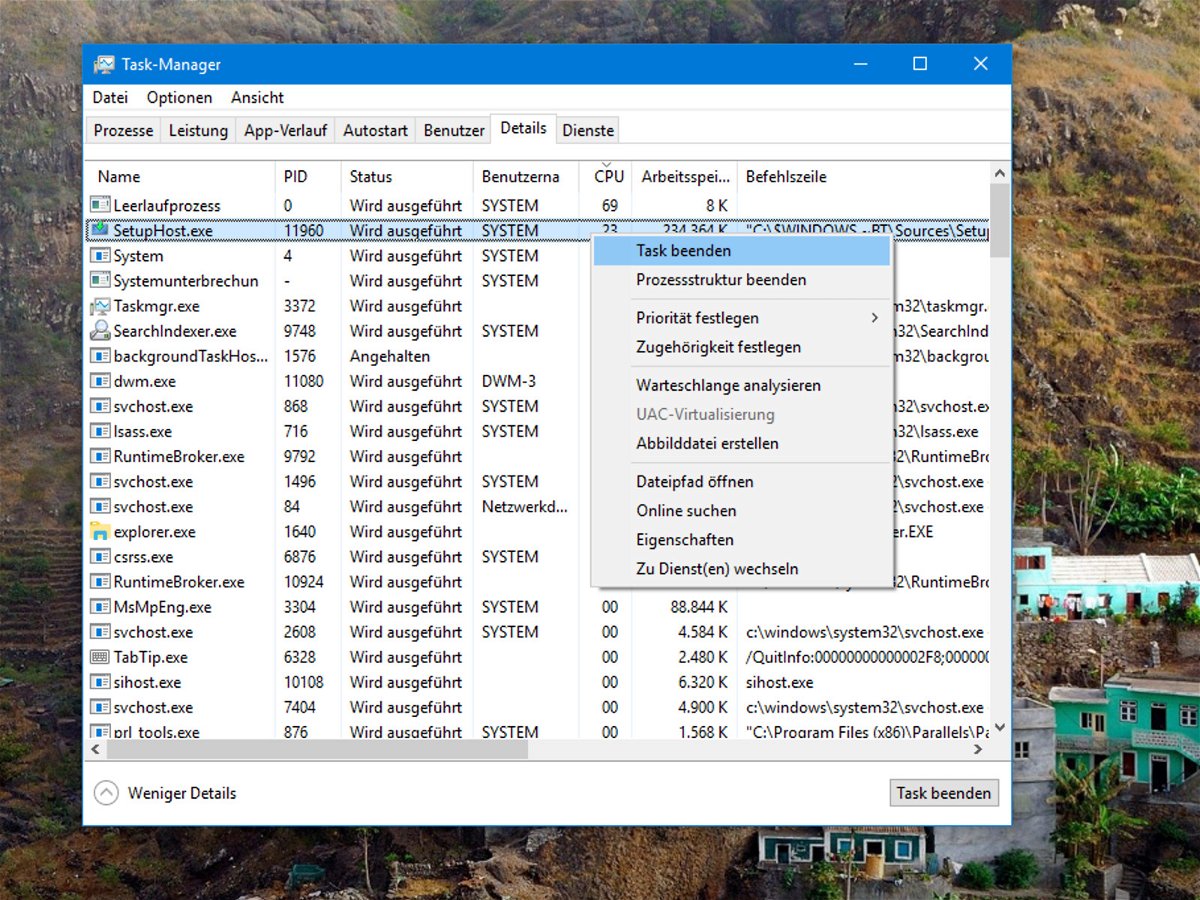
CPU-lastige Programme killen
Läuft der PC nur noch sehr lahm, liegt das entweder an einer vollen Festplatte. Oder der Prozessor hat so viel zu tun, dass keine Zeit mehr bleibt, die Eingaben des Nutzers zu verarbeiten. In diesem Fall kann es kurzfristig helfen, Programme zu beenden, die besonders viel CPU-Leistung in Anspruch nehmen.



