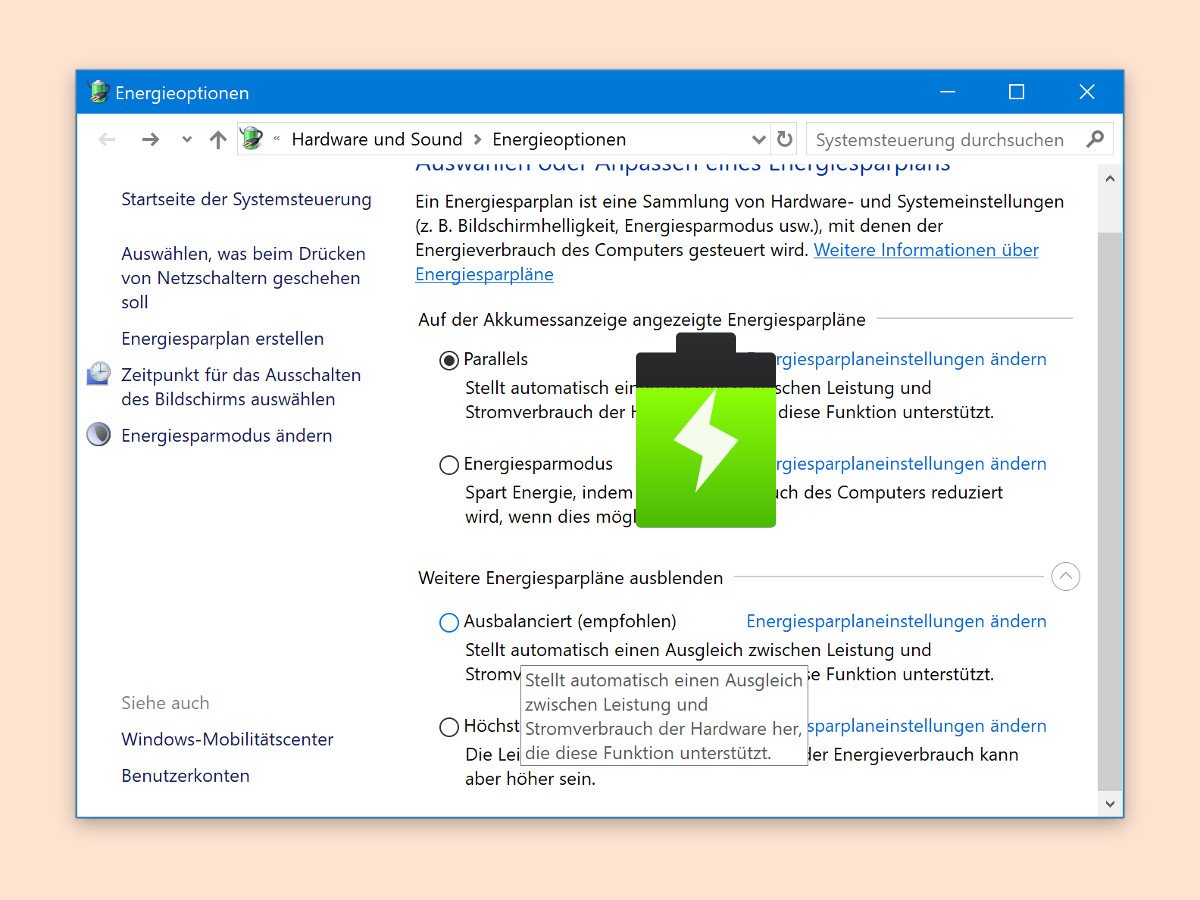
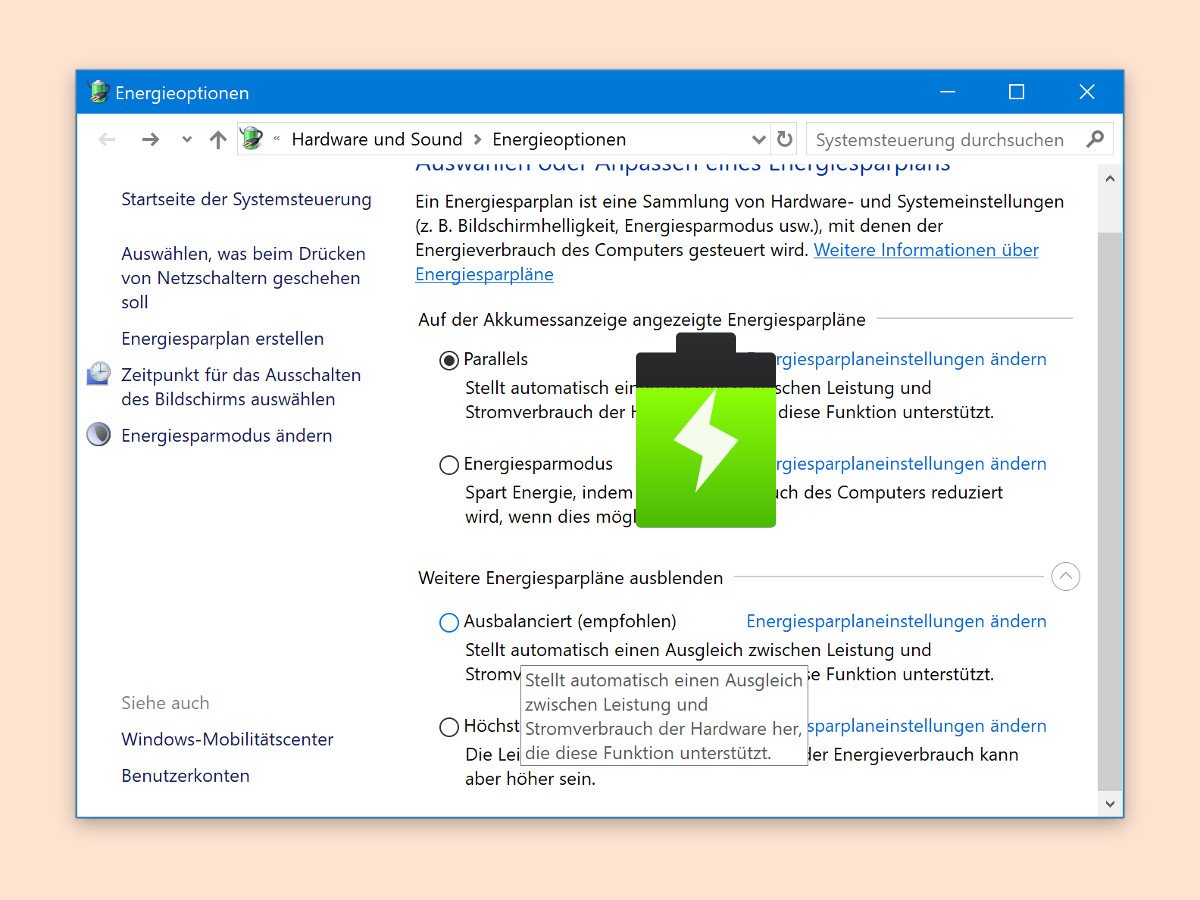

Fall Creators Update: Apps ausbremsen
Manche Apps laufen im Hintergrund weiter – und suchen dort etwa nach neuen Mails oder räumen die Festplatte auf. Das kostet aber Strom. Bei Notebooks hält der Akku länger, wenn Windows 10 Hintergrund-Apps ausbremsen darf. Welche Apps langsamer machen sollen, legt man als Nutzer selbst fest.
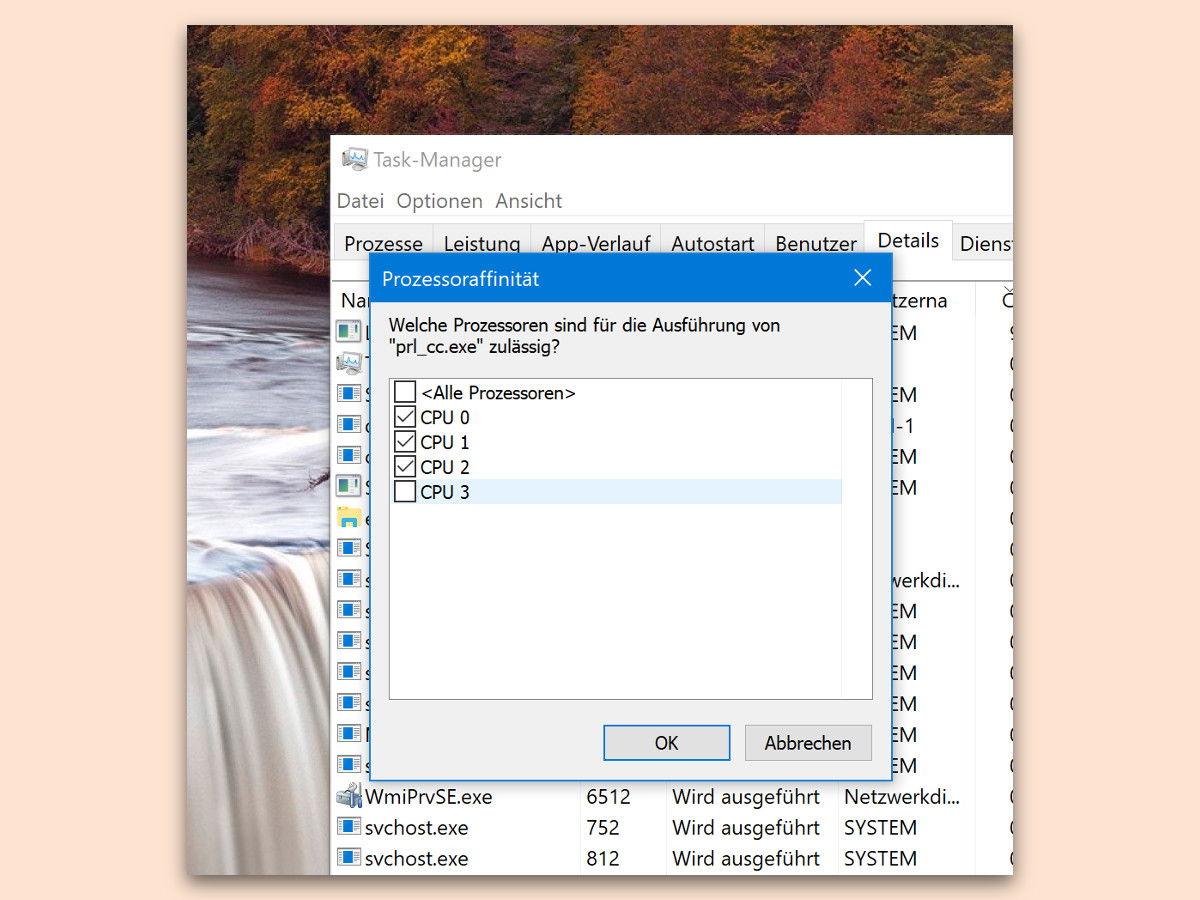
So viele CPU-Kerne darf eine App nutzen
In modernen PCs zeigt sich der Vorteil von Prozessoren mit mehreren Kernen. Denn dadurch lassen sich rechenintensive Operationen schneller ausführen. Belegt ein Programm allerdings dann doch zu viele Ressourcen, kann die Anzahl der für diesen Prozess erlaubten CPU-Kerne manuell geregelt werden.
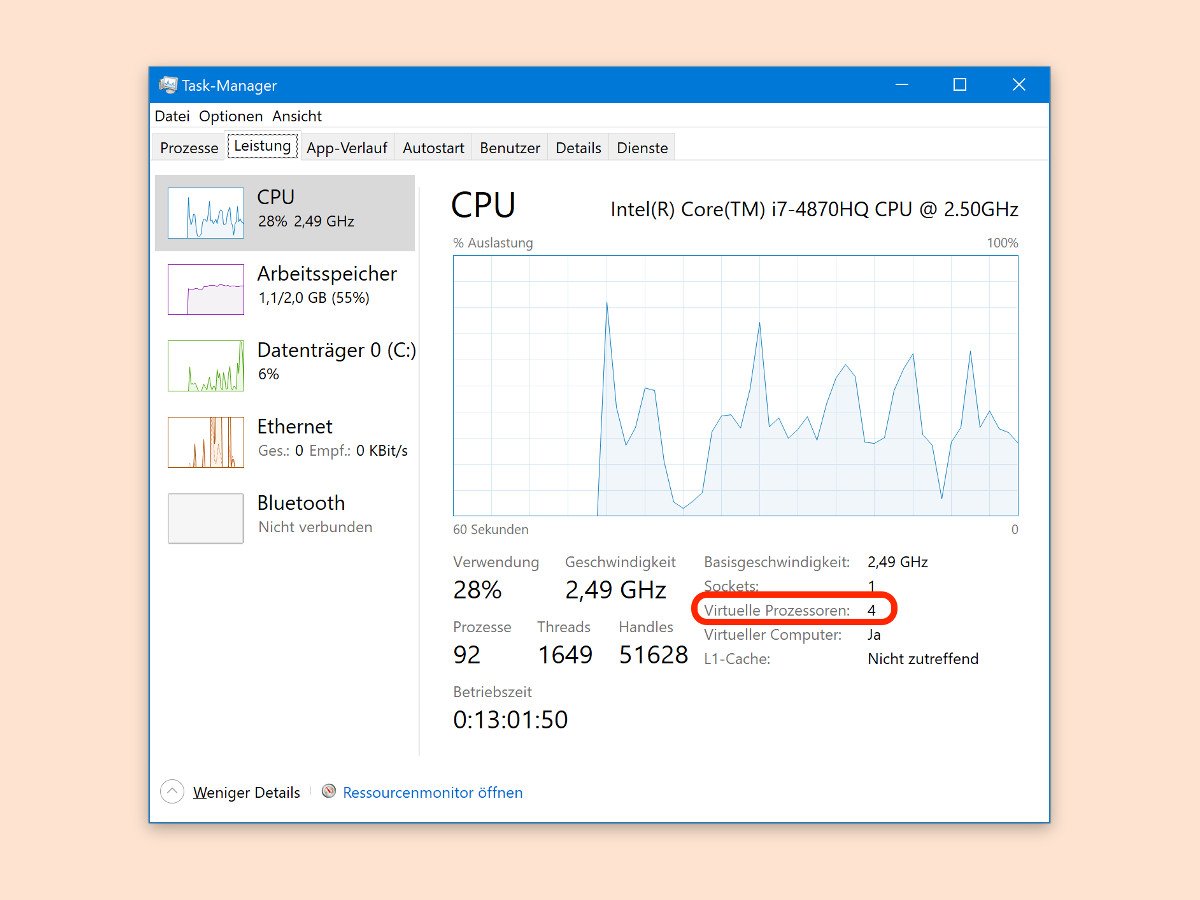
Prozessor-Kerne zählen
Wer leistungshungrige Programme auf dem Computer einsetzen möchte, braucht einen starken Prozessor. Dabei spielt nicht nur die Leistung der CPU in Gigahertz eine Rolle. Auch die Anzahl der Kerne wirkt sich darauf aus, wie schnell und flüssig Programme laufen.
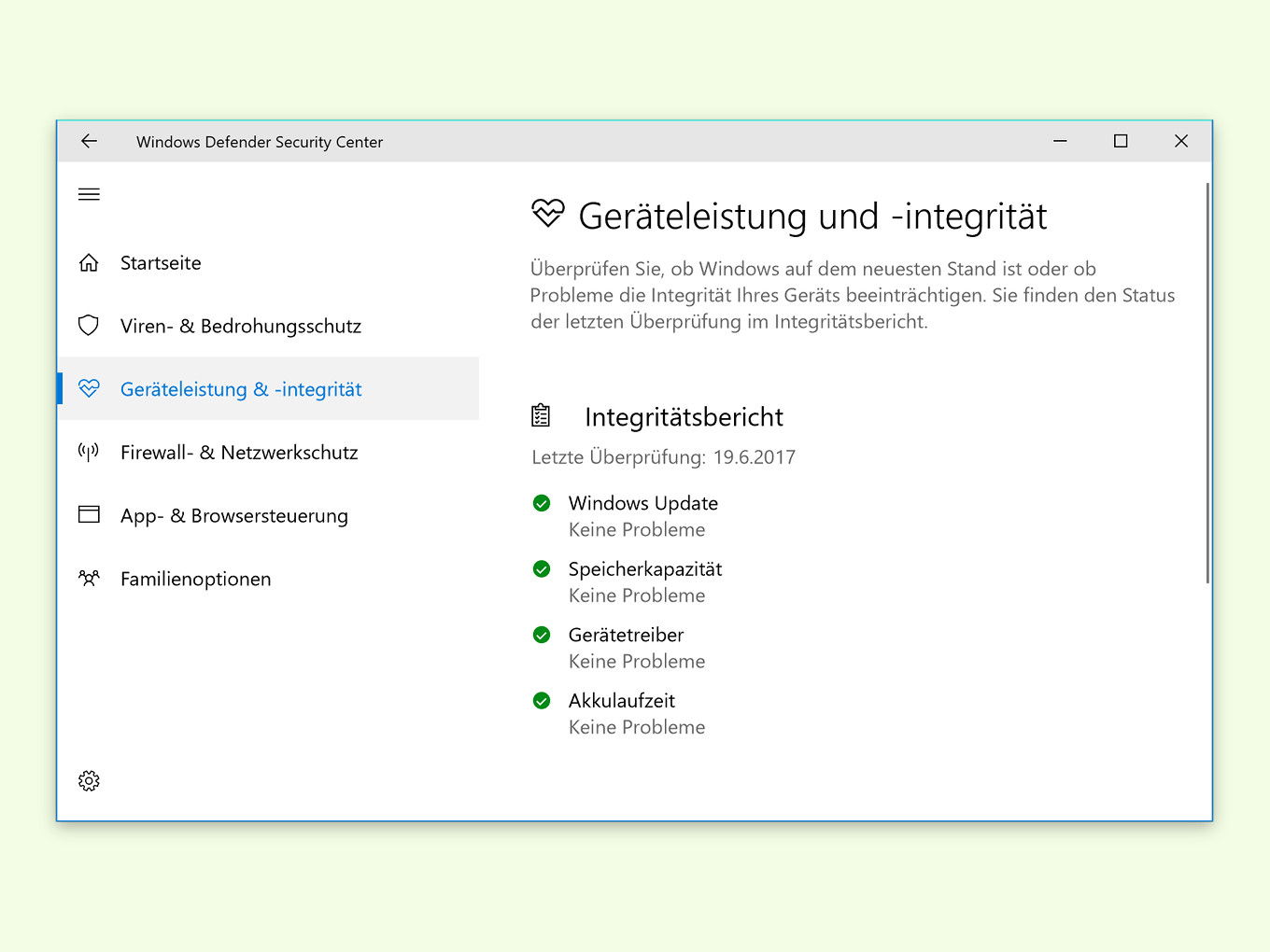
Defender-Bericht reparieren
Im Windows Defender gibt es einen Bereich für die Leistung und Integrität des Computers. Dort erfährt der Nutzer Details über den Zustand des PCs. Ist der Bericht nicht verfügbar, sondern nur ein Fehler zu sehen, lässt sich dies leicht lösen.

Ubuntu 16.10: Grafik-Treiber laden
Das kostenlose Linux-System Ubuntu unterstützt die meisten Grafik-Chips bereits ab Werk. Hier hat der Nutzer die Auswahl zwischen kostenlosen Open-Source-Treibern oder den Hersteller-Varianten. Die können oft mehr.
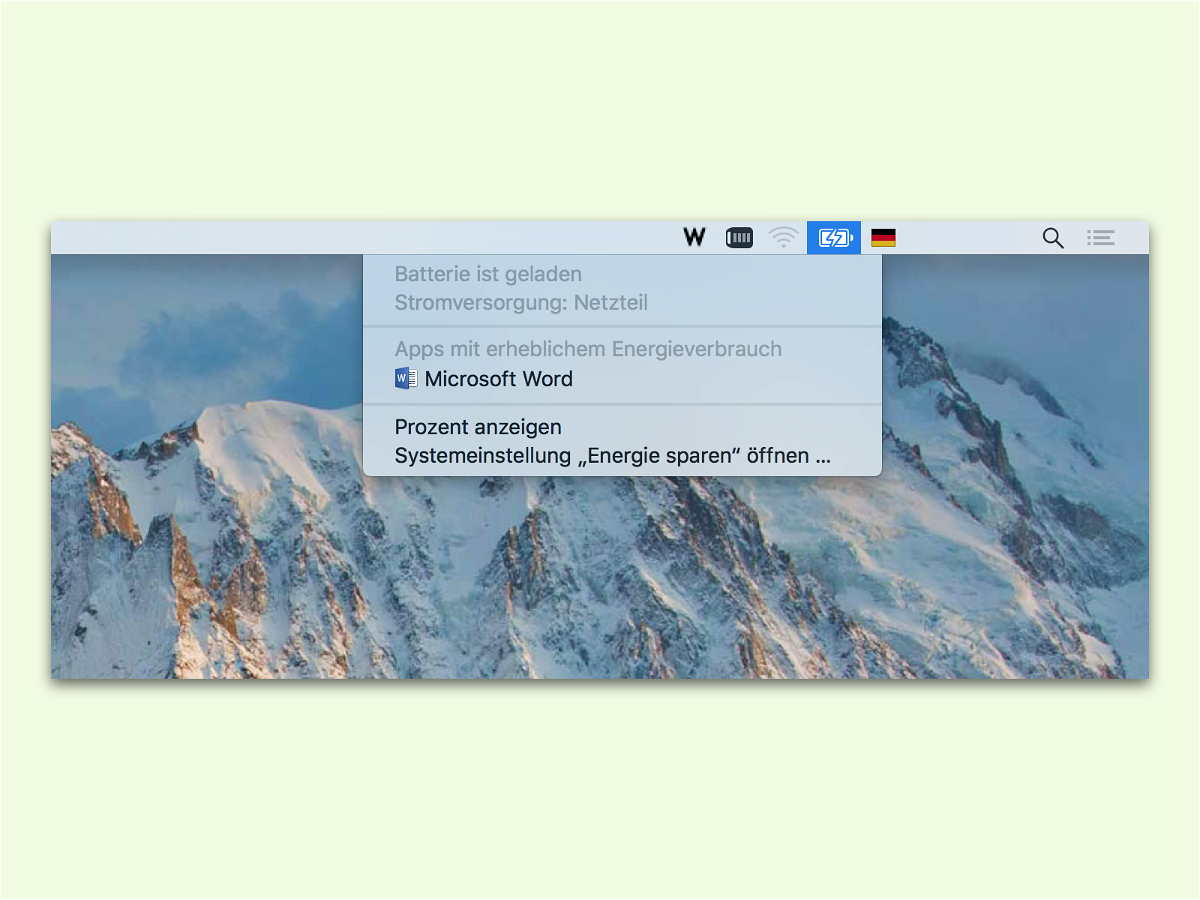
macOS: Herausfinden, welche Apps am meisten Strom verbrauchen
Der Akku in einem Macbook hält Stunden. Zumindest in der Theorie. Wenn aber Programme laufen, die Strom ohne Ende verbrauchen, ist selbst der größte Akku schnell leer. Solche Apps kann man schnell ermitteln – direkt im laufenden Betrieb.
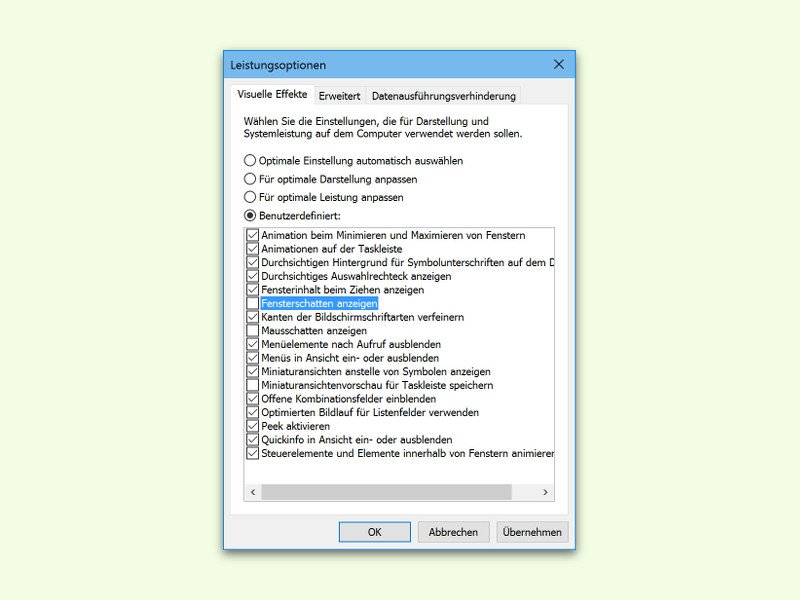
Fenster-Schatten in Windows 10 ein- oder ausschalten
Schatten-Effekte in Betriebssystemen existieren nur für die Optik. Wer sie nicht mag, muss sie auch nicht ansehen. Denn dafür hat Microsoft in Windows 10 einen Schalter eingebaut. Der findet sich in der klassischen Systemsteuerung.



