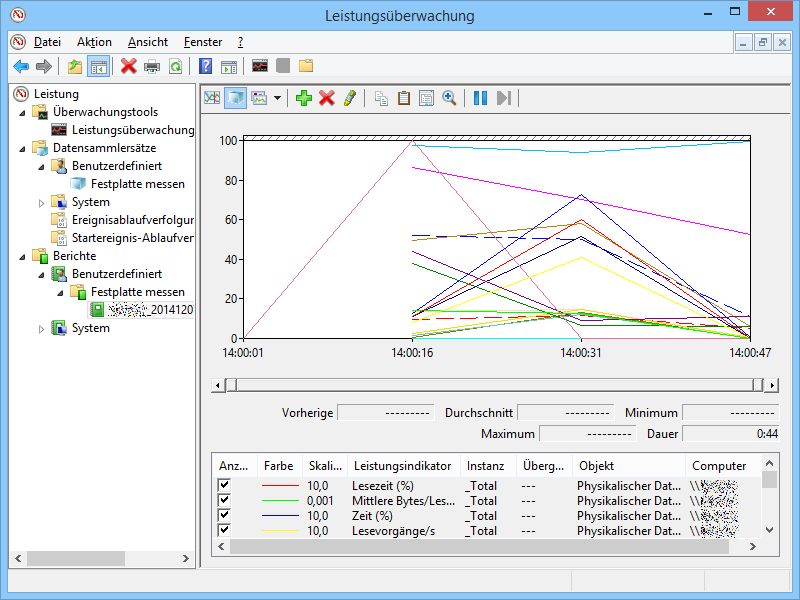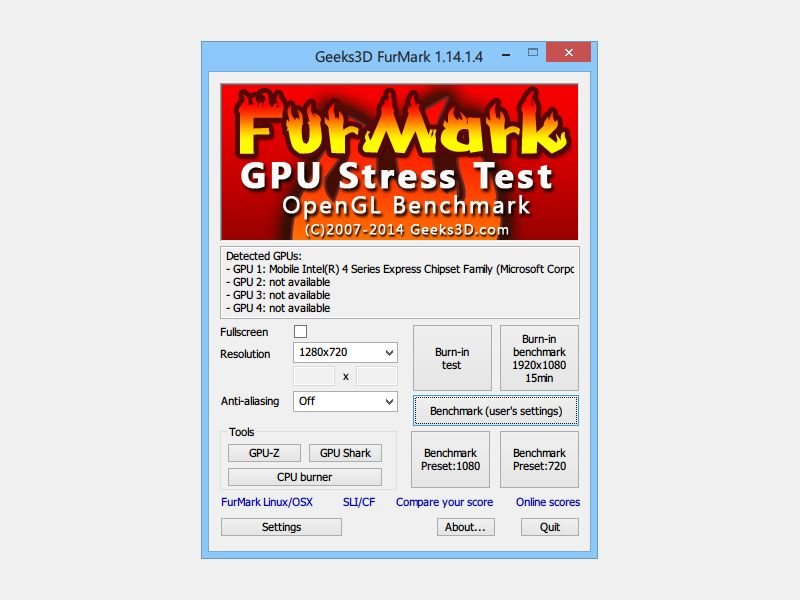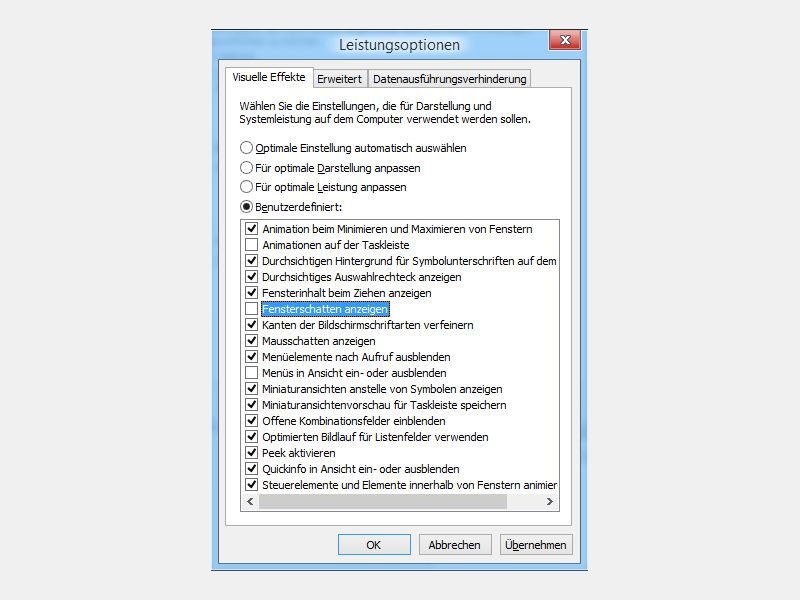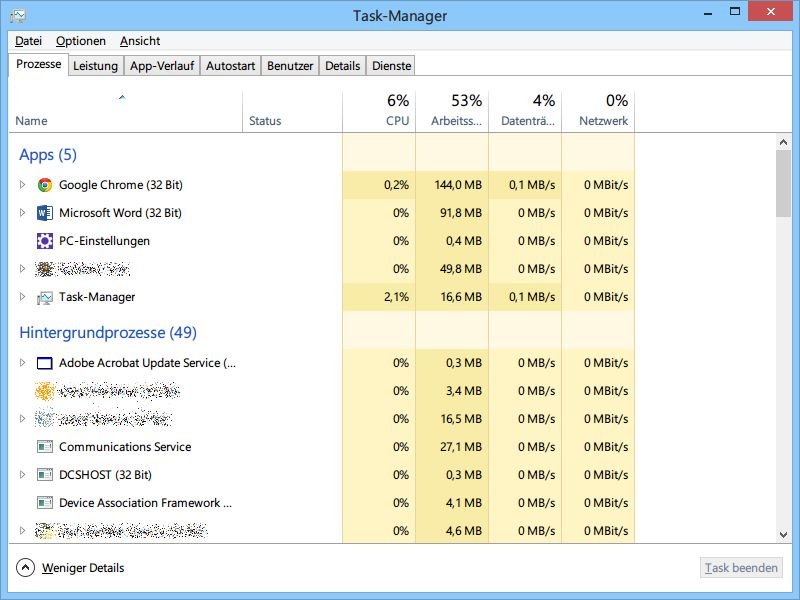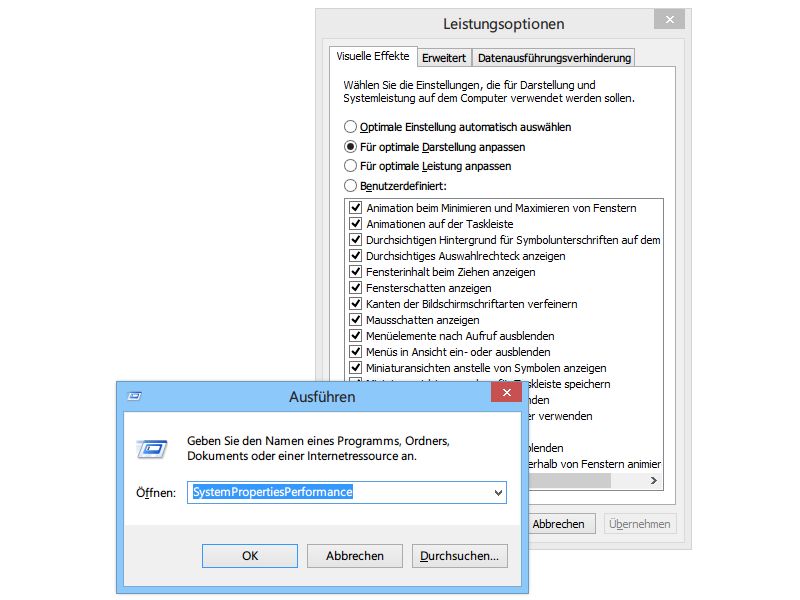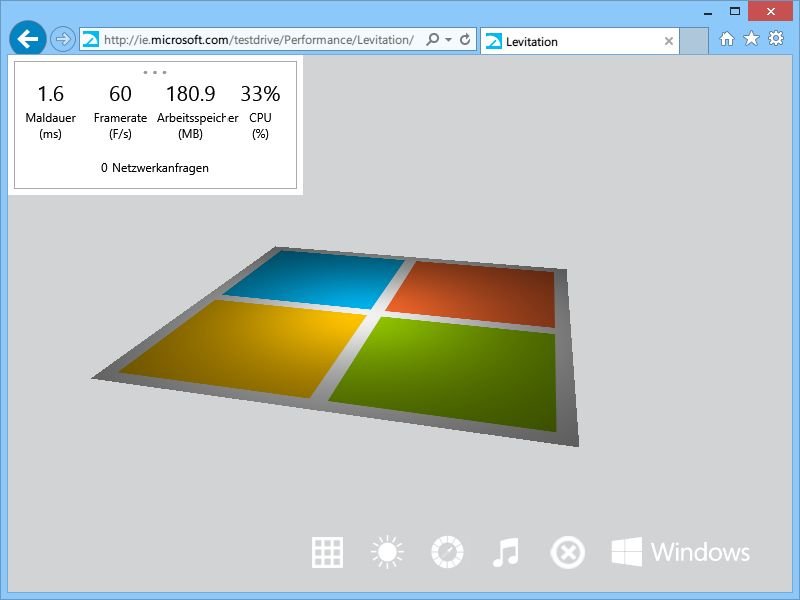29.06.2015 | Hardware
Nichts ist ärgerlicher, als wenn Dateien und Ordner nur lahm durch die USB-Leitung tröpfeln. Durch eine Änderung in den Geräte-Einstellungen lässt sich die Performance unter Umständen steigern. Wir zeigen, wie man vorgeht.
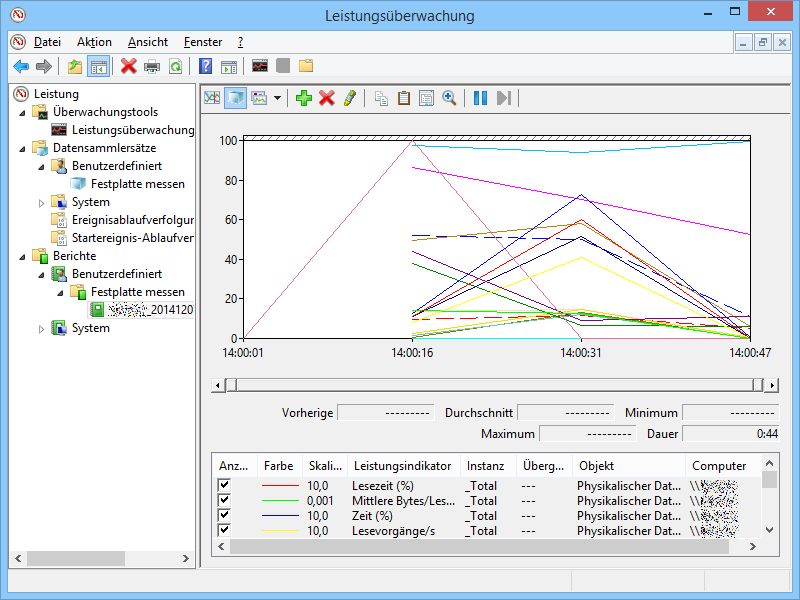
13.12.2014 | Windows
Sie haben einen Computer mit einem SSD-Laufwerk? Solche Laufwerke sind schnell, aber auch kurzlebiger als normale Festplatten. Mit einem Trick messen Sie, wie viele Daten Windows tatsächlich auf die Festplatte schreibt und von ihr liest.

27.11.2014 | Tipps
Apples iOS 8.1 hat viele coole neue Funktionen, sodass sich das Update selbst dann lohnt, wenn Sie ein iPhone 4S oder iPad 2 nutzen. Standardmäßig arbeitet iOS 8.1 dort wegen der Hardware ziemlich langsam. Wie beschleunigen Sie das System?
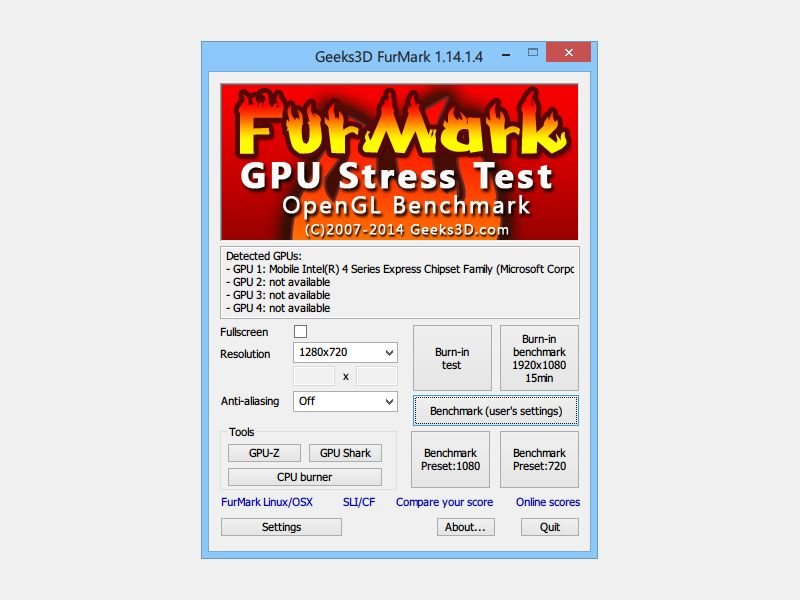
12.11.2014 | Tipps
Nicht nur Computer-Spieler schätzen es, wenn die Grafikkarte nicht ruckelt, sondern ordentlich und flüssig läuft. Mit einem kostenlosen Stresstest ermitteln Sie, wie leistungsfähig die Grafikkarte in Ihrem Computer oder Notebook wirklich ist.
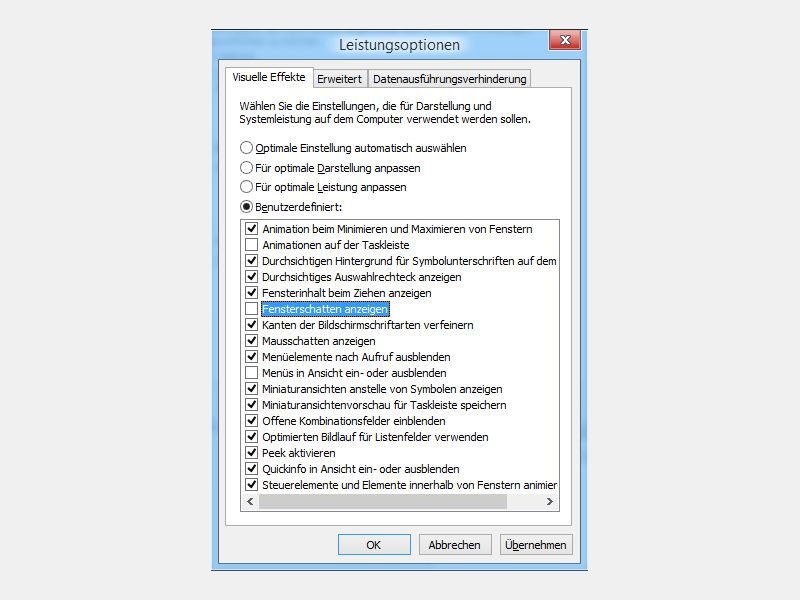
10.10.2014 | Tipps
Wenn Sie Windows 10 auf Ihrem System installieren und einige Fenster öffnen, zum Beispiel den Explorer, Papierkorb oder das Ausführen-Fenster, bemerken Sie sofort den neuen Schatten-Effekt unter den Programm-Fenstern. Wie schaltet man diesen Schatten aus?
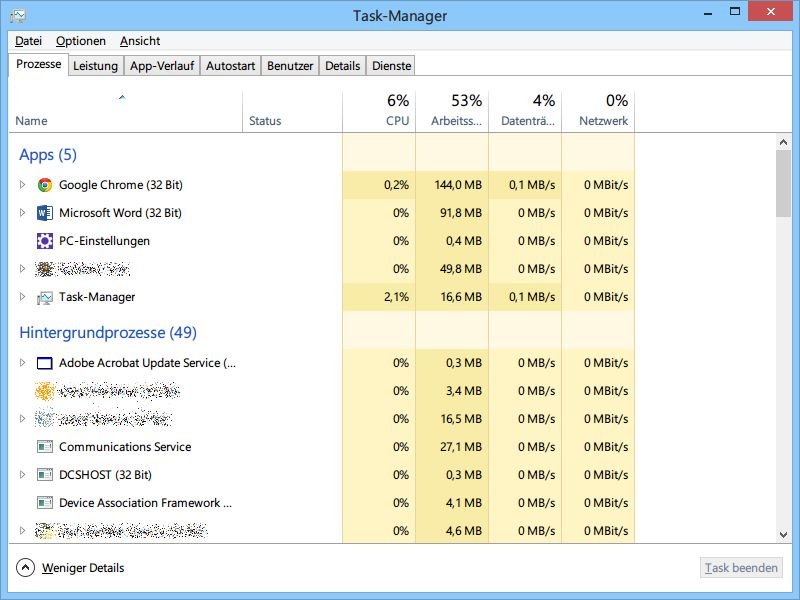
13.07.2014 | Tipps
Als Nutzer lernen Sie Ihren PC und seine Funktionen meist erst dann richtig kennen, wenn etwas nicht mehr richtig läuft. Ein grundlegendes Werkzeug zur Diagnose von Windows-Fehlern ist der Task-Manager. Welche Infos lassen sich damit auslesen?
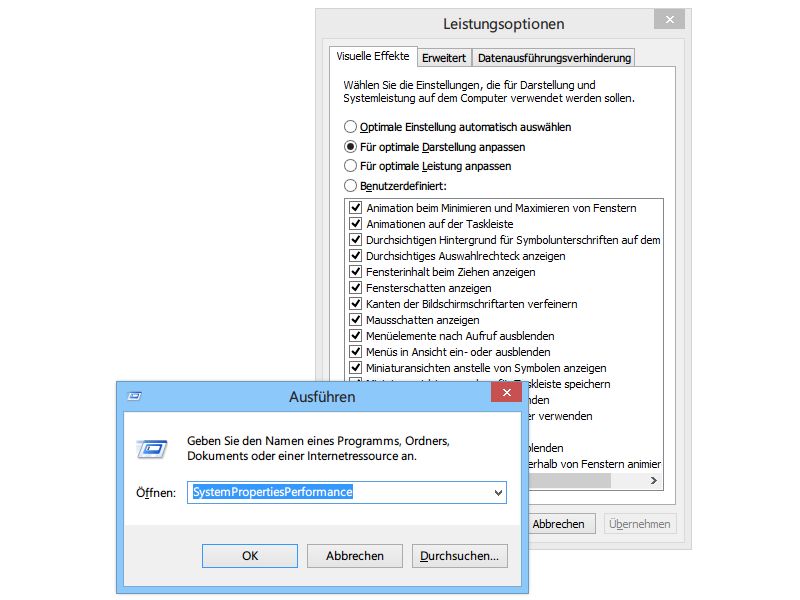
10.03.2014 | Windows
Maus-Schatten, Ein- und Ausblenden von Menüs, … mögen Sie solche Verschönerungen, oder eher nicht? Das Einstellungs-Fenster ist sehr tief in der Systemsteuerung versteckt. So öffnen Sie es schneller!