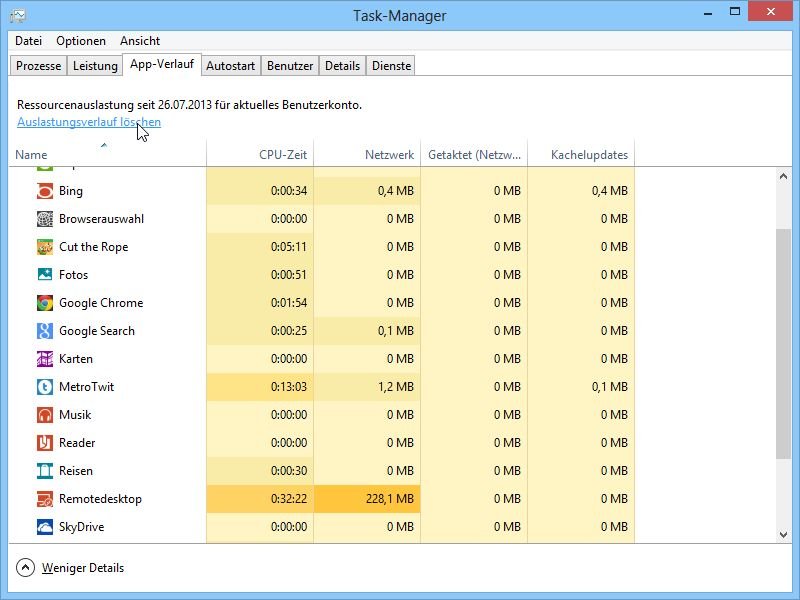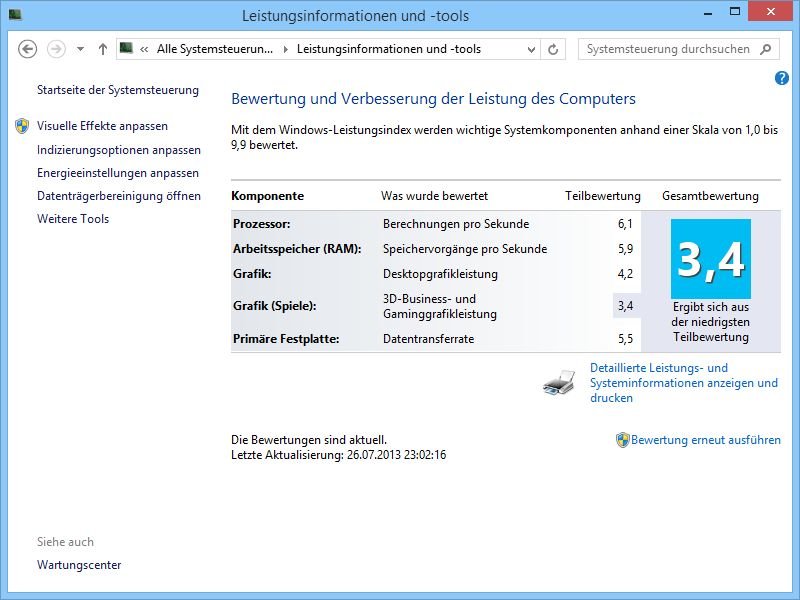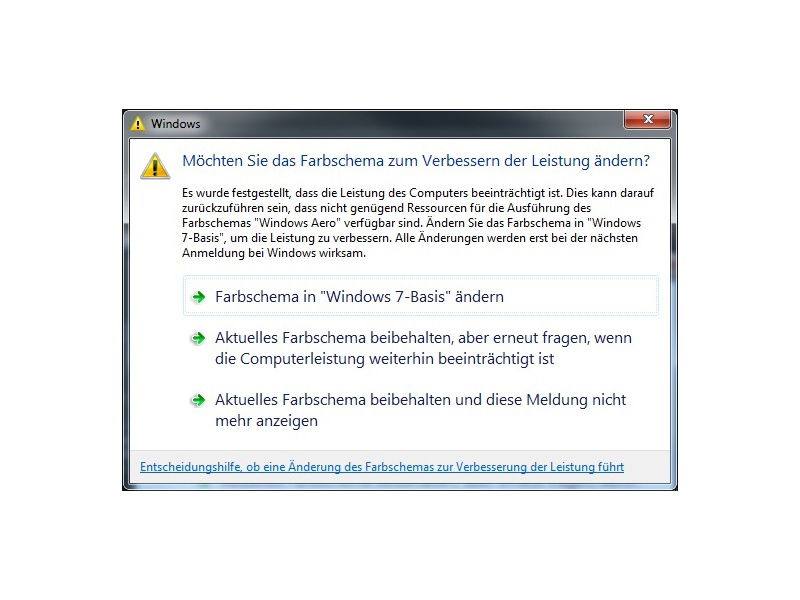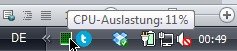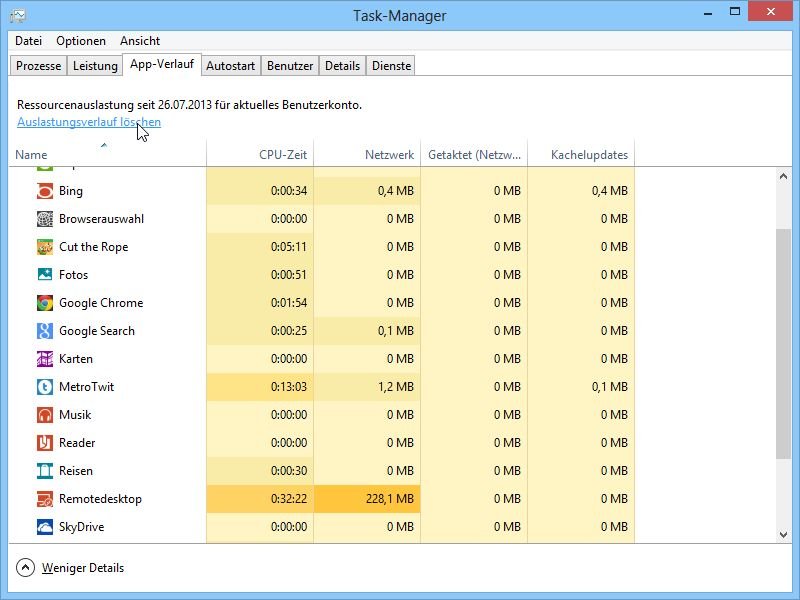
25.08.2013 | Tipps
Über den neuen Task-Manager von Windows 8 haben wir bereits gesprochen. Er führt zum Beispiel auch Buch darüber, welche Modern-UI-Apps Sie wie lange verwenden – und welche Ressourcen sie verbrauchen. Diese Zähler lassen sich auch zurücksetzen.
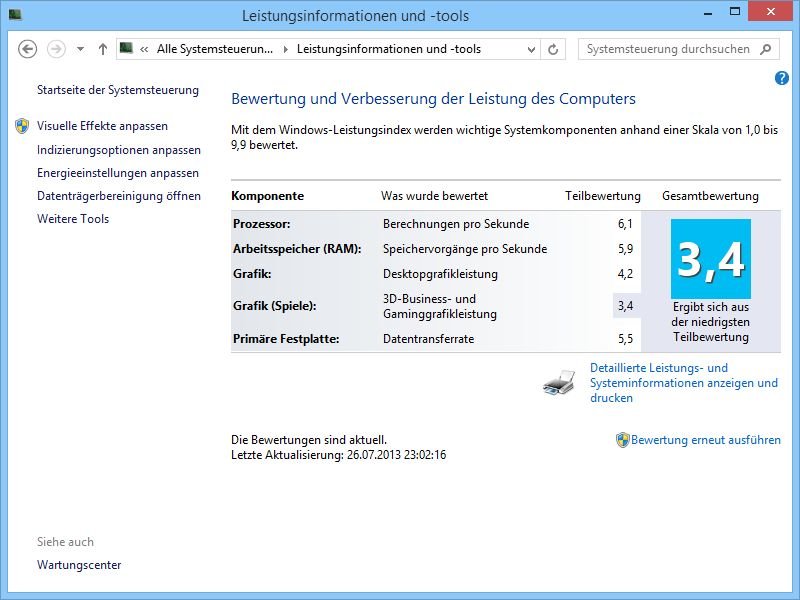
21.08.2013 | Tipps
Jedes Jahr werden auf der GamesCom-Spielemesse die neusten Spiele vorgestellt, für Spielekonsolen genauso wie PC-Games. Und jedes Jahr steigen die Voraussetzungen, die der PC erfüllen muss, damit ein Spiel läuft. Schafft Ihr PC das? Finden Sie es heraus.
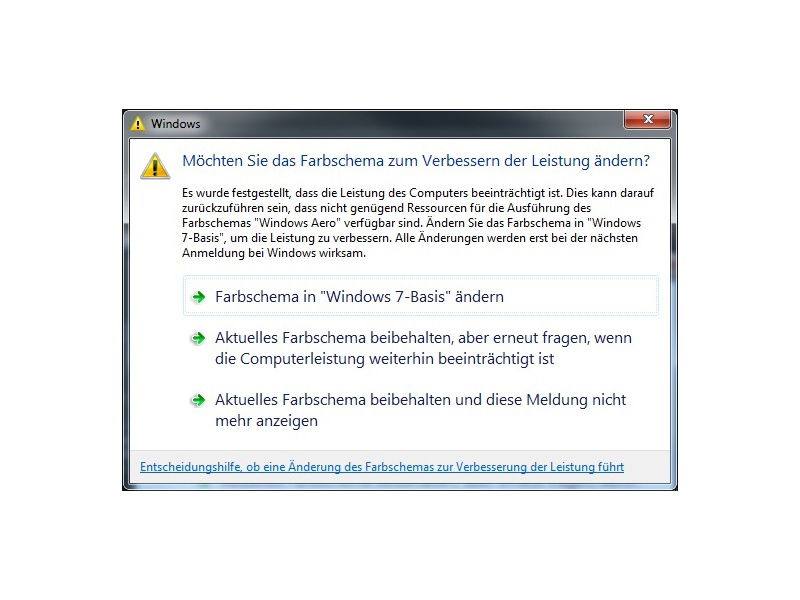
14.05.2013 | Tipps
Nicht jeder verwendet einen Computer der neusten Generation. Auf älteren PCs laufen aber oft nicht alle grafischen Gimmicks von Windows 7. Meist ist das nicht weiter tragisch, höchstens nervig. Nämlich dann, wenn Windows Sie dauernd auf die fehlende Leistung hinweist. Zum Glück lassen sich diese Benachrichtigungen abstellen.
16.12.2012 | Tipps
Nutzen Sie Ihr Notebook nicht nur im Büro an der Steckdose, sondern auch unterwegs und anderswo? Je nach Einsatzort sind dann entweder hohe Leistung oder eine möglichst lange Akku-Laufzeit für Sie wichtig. Doch das Umschalten zwischen den Energiesparplänen klappt normal nur mit einigen Klicks.
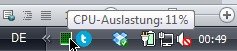
09.04.2012 | Tipps
Werden viele Programme gleichzeitig auf einem Computer ausgeführt, steigt die Auslastung des Prozessors. Das geschieht auch, wenn eine rechenintensive Aufgabe ausgeführt wird, wie zum Beispiel das Umwandeln eines Videos in ein anderes Format. Zum Überwachen der Auslastung des Prozessors (CPU) gibt es zahlreiche Hilfsprogramme. Kein zusätzliches Tool braucht hingegen, wer bloß die aktuelle CPU-Last ständig im Blick haben will.

08.04.2012 | Internet
Aktuelle Websites setzen immer mehr auf die Browser-Skriptsprache JavaScript, um Inhalte darzustellen oder neu zu laden, ohne dass die gesamte Seite neu übertragen werden muss. Stellt ein JavaScript intensive Berechnungen an, kann das allerdings dazu führen, dass sich der Browser scheinbar aufhängt. Deswegen überwacht Mozilla Firefox laufende Skripte.
04.10.2010 | Tipps
Sind viele Geräte im Rechner verbaut, kommt es auf die richtige Leistung des Netzteils an. Kritisch wird’s, wenn die angeschlossenen und eingebauten Geräte mehr Strom verbrauchen als das Netzteil liefern kann. Wer einen neuen Rechner zusammenbaut, sollte ein ausreichend leistungsfähiges Netzteil verbauen. Wie viel Watt es mindestens haben muss, lässt sich leicht ermitteln.
19.08.2010 | Tipps
Wenn der Rechner mal wieder langsamer wird, geht die Suche los: Welches Programm ist dafür verantwortlich, dass Windows in die Knie geht? Wer es genau wissen möchte, kann mit einem Gratisprogramm die fünf größten Windows-Bremsen entlarven.