
OSX: Auf NTFS-Partitionen schreiben
Wer einen Mac hat, weiß, dass NTFS-Laufwerke nicht beschrieben werden können. Das Schreiben auf NTFS-Partitionen wird vom System aber unterstützt. Wie aktiviert man die Funktion?

Wer einen Mac hat, weiß, dass NTFS-Laufwerke nicht beschrieben werden können. Das Schreiben auf NTFS-Partitionen wird vom System aber unterstützt. Wie aktiviert man die Funktion?
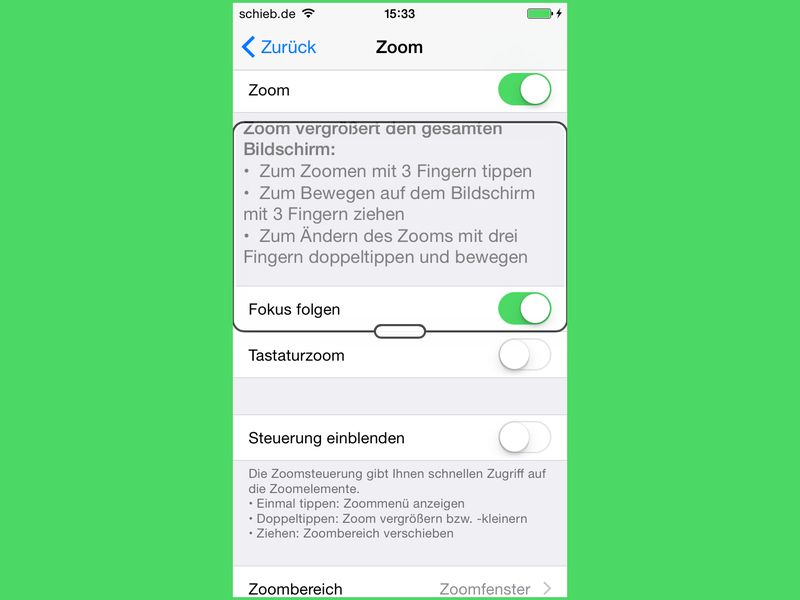
Manchmal ist das, was man auf dem iPhone oder iPad sehen kann, ziemlich klein. Statt eine Lupe zur Hand zu nehmen, kann man dann auch die eingebaute Bildschirmlupe aktivieren. So werden Inhalte auf dem Bildschirm besser erkennbar.
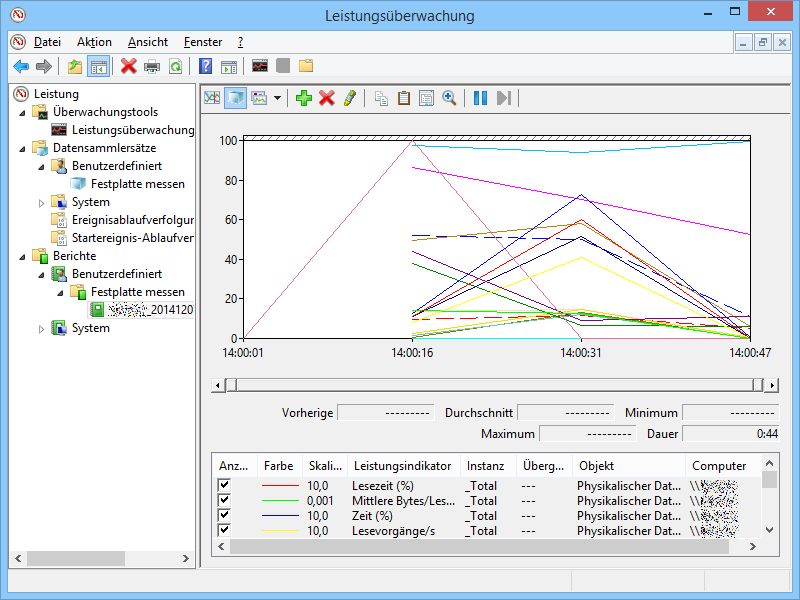
Sie haben einen Computer mit einem SSD-Laufwerk? Solche Laufwerke sind schnell, aber auch kurzlebiger als normale Festplatten. Mit einem Trick messen Sie, wie viele Daten Windows tatsächlich auf die Festplatte schreibt und von ihr liest.

Ein weit verbreiteter Ebook-Reader ist der Amazon Kindle. Damit lesen Sie digitale Veröffentlichungen, die Sie im hauseigenen Amazon-Store erworben haben. Sie wollen ein gekauftes Ebook auch an Ihrem PC lesen? Das ist kein Problem und ohne Mehrkosten möglich.
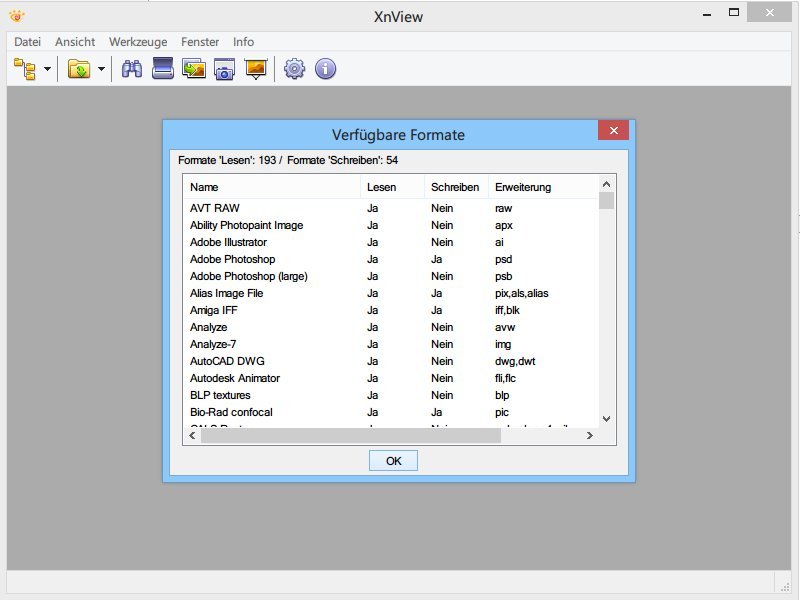
Jemand hat Ihnen ein Bild zugeschickt, aber Sie können es beim besten Willen nicht öffnen, entweder weil Sie das Format nicht kennen oder das passende Programm nicht haben? Das ist ab sofort kein Problem mehr für Sie.
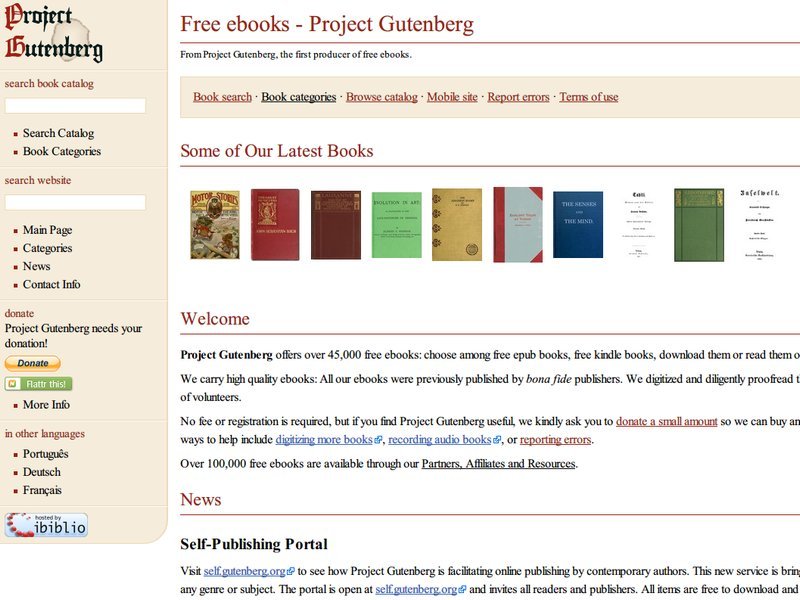
Sind Sie eine Leseratte? Viele der beliebtesten Bücher, die je geschrieben wurden, sind heutzutage online abrufbar – und das gratis.
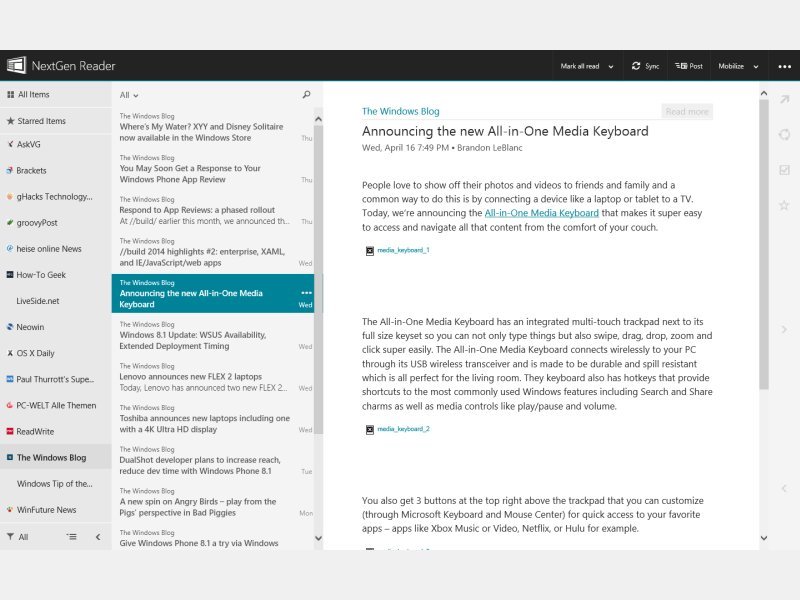
Sie halten sich gern mit RSS-Feeds Ihrer Lieblings-Webseiten auf dem Laufenden? Der Import als Favoriten im Internet Explorer ist zwar einfach, aber nicht sonderlich bequem. Wir stellen Ihnen die beste RSS-Reader-App für Windows 8.1 vor.
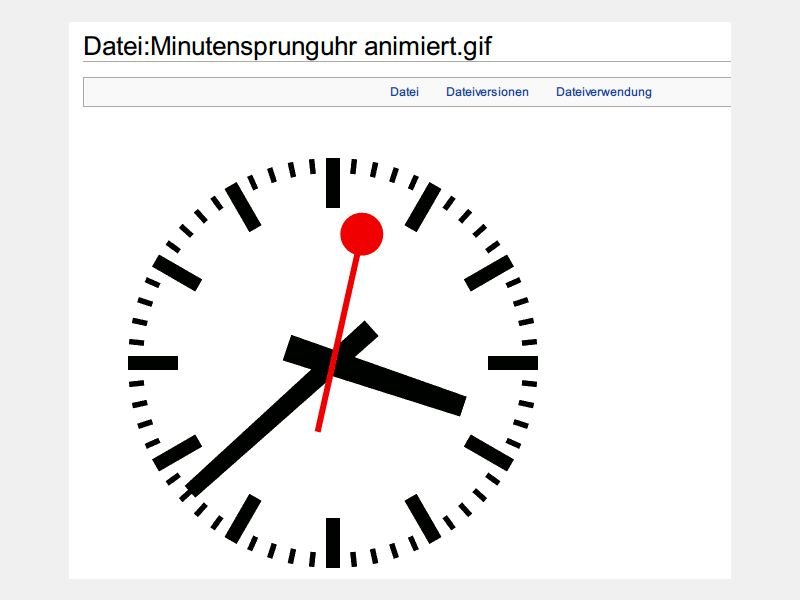
Das Gewackel von animierten GIFs stört beim Lesen einer Webseite oft mehr, als dass es belustigend wirkt. Mit einem Trick sorgen Sie für Ruhe auf Ihrem Bildschirm – wenigstens vorübergehend.