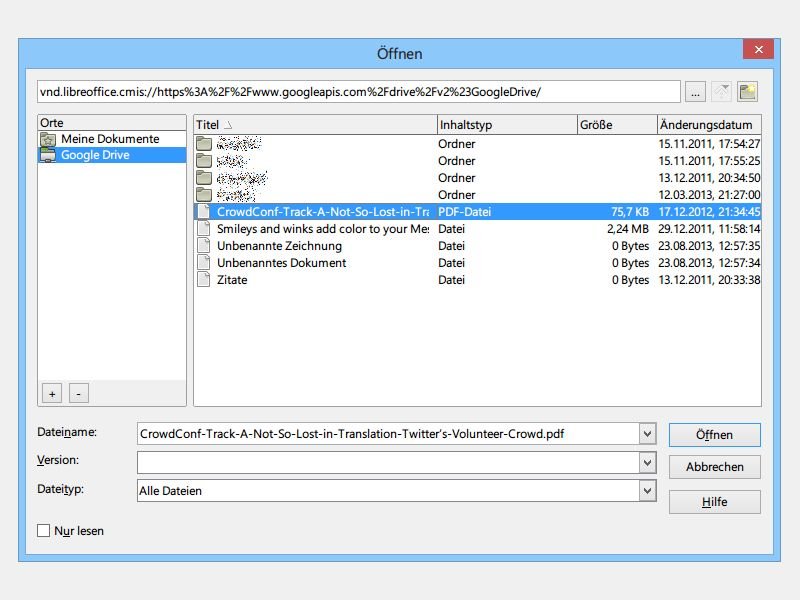
LibreOffice mit Google Drive verbinden
Wer seine Dokumente in der Cloud speichert, nutzt oft Sync-Dienste zum Abgleichen mit der lokalen Festplatte. LibreOffice kann jetzt eine direkte Verbindung zu Google Docs aufbauen.
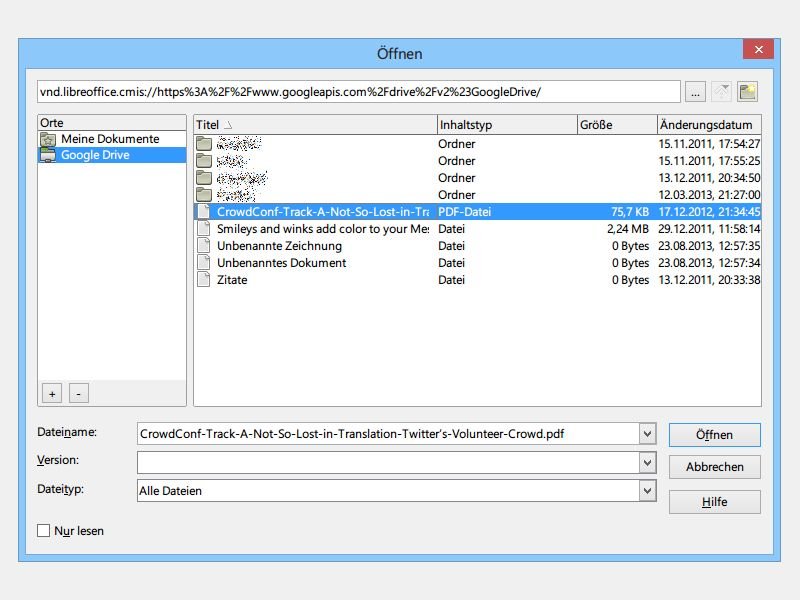
Wer seine Dokumente in der Cloud speichert, nutzt oft Sync-Dienste zum Abgleichen mit der lokalen Festplatte. LibreOffice kann jetzt eine direkte Verbindung zu Google Docs aufbauen.
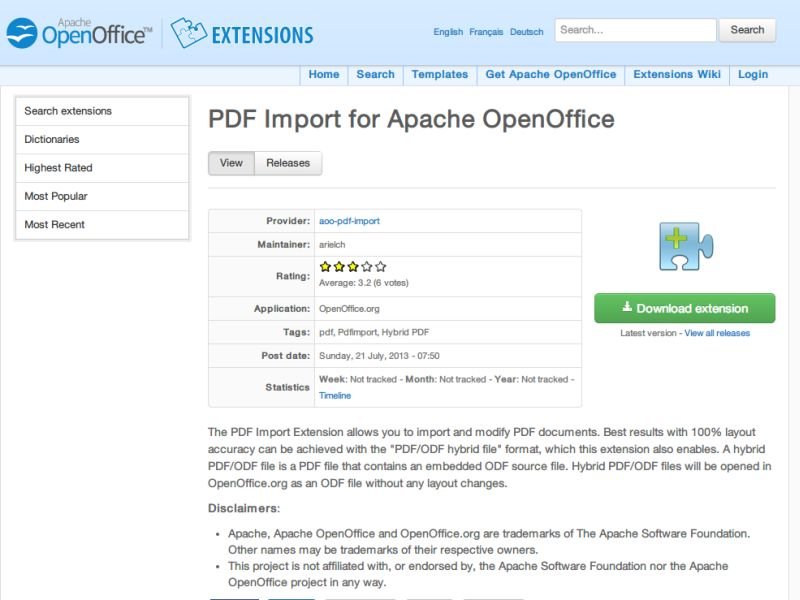
Mit Office 2013 können Sie PDF-Dateien endlich auch zum Bearbeiten öffnen. Sie nutzen lieber das kostenlose OpenOffice-Paket? Normal ist das Editieren von PDFs hier nicht möglich. Es sei denn, Sie nutzen eine Erweiterung.
In Windows gibt es einen General-Schalter, mit dem Sie sämtliche Schriften größer anzeigen lassen. Wer aber nur die Schrift von Menüs und Fenstern im Büroprogramm LibreOffice vergrößert darstellen möchte, kann das ebenfalls festlegen.
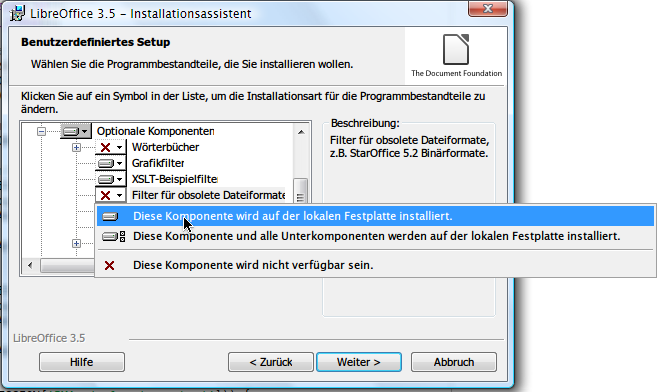
Über die Palette lassen sich Texte mit individuellen Text- oder Hintergrundfarben formatieren. Allerdings ist die Farbauswahl nicht sehr üppig. Wer andere als die Standardfarben benötigt, mischt sich einfach eigene Farben.
OpenOffice Writer beziehungsweise LibreOffice Writer sind eine gute und vor allem kostenlose Alternative zu Microsoft Word. Bei der Seitennummerierung hinken die Gratis-Textprogramme dem Platzhirschen aber hinterher. Um Seiten automatisch zu nummerieren ist beim Gratis-Office etwas mehr Arbeit erforderlich.
Neben der Gratis-Office-Version „OpenOffice“ gibt es den ebenfalls kostenlosen Ableger „Libre Office“. Der sieht genauso aus, da dieselben Entwickler daran werkeln, bietet aber einige neue Funktionen. Allerdings erst versteckt. Wer sie nutzen möchte, muss sie erst freischalten.