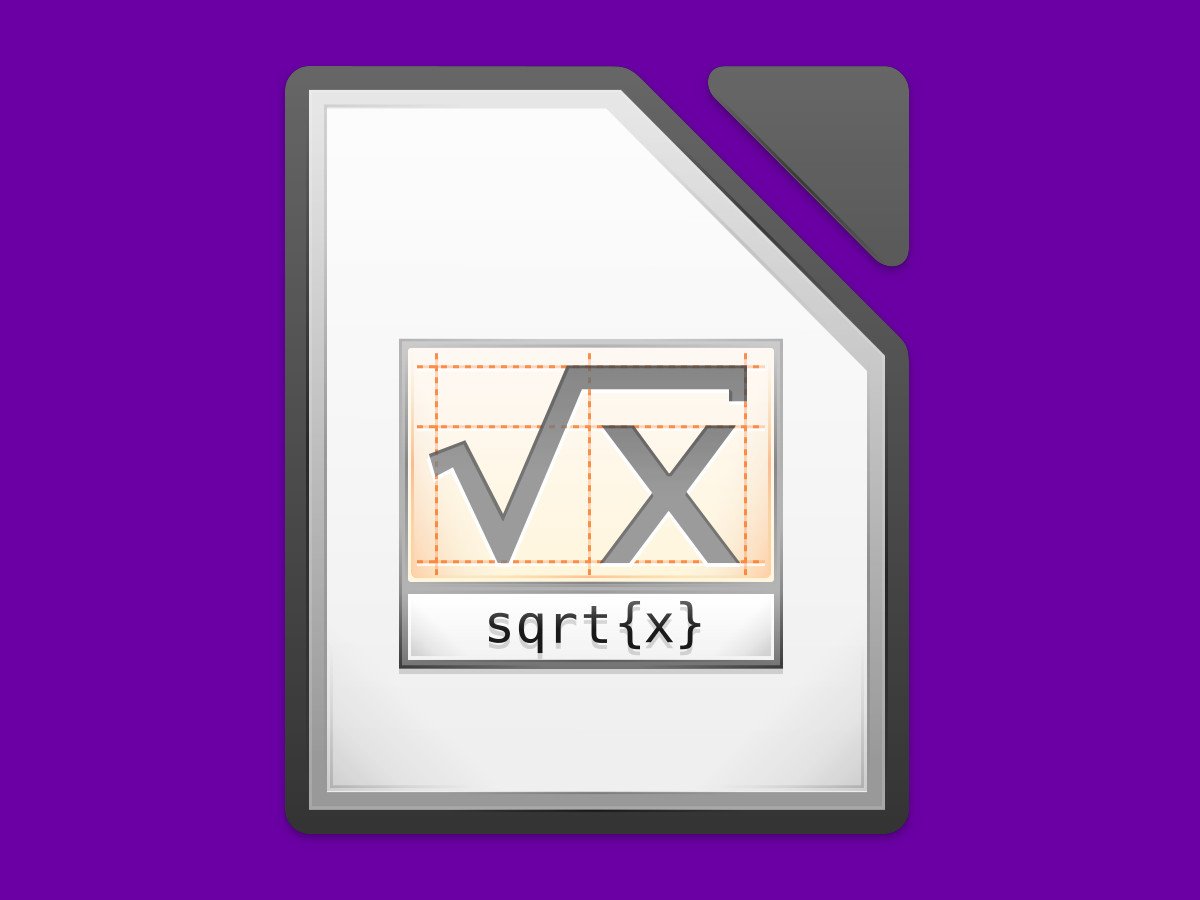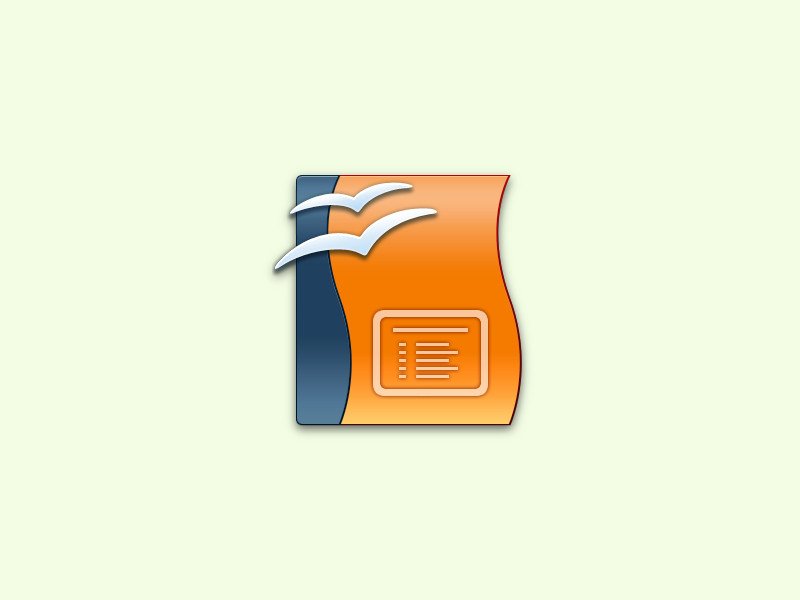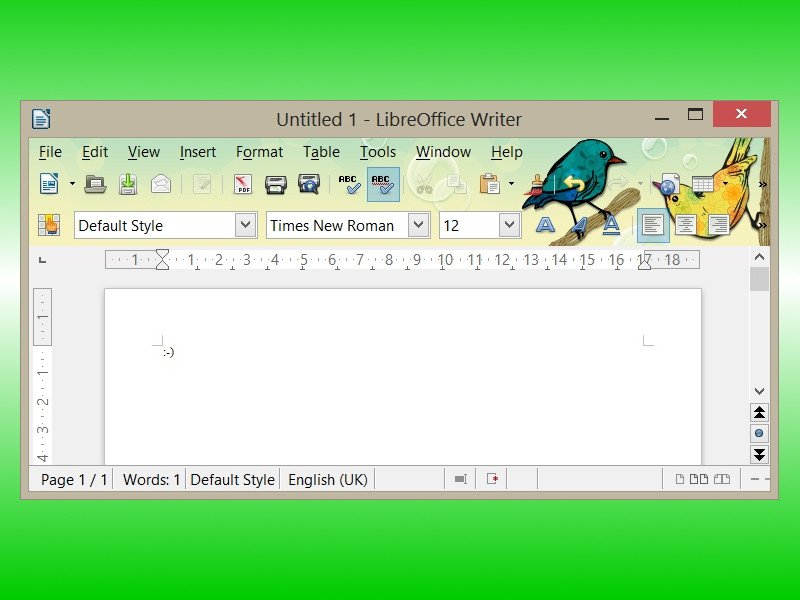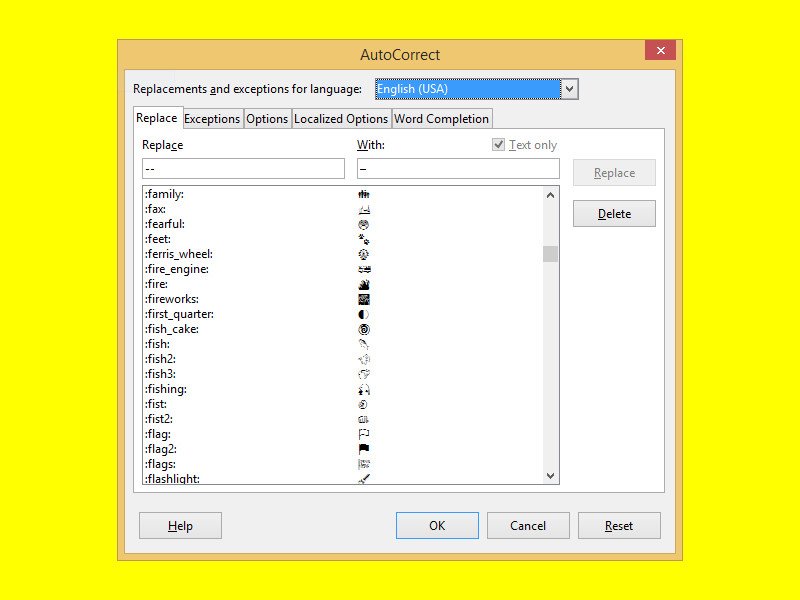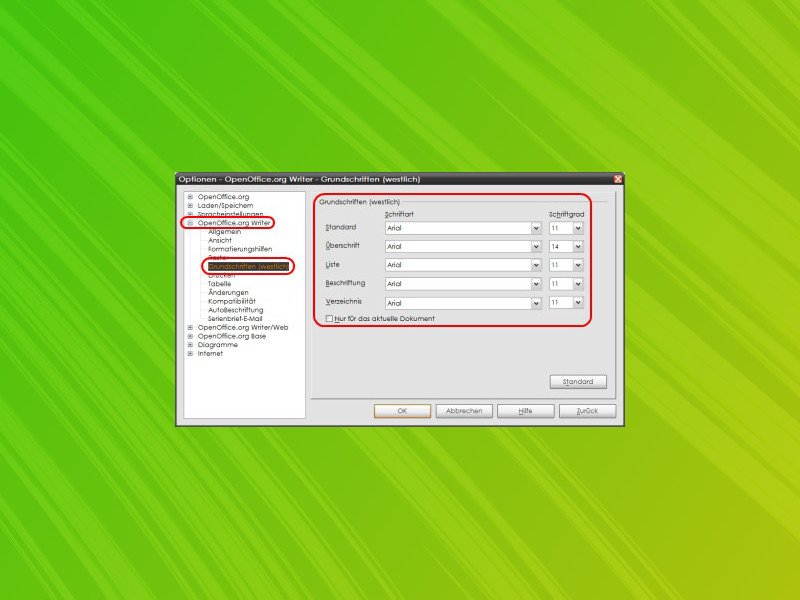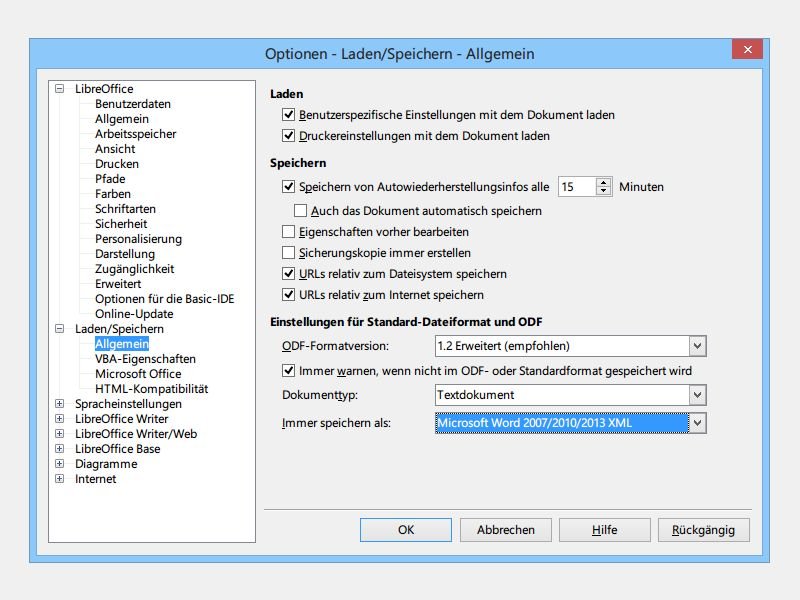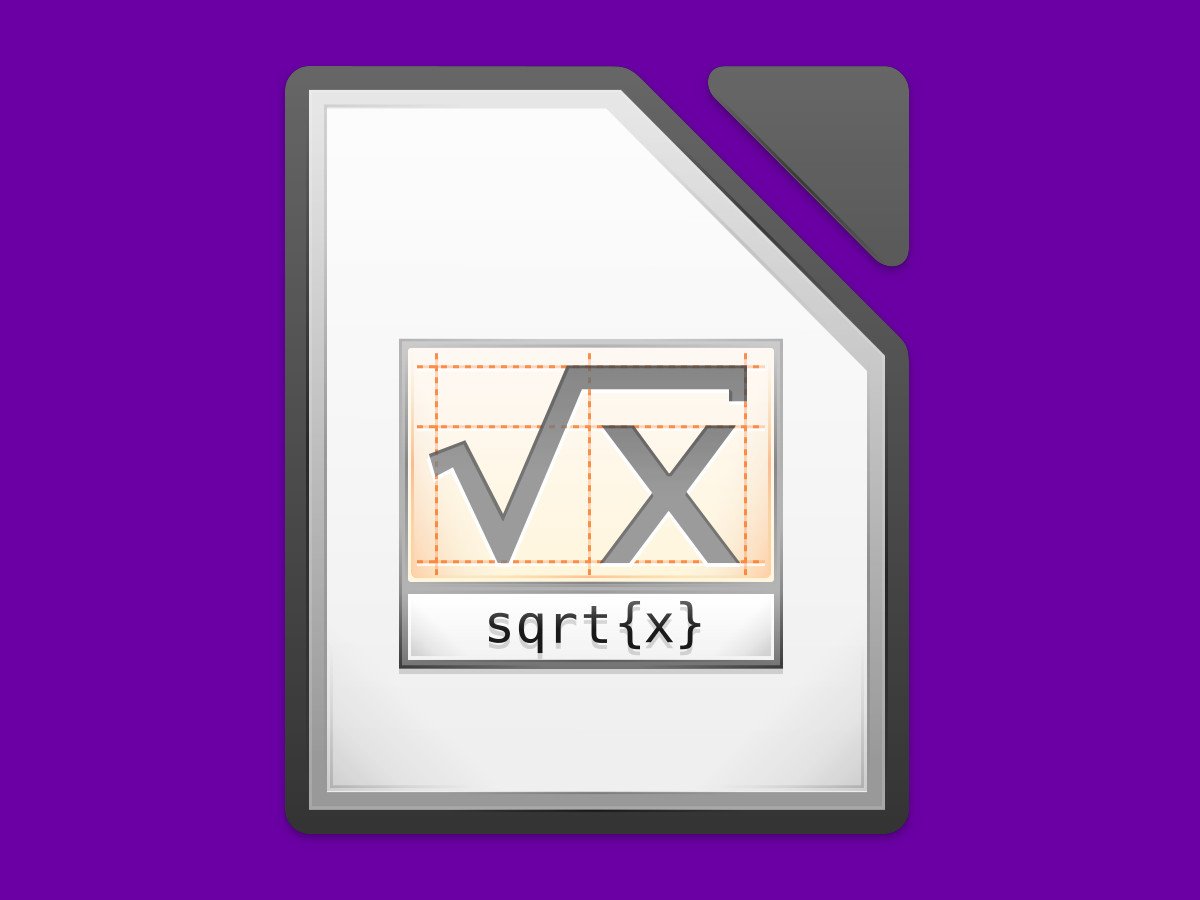
28.05.2018 | Office
Wer an wissenschaftlichen oder mathematischen Dokumenten arbeitet, braucht Formeln. Wenn Sie versuchen, eine Formel direkt in Word oder LibreOffice Writer zu setzen, fällt schnell auf, wie schwierig das ist. Einfacher geht’s mit einem extra dafür zugeschnittenen Add-On.
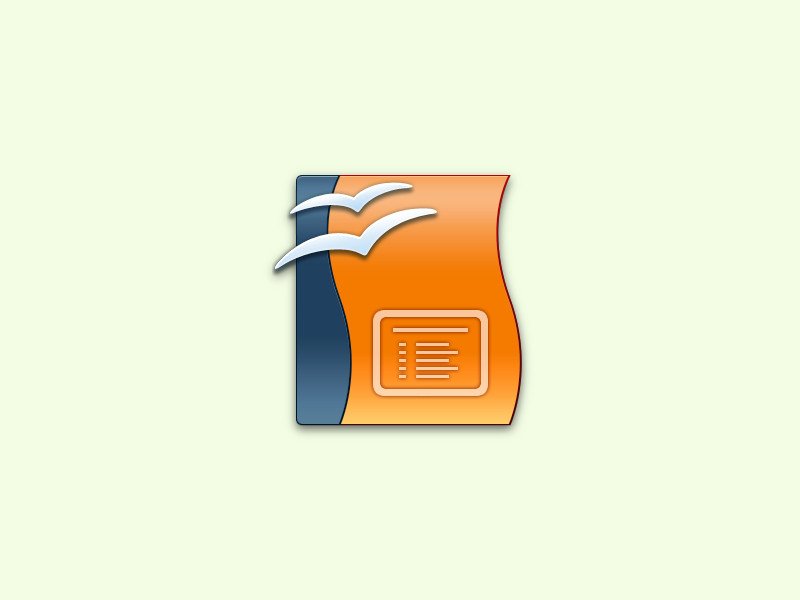
22.01.2016 | Tipps
Ähnlich wie bei PowerPoint bestehen auch Impress-Präsentationen aus einzelnen Folien. Wird eine neue Folie gebraucht, fügt man sie hinzu. Es gibt zwei Varianten zum Einfügen einer neuen Folie.

18.12.2015 | macOS
Neben *.docx ist *.odt ein verbreitetes Format für Textdateien. Meist von OpenOffice oder LibreOffice gespeichert, lassen sich solche Dokumente mit einem Trick auch in Word für Mac öffnen.
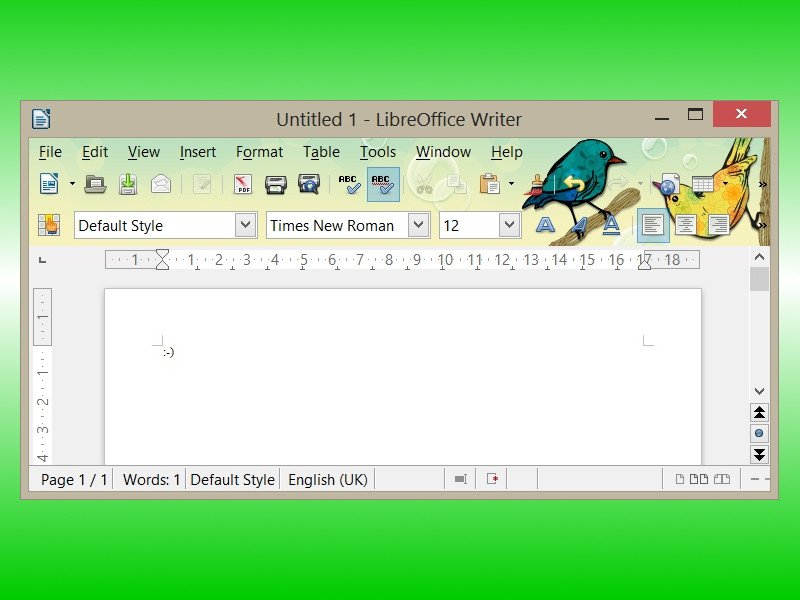
22.08.2015 | Internet
Das alternative, kostenlose Büropaket LibreOffice ist zwar funktional, sieht aber nicht besonders interessant aus. Während Office-Nutzer ihr Fensterdesign wenigstens geringfügig anpassen können, haben es LibreOffice-Nutzer schwer. Es sei denn, man verwendet einfach ein Firefox-Fensterdesign.
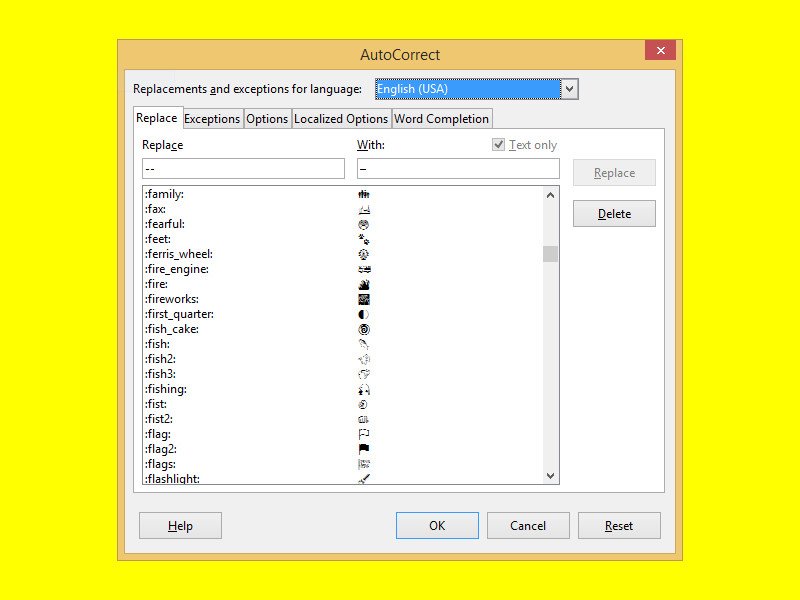
10.08.2015 | Tipps
Im Unicode-Zeichensatz finden sich auch jede Menge kleiner Piktogramme, sogenannte Emoji. Moderne Betriebssysteme haben Schriftarten, die diese Mini-Bildchen unterstützen. In LibreOffice Writer können diese Emoji einfach und schnell eingefügt werden – direkt über die AutoKorrektur.
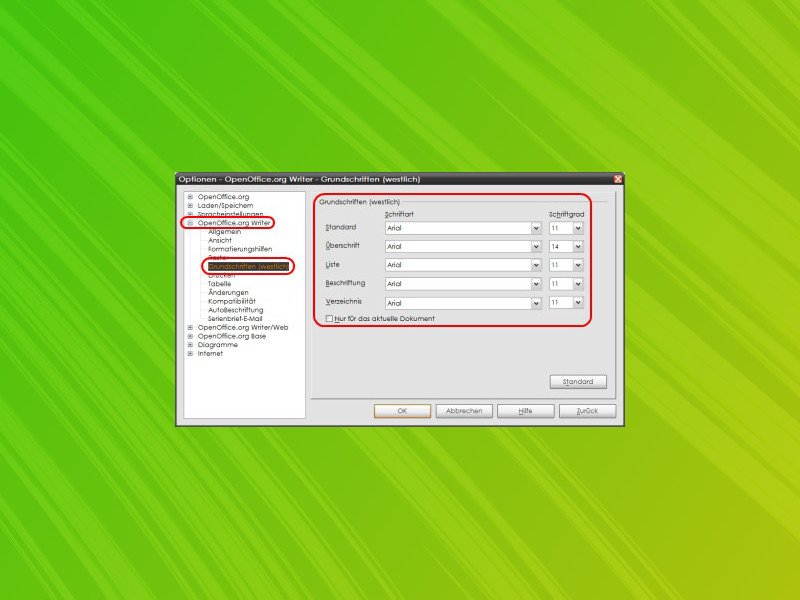
21.05.2015 | Tipps
Nicht jeder will für sein Textbearbeitungs-Programm bezahlen. Muss man oft auch gar nicht, Suiten wie LibreOffice machen die Gratis-Nutzung möglich. Wie in Word lässt sich auch in LibreOffice-Writer die standardmäßig genutzte Schriftart leicht anpassen.
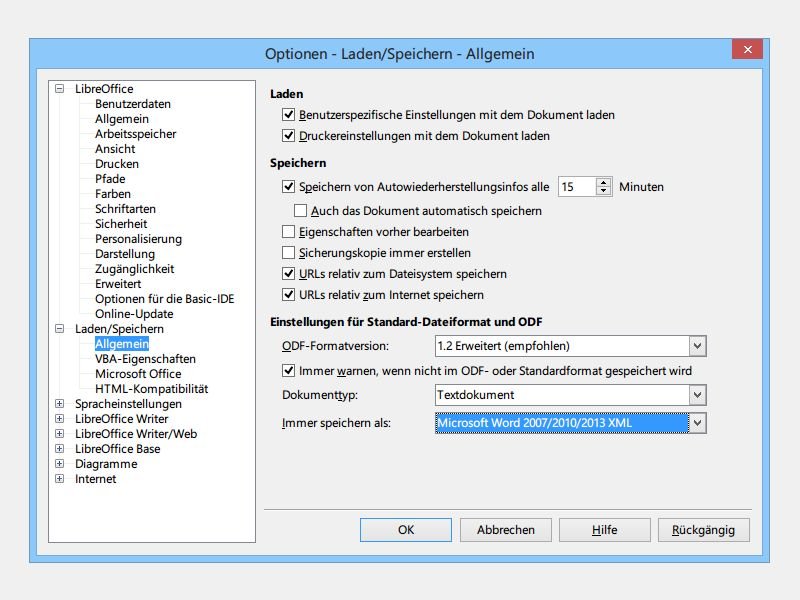
04.09.2014 | Tipps
Die kostenlose Büro-Suite OpenOffice.org ist voll kompatibel zu den Dateiformaten von Microsoft Office. So haben Sie Lese- und Schreibzugriff auch auf das neuere DOCX-Format. Wie stellen Sie OpenOffice richtig ein, damit die Zusammenarbeit klappt?