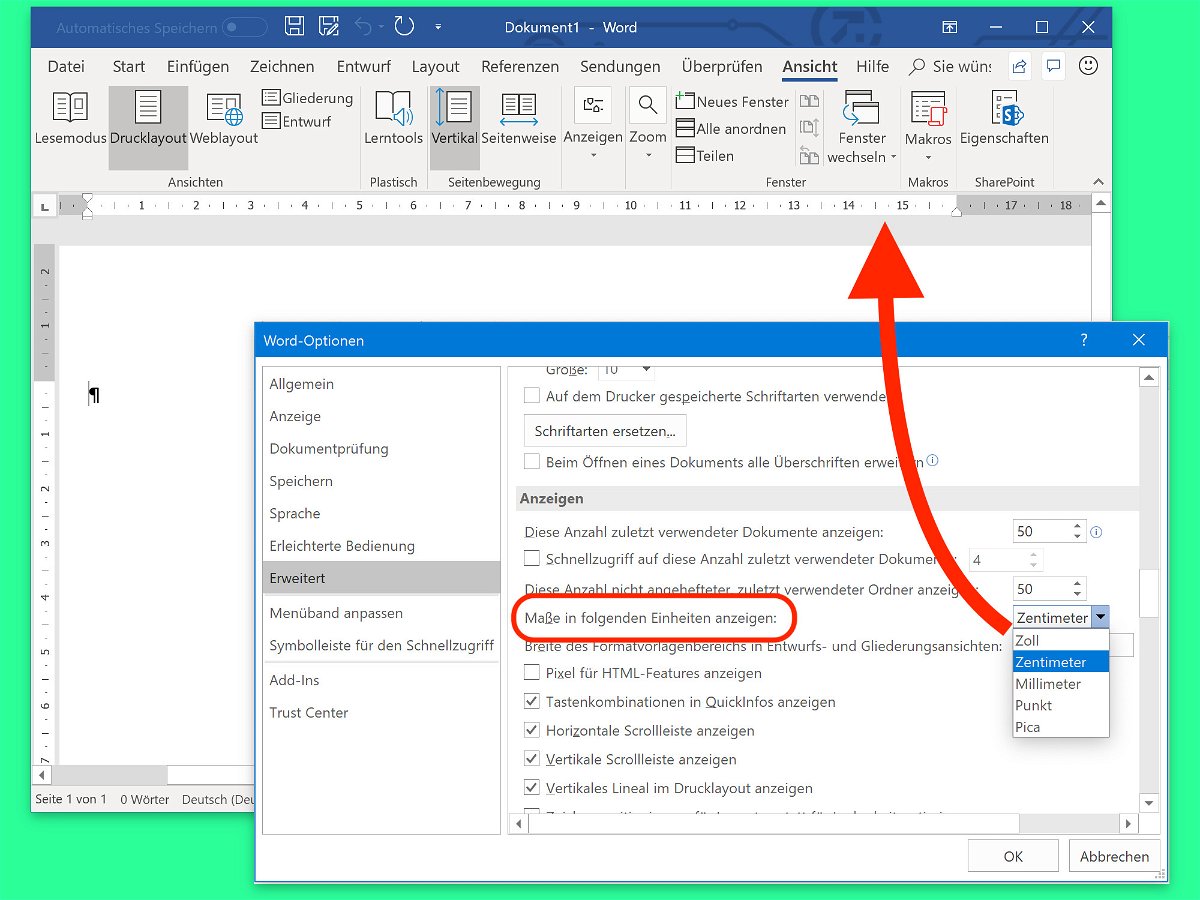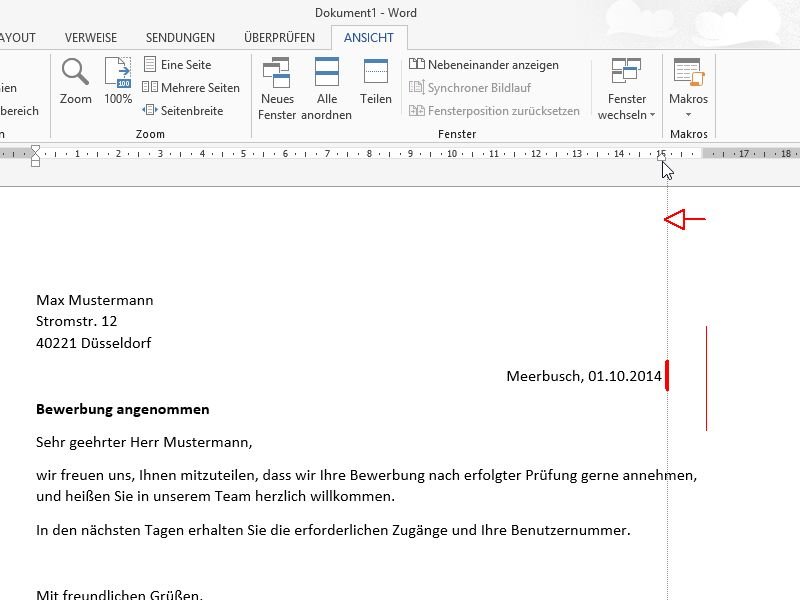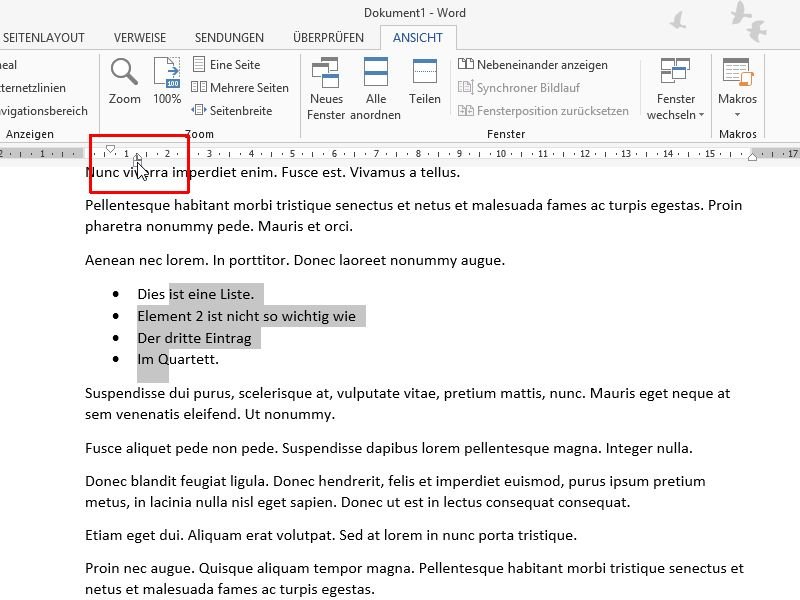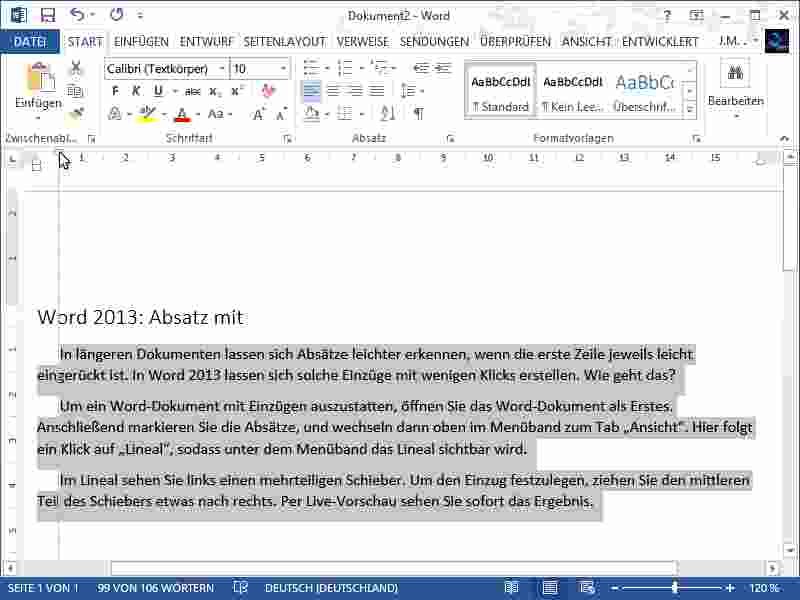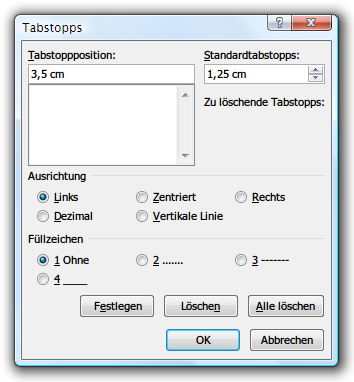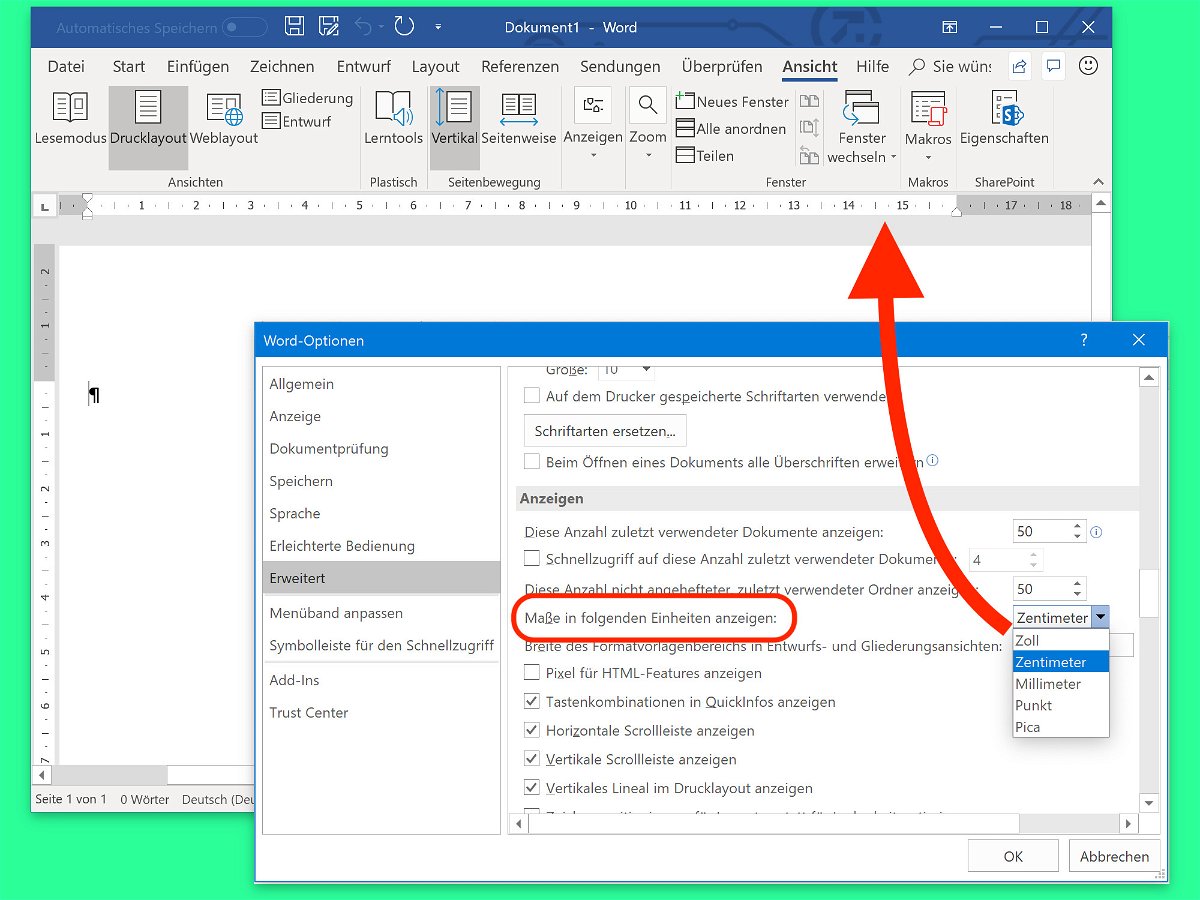
06.11.2018 | Office
In Word lassen sich Elemente wie Bilder und Text-Absätze am Lineal ausrichten. Auf diesem Lineal finden sich normalerweise Einteilungen in Zentimetern. Wer hier eine andere Einheit bevorzugt, kann die Darstellung aber auch anpassen.

27.12.2016 | Software
Zum Ausrichten von Objekten oder Ebenen eignen sich Hilfslinien besonders gut. In GIMP können diese leicht direkt aus dem Lineal erzeugt werden. Genauer wird’s über einen besonderen Dialog.
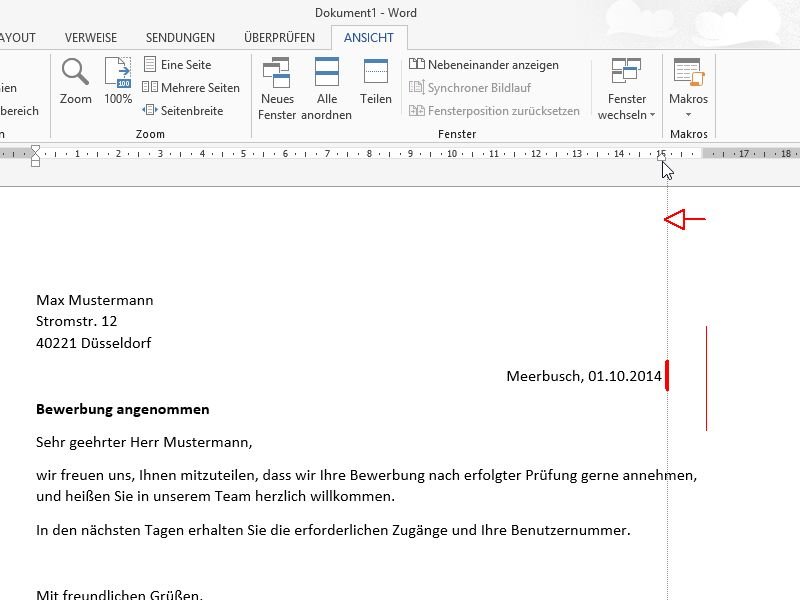
21.09.2014 | Tipps
Wenn man in Word einen Absatz rechtsbündig setzt, zum Beispiel eine Datumsangabe in einem Brief, steht sie anschließend genau am rechten Seitenrand. Sie wollen den Text lieber ein wenig mehr vom rechten Rand einrücken? Mit Leerzeichen klappt das nicht. Wie gehen Sie vor?

07.05.2014 | Tipps
Text und Bilder in Word lassen sich mit Tabstopps an bestimmten Positionen ausrichten. Dazu stehen verschiedene Tabstopps zur Verfügung. Welches Symbol ist für welche Funktion zuständig? Wir erklären die Tabstopps in Word 2013.
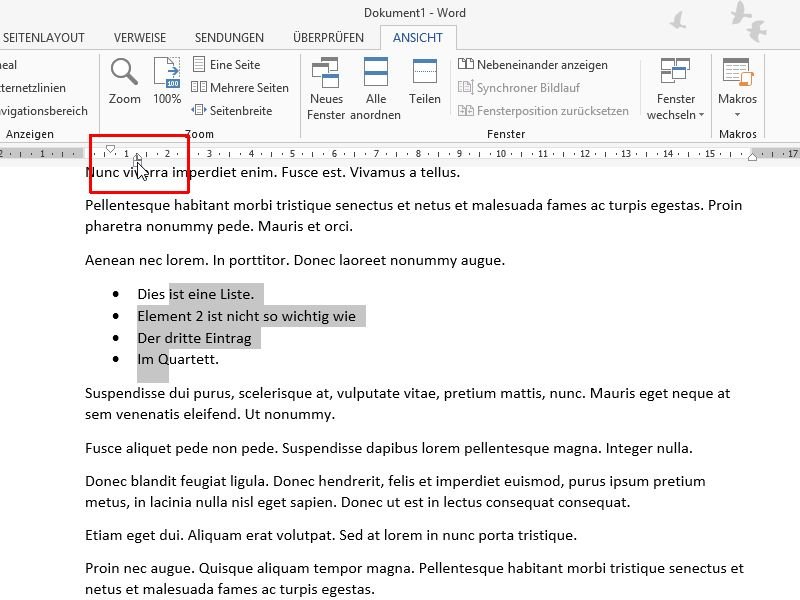
13.03.2014 | Office
Wenn Sie in Word eine nummerierte Liste oder eine Aufzählung erstellen, rückt das Programm die Listen-Elemente nach rechts ein. Wie verändern Sie den Einzug der Liste nach links oder rechts?
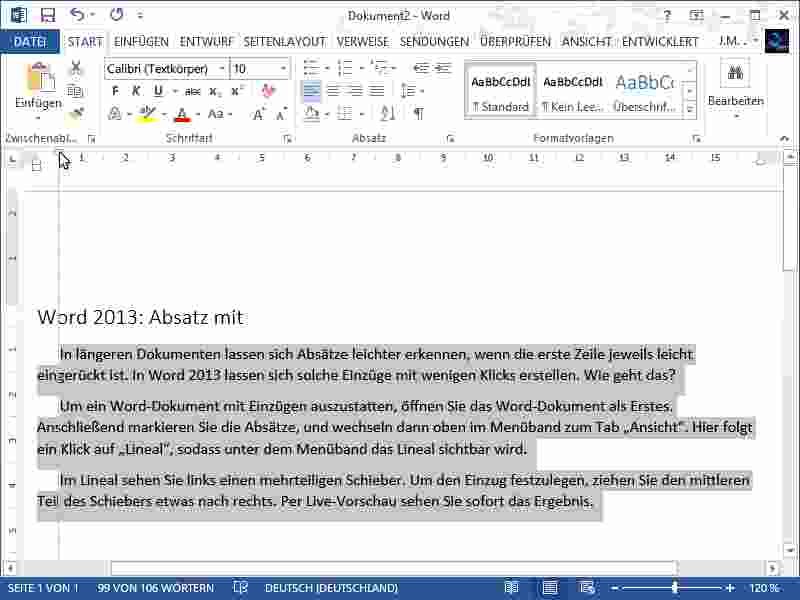
08.02.2014 | Office
In längeren Dokumenten lassen sich Absätze leichter erkennen, wenn die erste Zeile jeweils leicht eingerückt ist. In Word 2013 lassen sich solche Einzüge mit wenigen Klicks erstellen. Wie geht das?