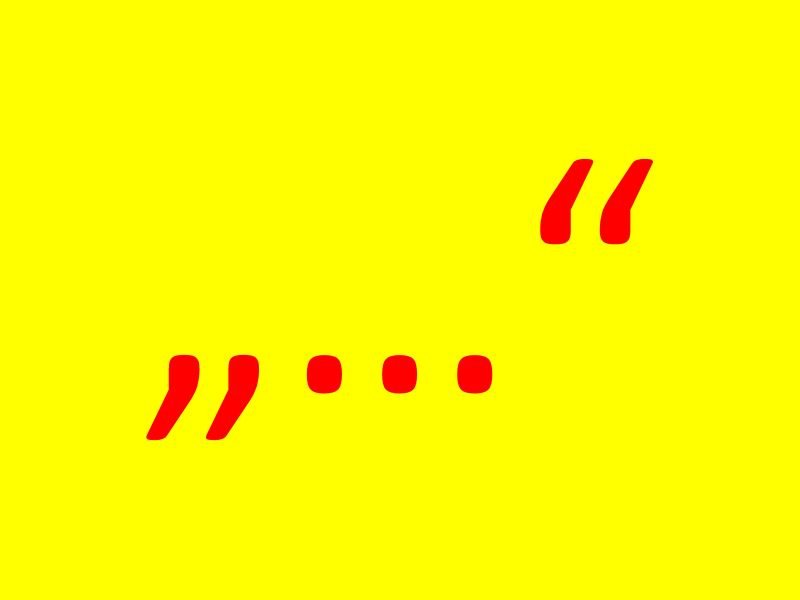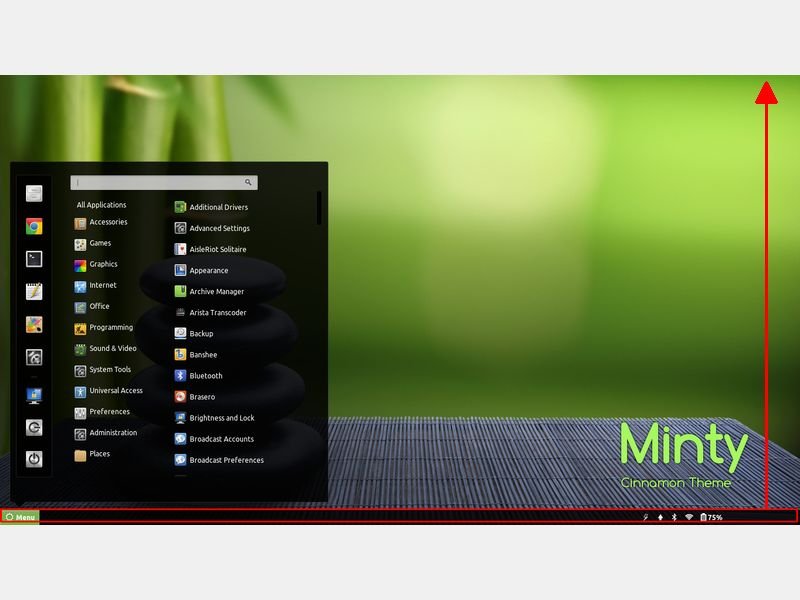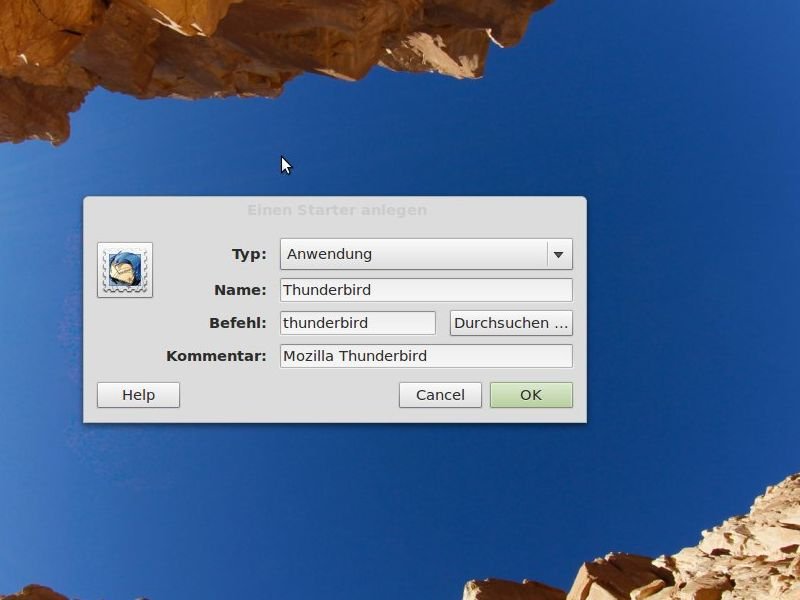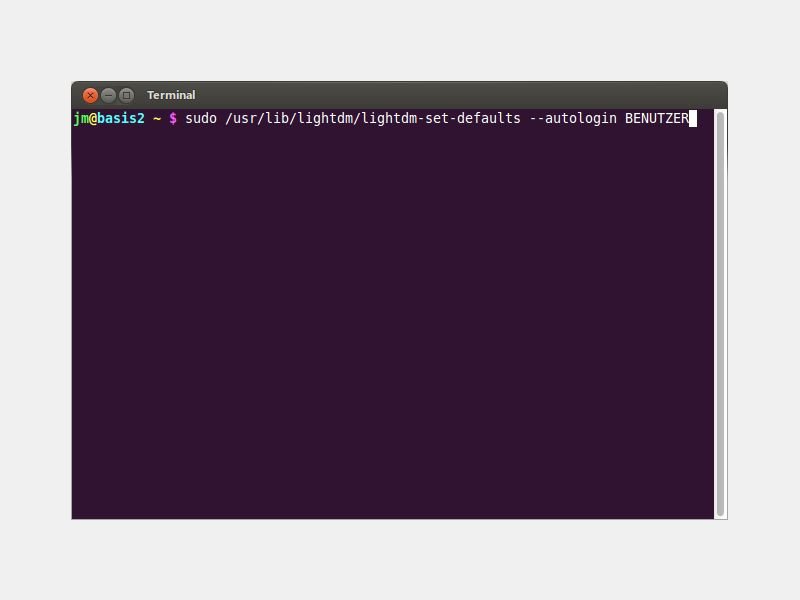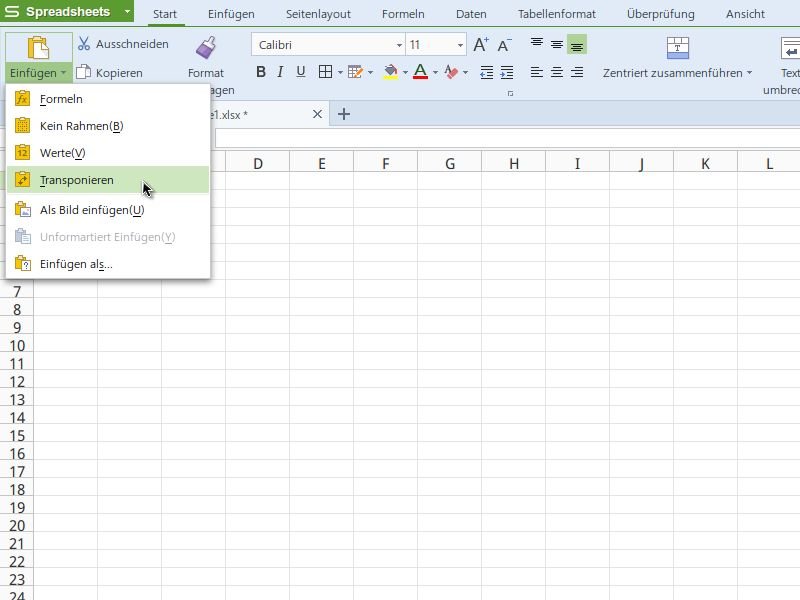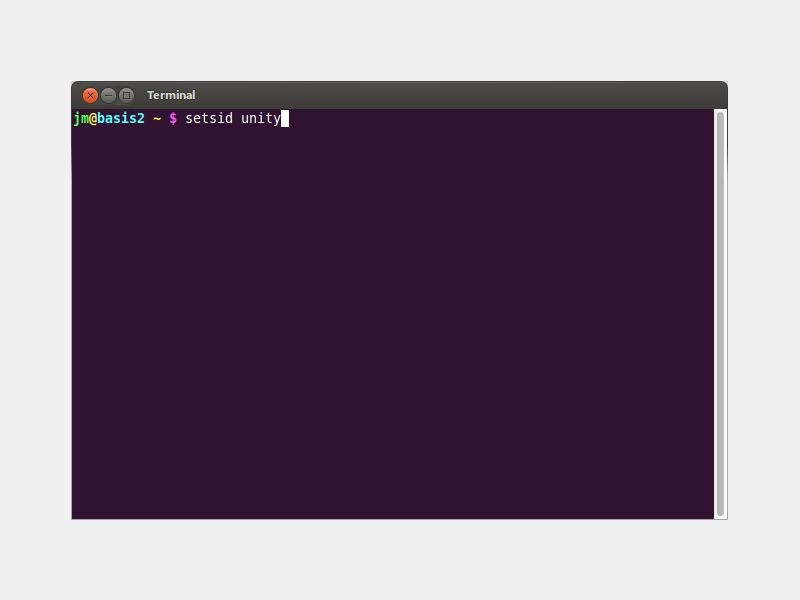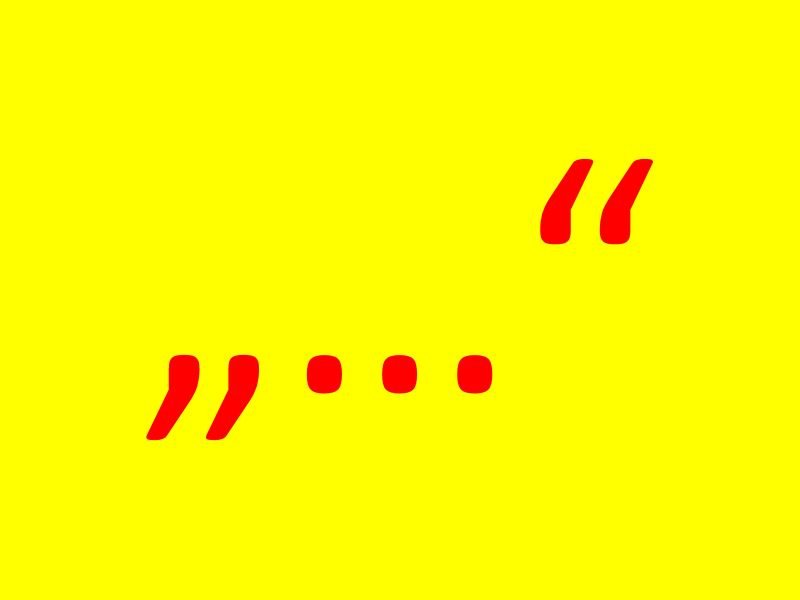
26.09.2014 | Tipps
Um in Windows nicht die geraden Anführungszeichen einzugeben, sondern untere und obere, nutzt man eine Tastenkombination. Die funktioniert aber nicht unter Linux. Wie lassen sich diese Sonderzeichen hier eingeben?

25.09.2014 | Tipps
Der IT-Experte Robert Graham warnt vor einer Sicherheitslücke, die im weit verbreiteten Betriebssystem Linux entdeckt wurde. Der so genannte Shellshock führt dazu, dass nahezu beliebiger Code ausgeführt werden kann, wenn ein Programm die Bash Shell aufruft.
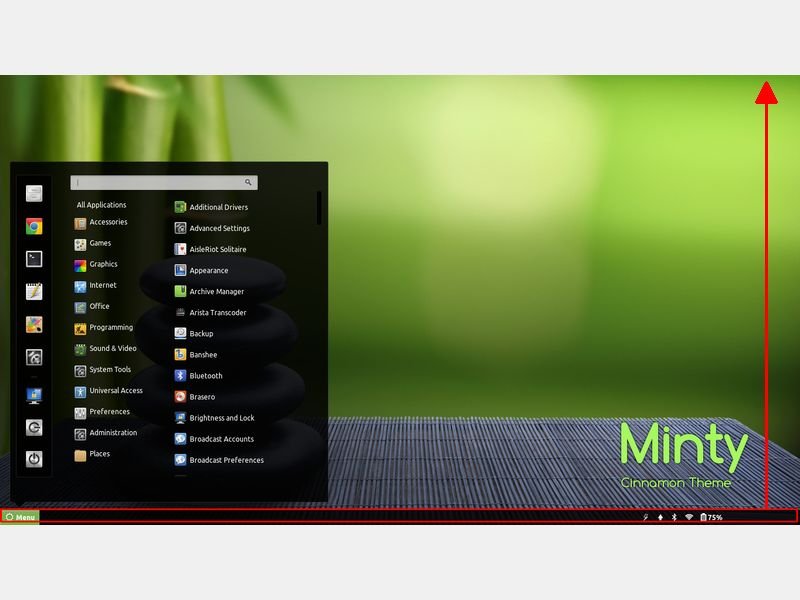
24.09.2014 | Tipps
Windows lässt sich auf Wunsch so einstellen, dass die Taskleiste an einer anderen Monitorseite angezeigt wird. Besonders Mac-Nutzer schätzen das. Aber haben Sie schon gewusst, dass sich auch die Leiste von Linux Mint Cinnamon an eine andere Stelle verschieben lässt? Wir zeigen, wie das geht.
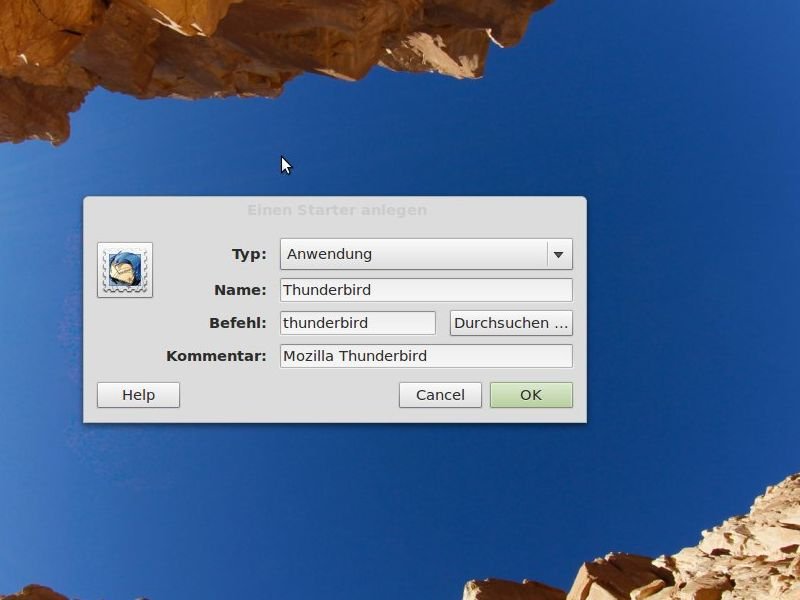
24.09.2014 | Tipps
Mit Verknüpfungen auf dem Desktop lassen sich Programme schnell und einfach per Doppelklick starten. Das gilt nicht nur für Windows, sondern auch für Linux-PCs. Wie legen Sie dort eine Desktopverknüpfung an, um ein bestimmtes Programm zu starten?
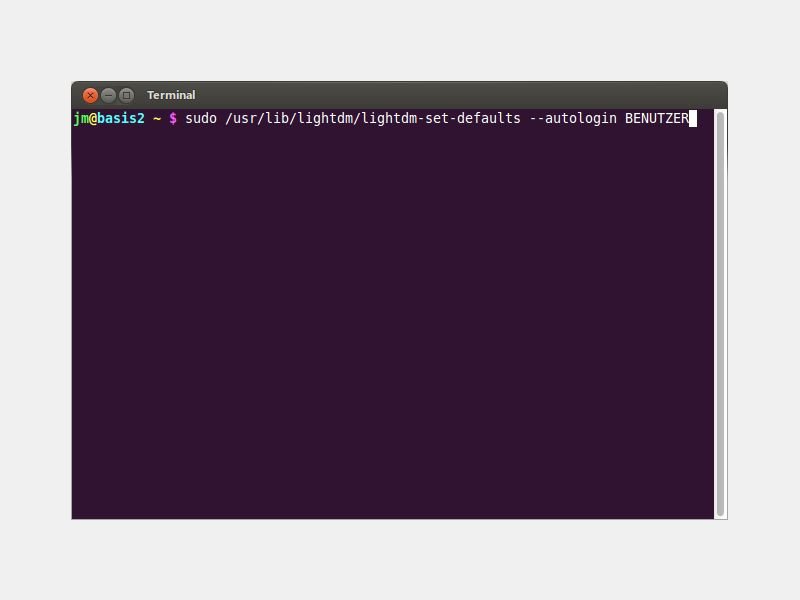
22.09.2014 | Tipps
Jedes Mal, wenn Sie Ihren Computer starten, müssen Sie auf der Anmeldeseite von Ubuntu zuerst auf Ihren Benutzernamen klicken und dann Ihr Kennwort eingeben. Außer Ihnen kommt sowieso niemand an Ihren PC, und Sie wollen beim Systemstart automatisch eingeloggt werden? Das lässt sich mit wenigen Schritten einstellen.
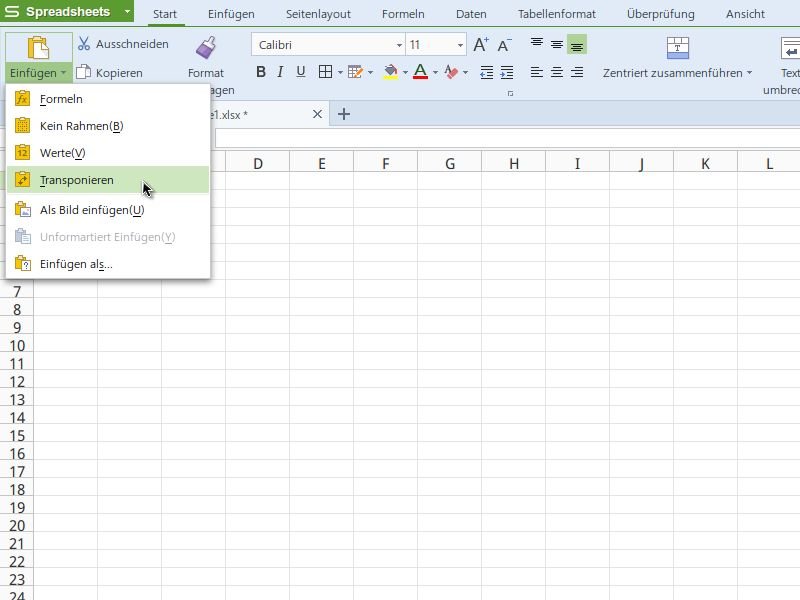
22.09.2014 | Tipps
Wer Microsoft Office kennt, fühlt sich im kostenlosen WPS Office gleich zuhause. Manchmal merkt man erst nach dem Erstellen einer Tabelle, dass sie besser aussehen würde, wenn man Zeilen und Spalten vertauschen würde. Wie geht das in WPS Spreadsheets?
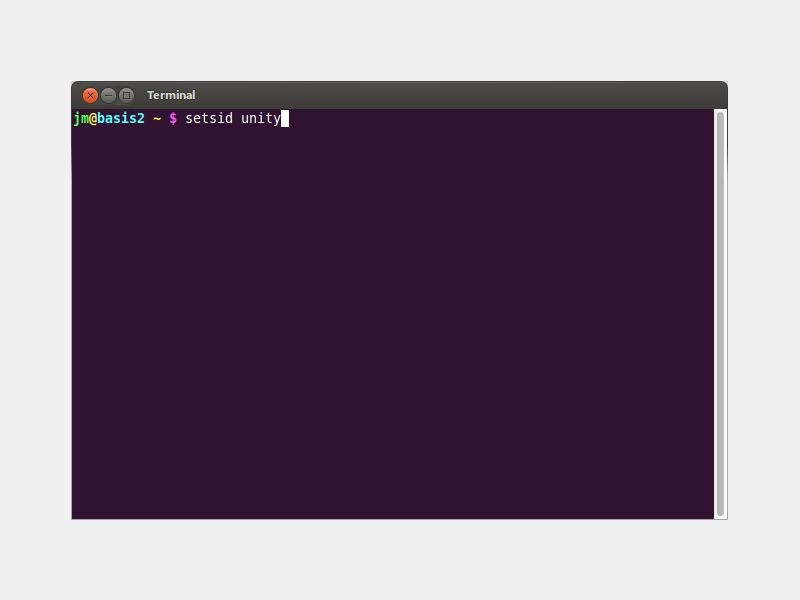
22.09.2014 | Tipps
Von den einen geliebt, von den anderen gehasst ist die Unity-Desktop-Oberfläche, die seit einigen Versionen in Ubuntu Einzug gehalten hat. Wenn der Unity-Desktop plötzlich Probleme mit der Darstellung von Fenstern hat, brauchen Sie Ihren PC aber nicht gleich neu zu starten. Unity kann man nämlich auch einzeln neu starten.

15.09.2014 | Linux
Linux-Systeme, die auf Debian basieren, wie etwa Ubuntu oder Linux Mint, haben eine automatische Softwareaktualisierung. Damit werden alle installierten Programme auf dem neusten Stand gehalten. Sie wollen ein bestimmtes Programm von den automatischen Updates ausnehmen, sodass es nicht geupdatet wird?