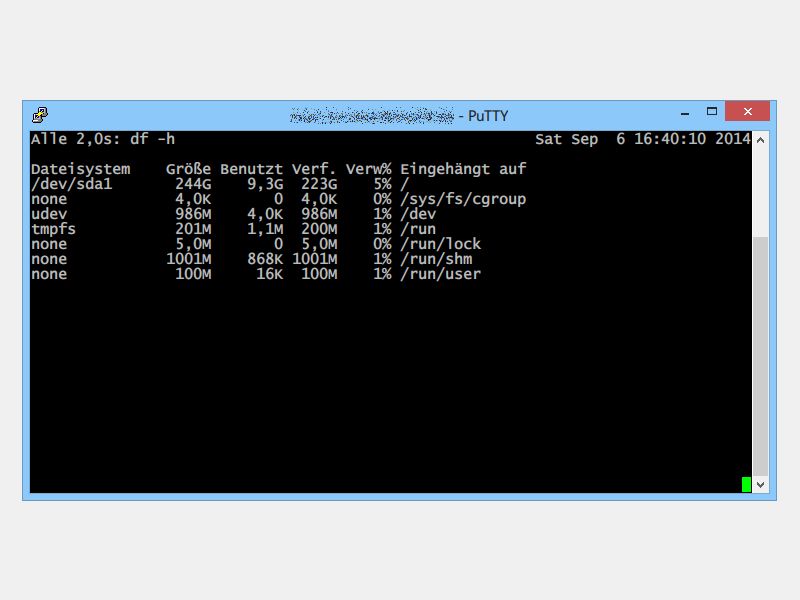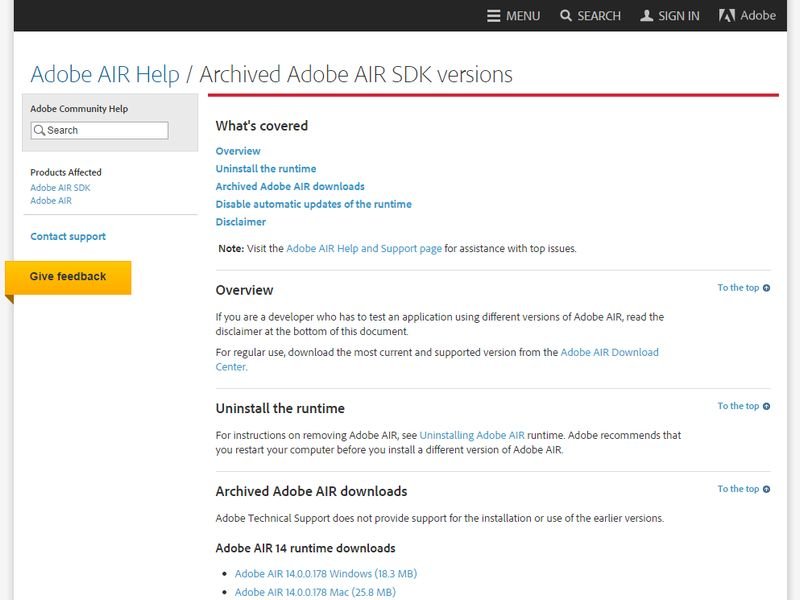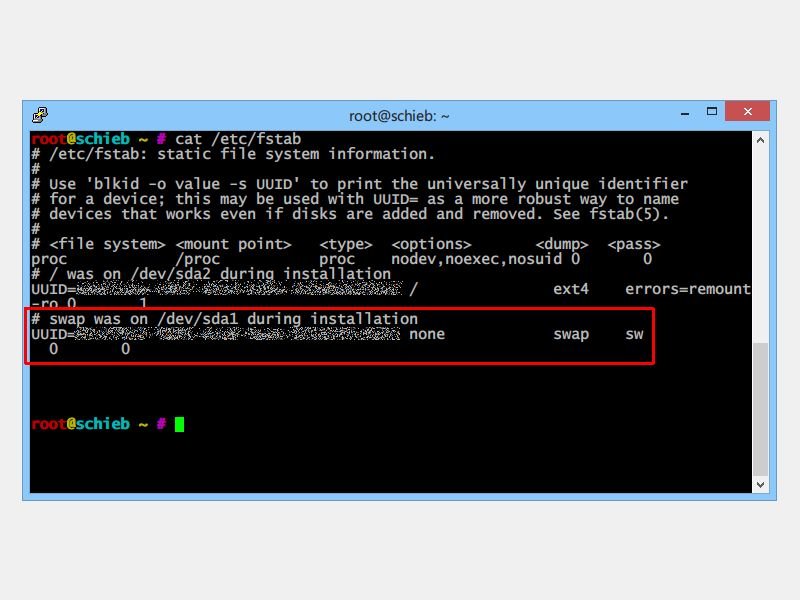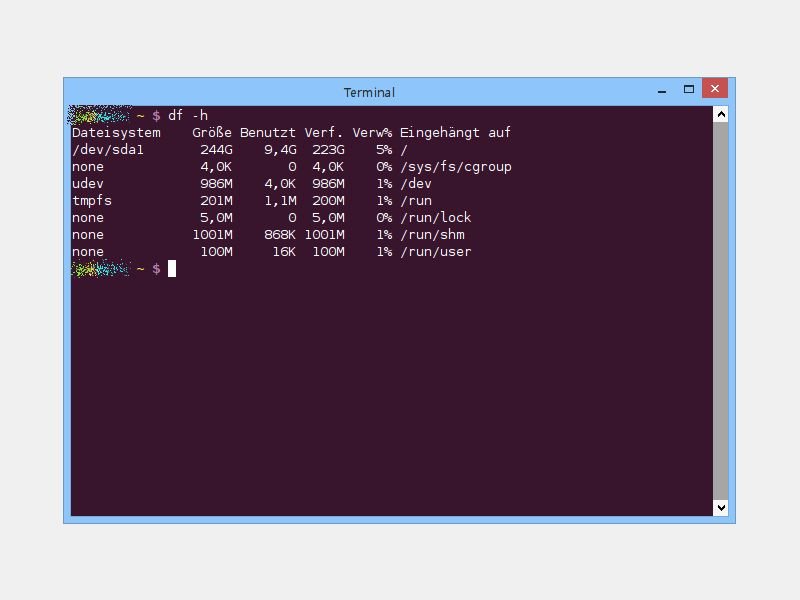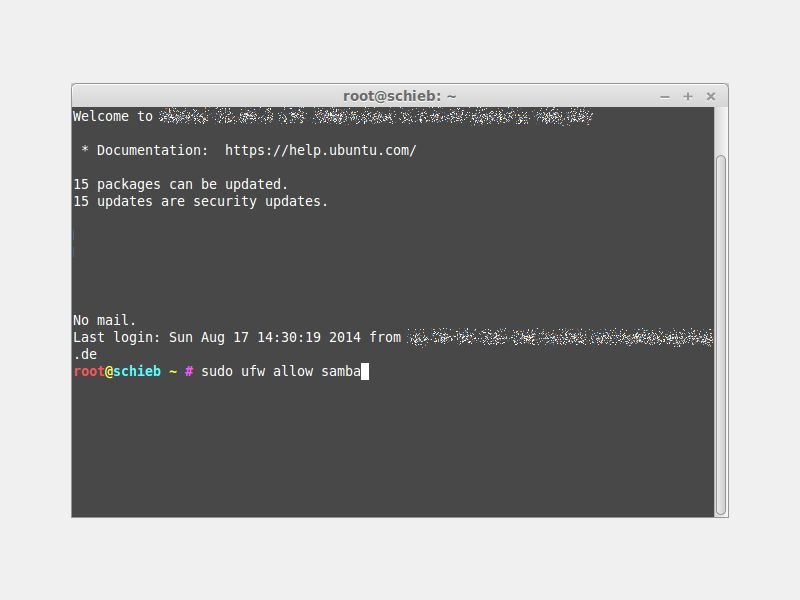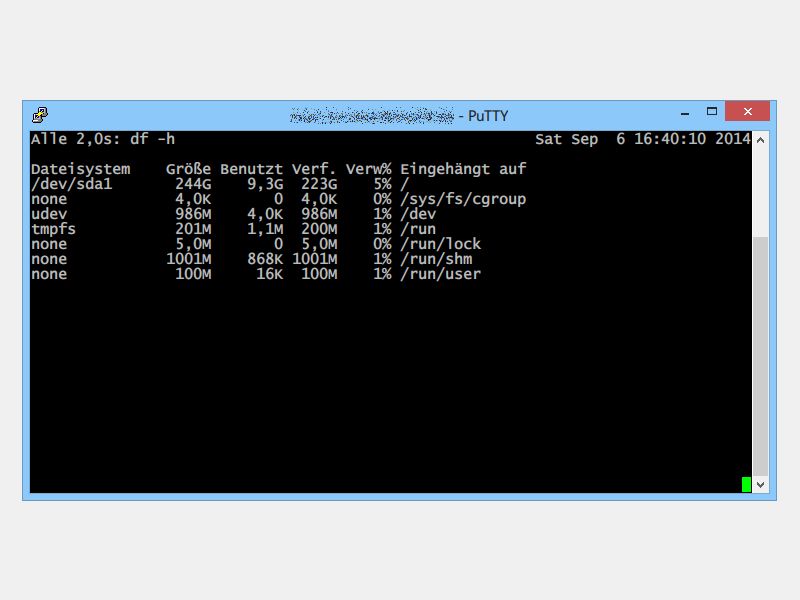
10.09.2014 | Tipps
Im Linux-Terminal lassen sich viele Informationen schnell abfragen. Wie voll ist zum Beispiel die Festplatte? Mit einem Terminal-Befehl finden Sie es heraus. Diese Anzeige aktualisiert sich aber nicht von selbst, sondern wird nur einmal ausgeführt. Mit einem Trick wiederholen Sie die Eingabe der Befehle automatisch.
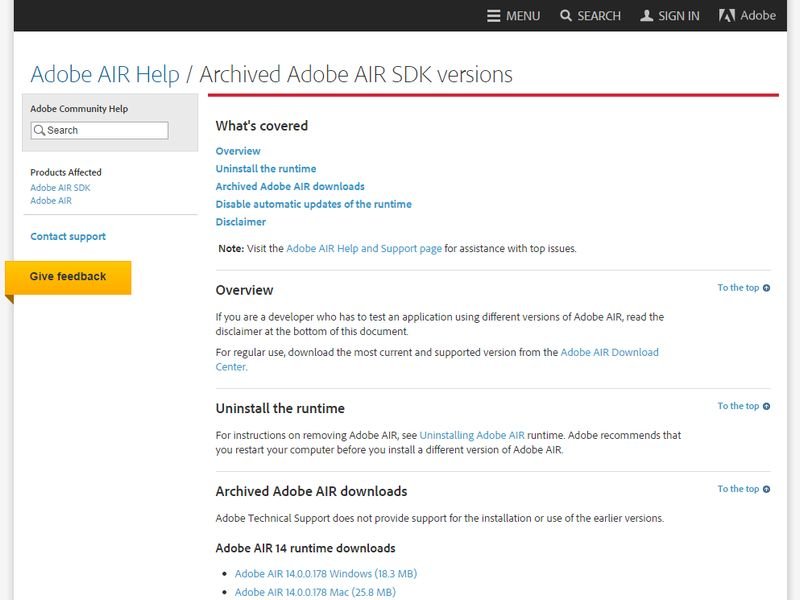
10.09.2014 | Tipps
Manche Programme, die auf mehreren Betriebssystemen lauffähig sind, basieren nicht auf Java, sondern auf Adobe AIR. Dabei handelt es sich ebenfalls um eine Laufzeitumgebung. Sie haben eine *.air-Datei heruntergeladen und wollen diese jetzt auf Linux starten? Wir zeigen, wie das geht.
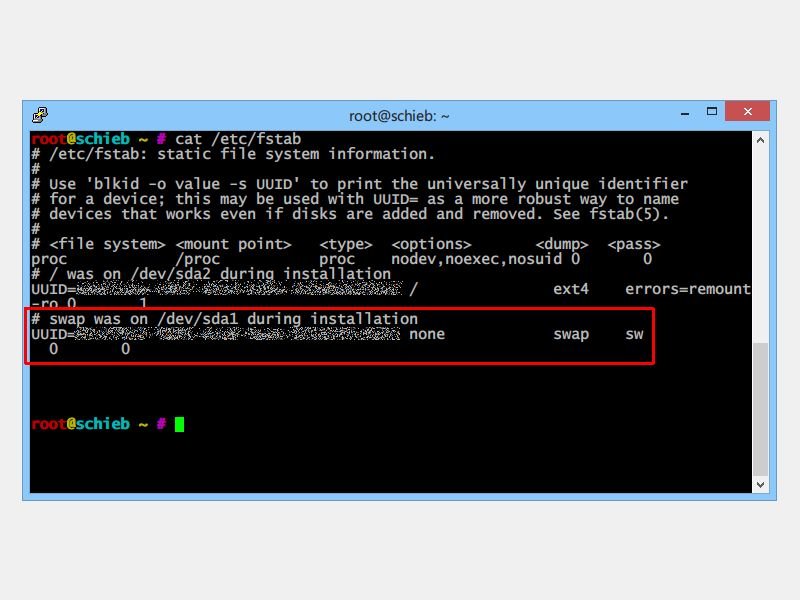
05.09.2014 | Tipps
Wer bei einem Linux-PC einen Blick in die Aufteilung der Festplatte wirft, etwa mit dem GPartEd-Werkzeug, findet dort neben den System-Laufwerken auch eine Swap-Partition. Wozu ist sie nützlich?
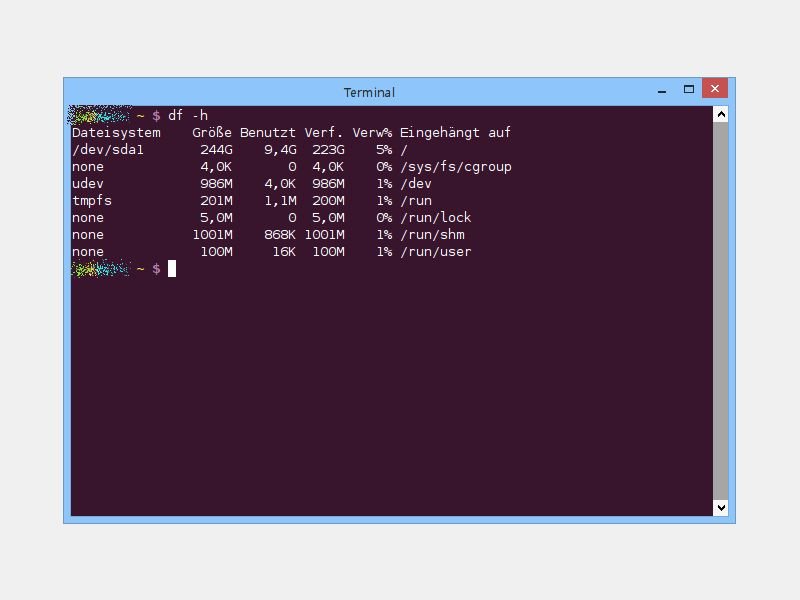
28.08.2014 | Tipps
Jeder kennt das Problem: Man speichert immer mehr Dateien, und irgendwann geht der verfügbare Speicherplatz zur Neige. Wie viel Speicher auf den Festplatten noch frei ist, ermitteln Sie in Windows, Linux und auf dem Mac in null Komma nichts.

26.08.2014 | Tipps
Wer Windows nutzt, kommt um Microsoft Office nicht herum. Auf Linux-Systemen kann man Microsoft Office aber nicht benutzen. Wir stellen eine perfekte Alternative vor, die Sie gratis (auch) auf Linux installieren können.
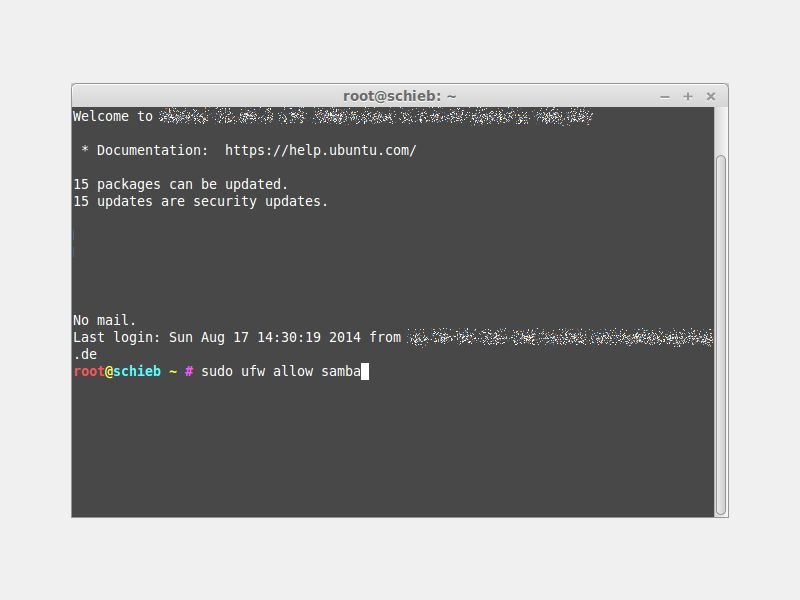
20.08.2014 | Tipps
Jede Ubuntu-Installation bringt ab Werk eine eingebaute Firewall mit. Durch diese Schutzwand wird verhindert, dass man von außen auf Ihren Computer zugreifen kann. Darauf wird immer dann ein Problem, wenn der Zugriff auf einen bestimmten Dienst eben doch möglich sein soll.

20.08.2014 | Tipps
Haben Sie auch schon einmal eine externe Festplatte angesteckt und beim Öffnen einer bestimmten Datei immer nur eine Fehlermeldung erhalten? Das liegt möglicherweise am Dateinamen und kann etwa dann passieren, wenn Sie die Festplatte sowohl unter Windows als auch bei Linux nutzen.

19.08.2014 | Tipps
In allen grafischen Oberflächen kann man Fenster größer oder kleiner machen. Zum Maximieren und Wiederherstellen dienen dabei Knöpfe in der Titelleiste. Sie wollen ein Fenster nicht ganz maximieren, sondern nur so breit oder so hoch wie den Bildschirm machen? In Linux-Desktopmanagern, die auf GNOME basieren (etwa Unity oder Cinnamon), ist das einfach zu machen.