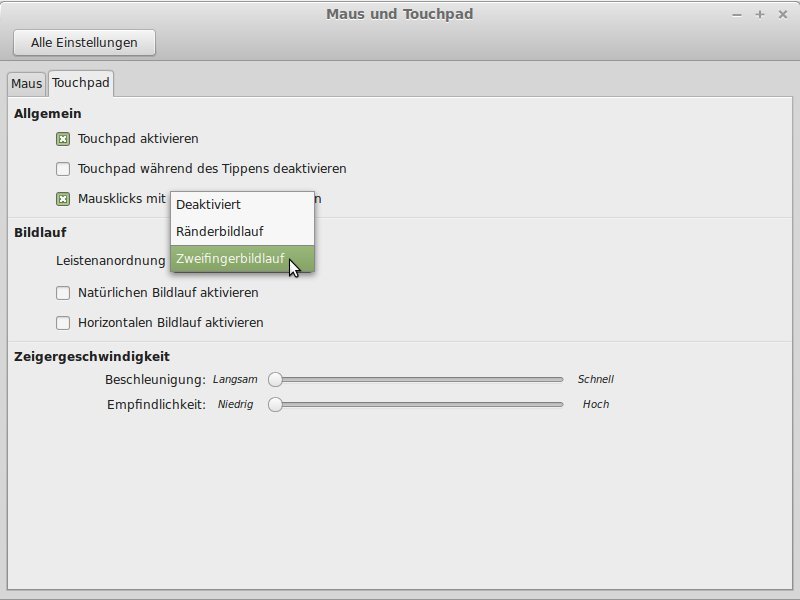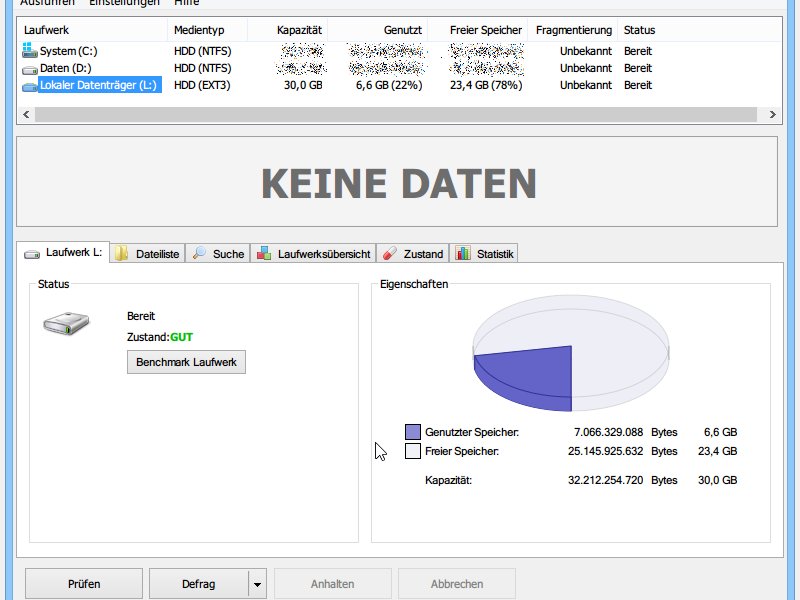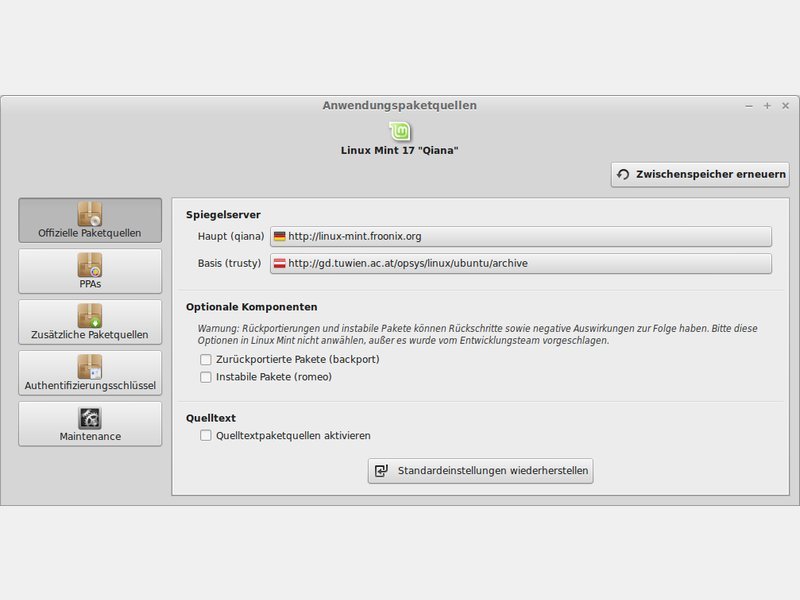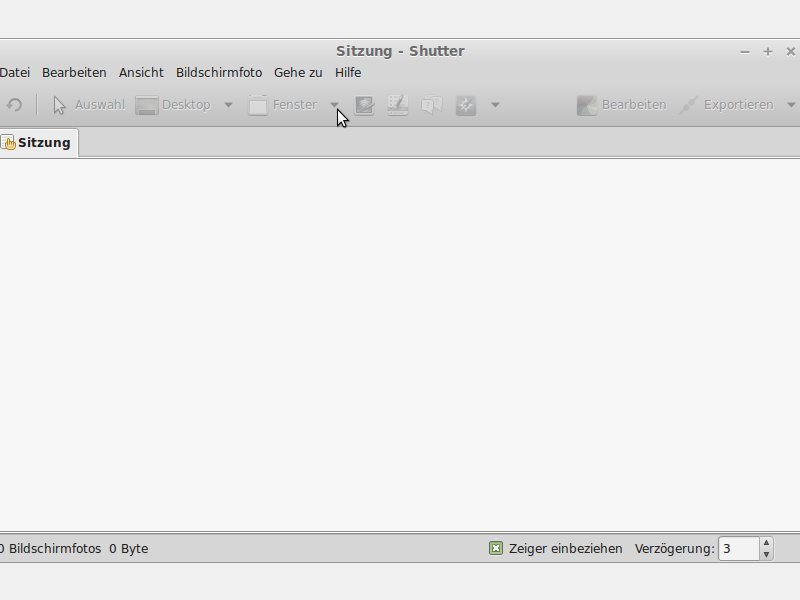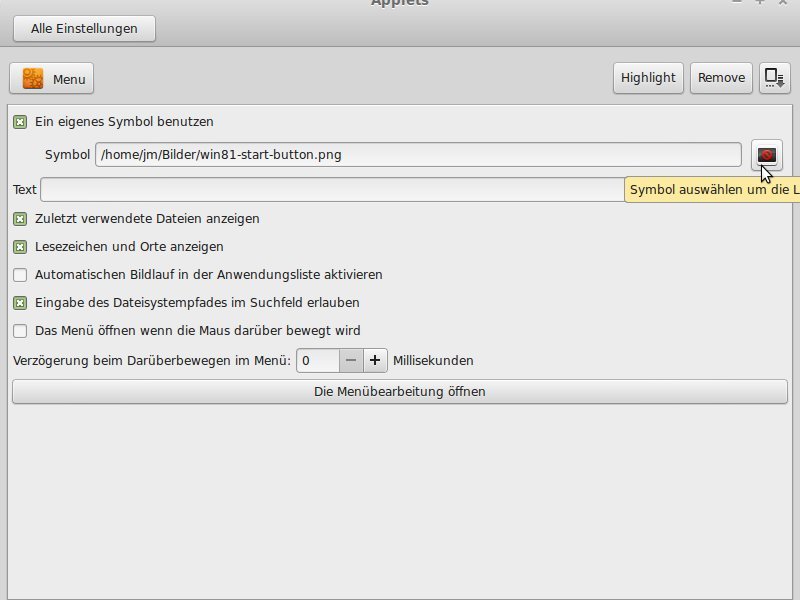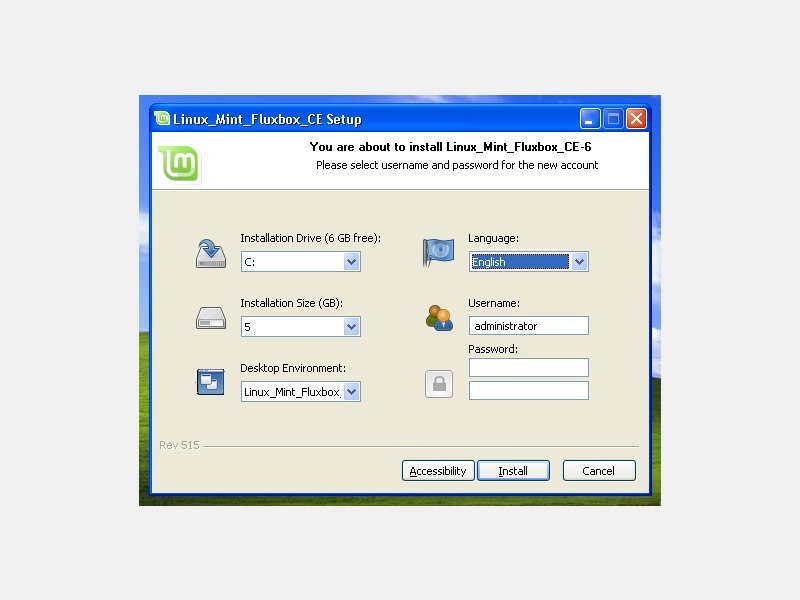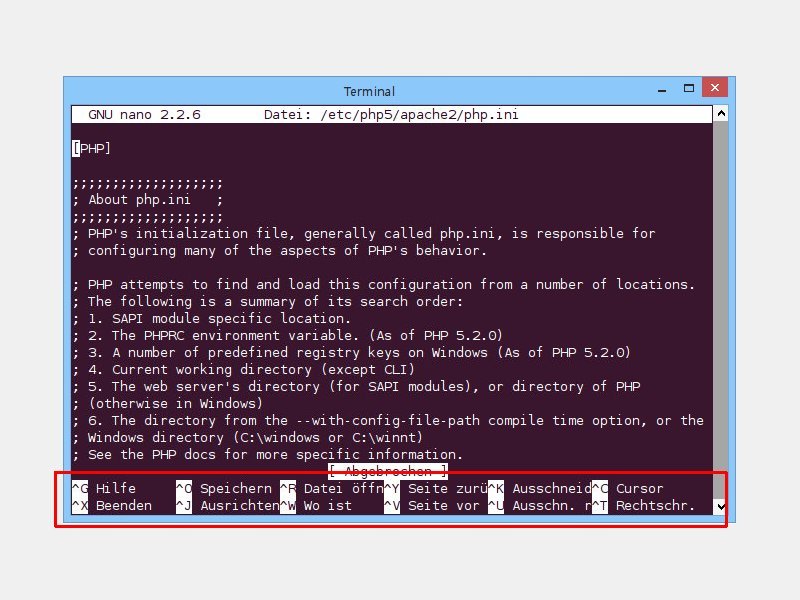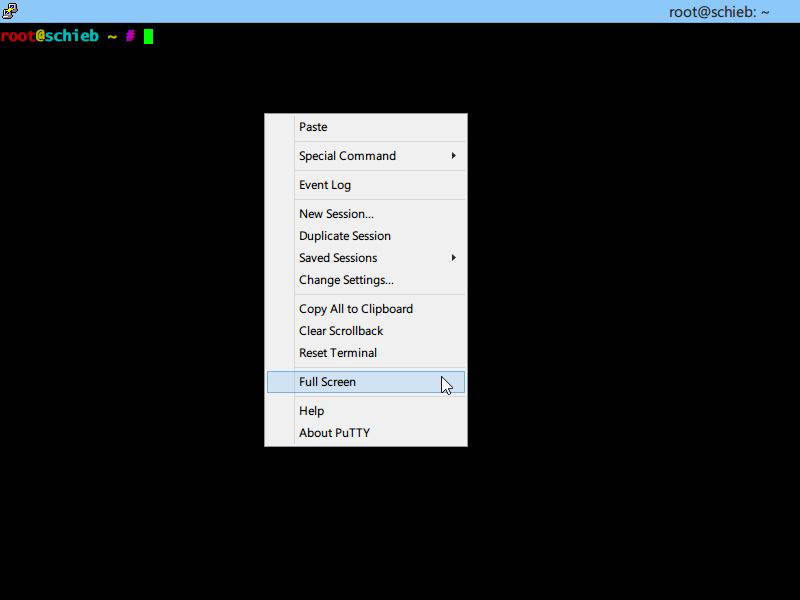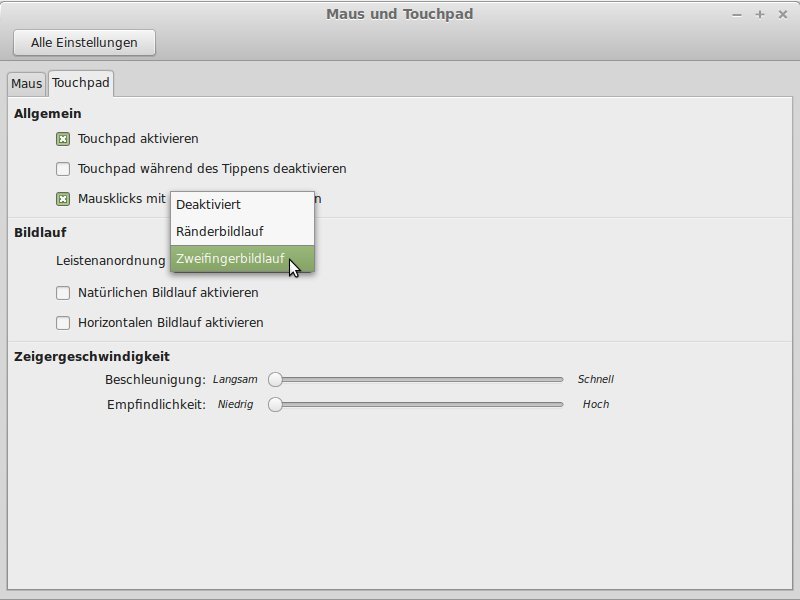
11.08.2014 | Linux
Beim Durchblättern von langen Dokumenten oder Webseiten ist das Mausrad ungemein praktisch. Wer am Notebook unterwegs keine Maus dabei hat, muss aber auf das Touchpad zurückgreifen. Mit einem Trick lässt sich Linux so einstellen, dass Sie einfacher scrollen können.
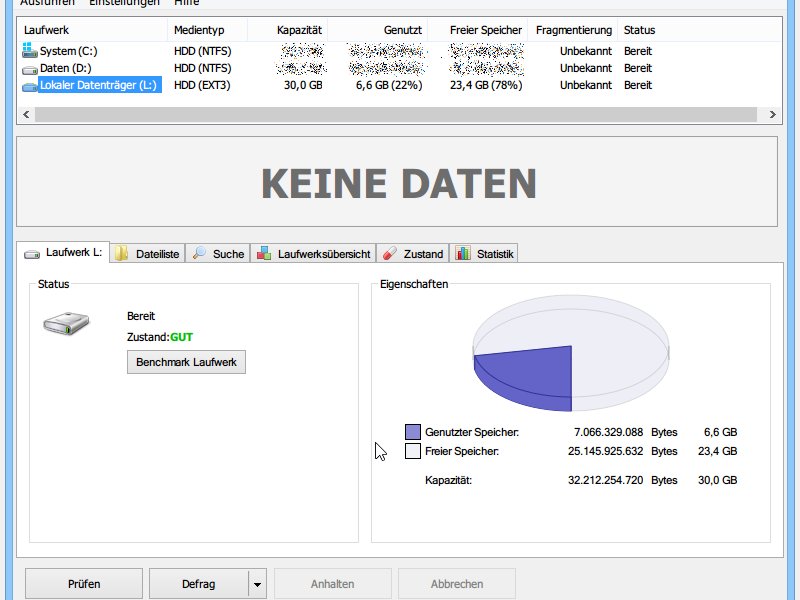
09.08.2014 | Linux
Jeder Windows-Nutzer weiß, dass man Festplatten regelmäßig defragmentieren muss, damit sie schnell bleiben. Bei Linux ist das nicht nötig. Wir erklären, warum Linux-Partitionen nicht defragmentiert werden müssen.
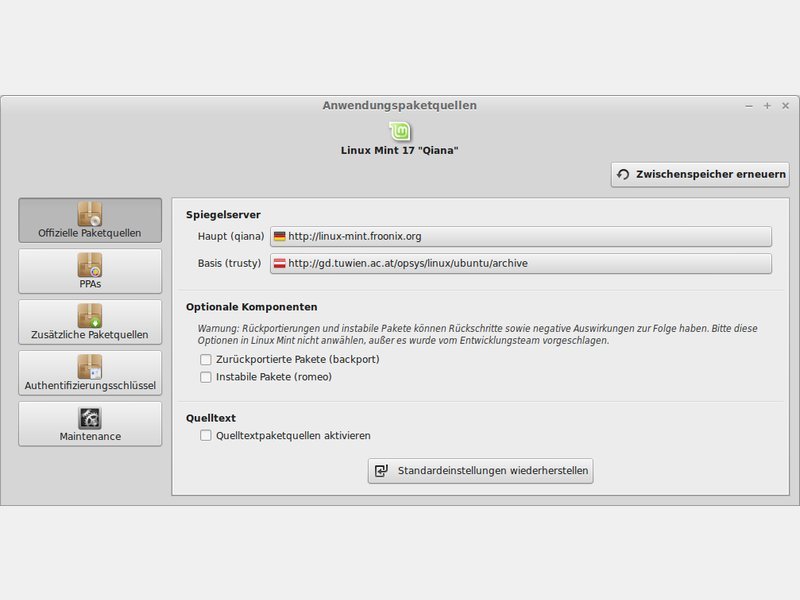
08.08.2014 | Linux
Software und Updates sind in Debian, Ubuntu und Linux Mint auf Servern des Herstellers verfügbar. Die sind aber meist in Amerika und für uns in Europa ist der Download dann nicht sonderlich schnell. Besser, Sie nutzen einen Spiegelserver in Ihrer Nähe.
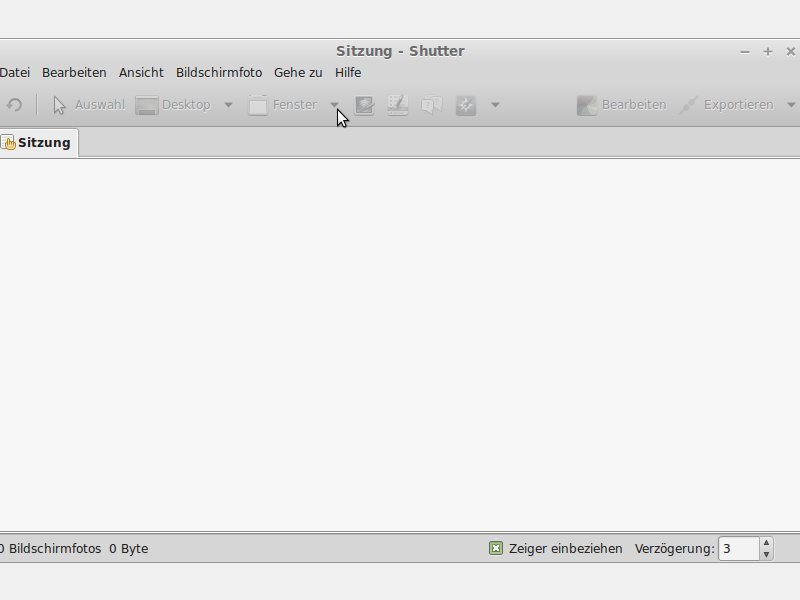
07.08.2014 | Tipps
Ähnlich wie bei Windows ist auch bei Linux eine rudimentäre Screenshot-Funktion eingebaut. Komfortabler ist das Erstellen von Bildschirmfotos, wenn Sie dafür eine Freeware nutzen.
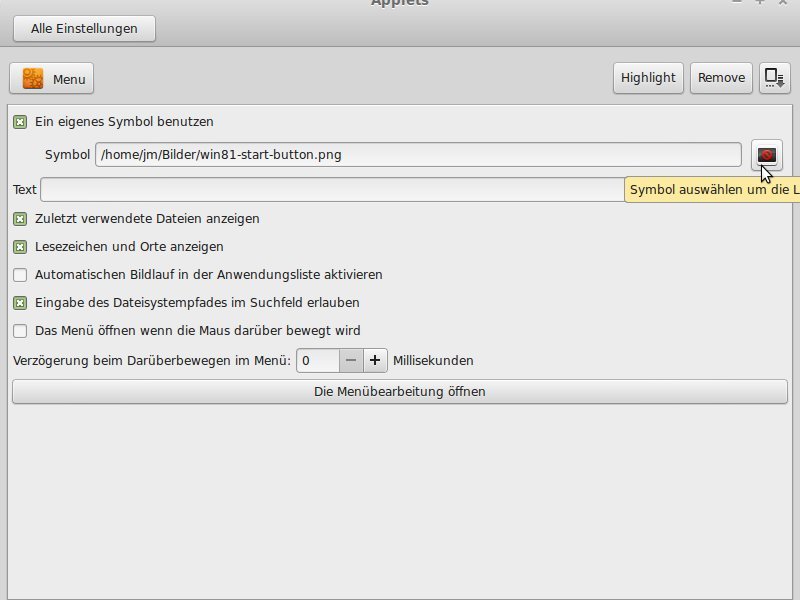
06.08.2014 | Tipps
Einer der beliebtesten Linux-Desktopmanager ist Cinnamon. Cinnamon wird etwa in Linux Mint verwendet, kann aber auch bei Ubuntu installiert werden. Windows-Nutzer finden sich hier sofort zurecht. Noch besser: Sie können sogar einen Windows-Startknopf integrieren.
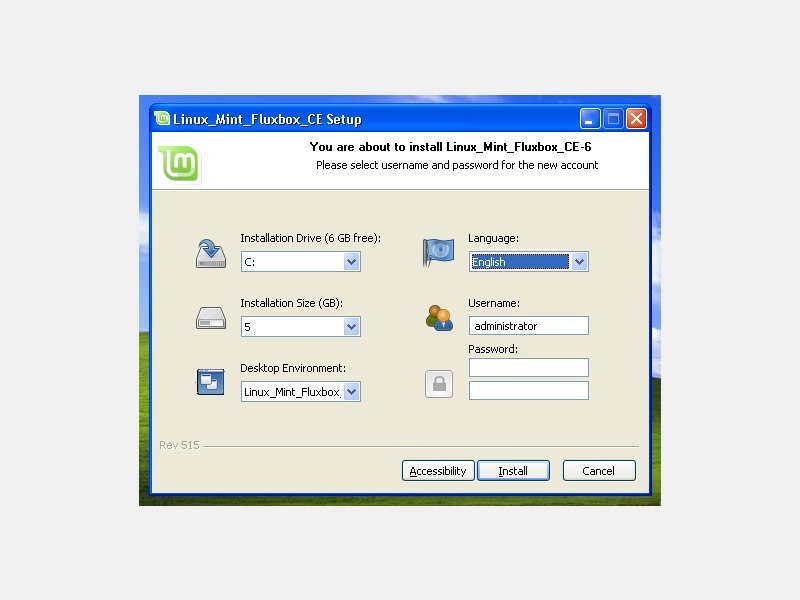
05.08.2014 | Tipps
Sie wollen Ihr altes Windows XP wegen den jetzt fehlenden Updates nicht mehr weiterbetreiben? Deswegen müssen Sie nicht gleich das Gerät entsorgen. Linux ist ein kostenloses Open-Source-Betriebssystem und läuft auf verschiedenster Hardware, auch auf alten XP-Maschinen.
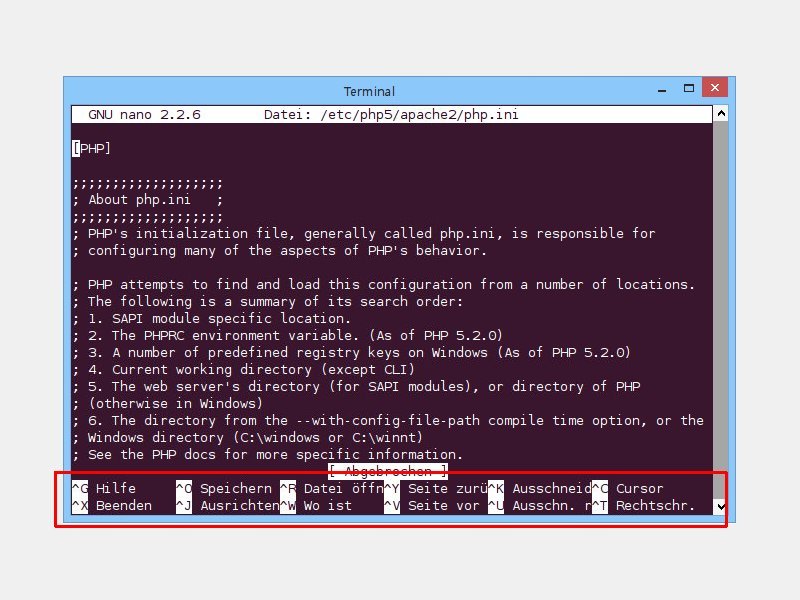
25.07.2014 | Tipps
Wer eine Konfigurationsdatei im Linux- oder Mac-Terminal bearbeiten muss, braucht einen Editor. Viele nutzen zum Bearbeiten vi oder vim. Eine einfache Alternative ist Nano. Noch bequemer lässt sich Nano mit Tastenkürzeln steuern.
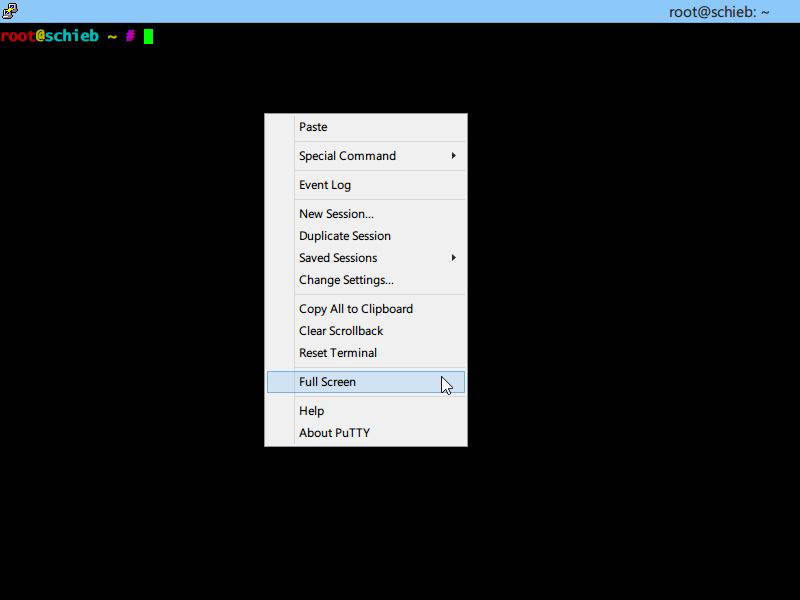
22.07.2014 | Tipps
Wer als Windows-Nutzer auf einen Linux-Computer oder –Server zugreifen will, nutzt dazu PuTTY, mit dem sich eine Konsolenverbindung aufbauen lässt. In dem recht kleinen Fenster kann man aber nicht immer genug erkennen. Sie sehen mehr, wenn Sie in den Vollbildmodus umschalten. Wie?