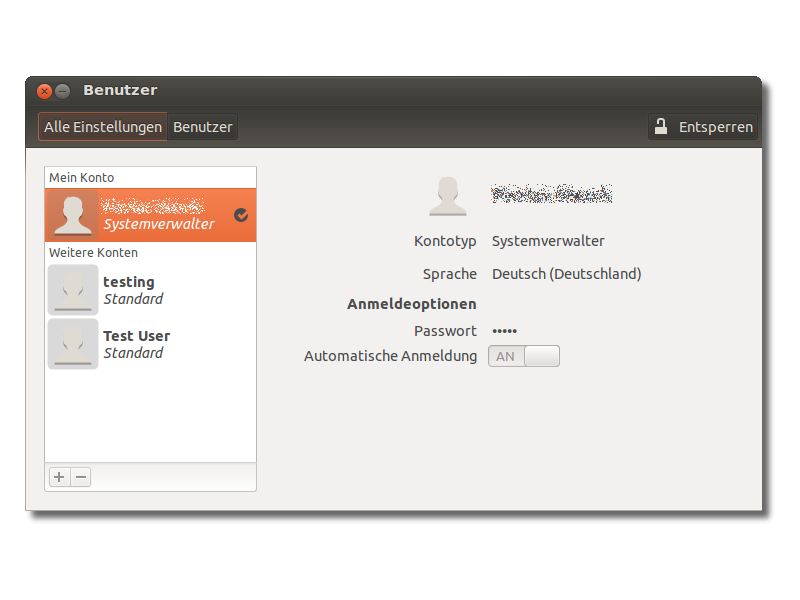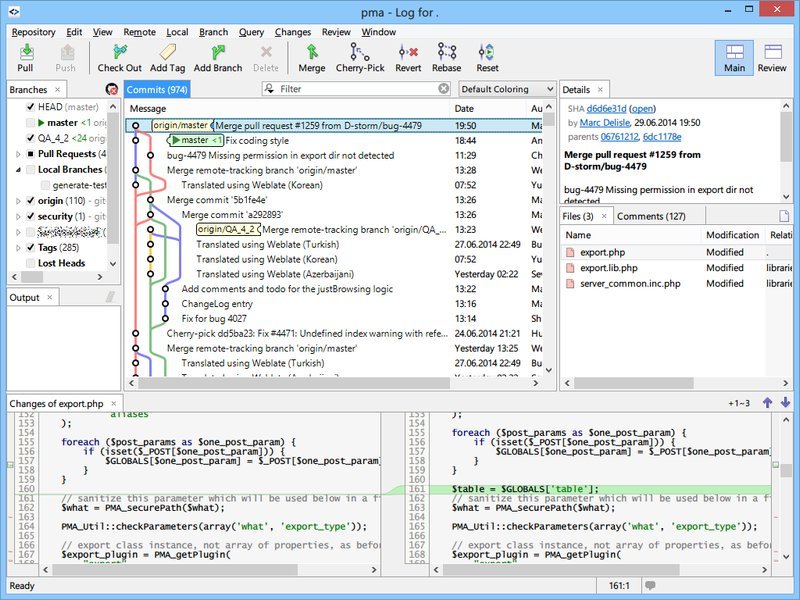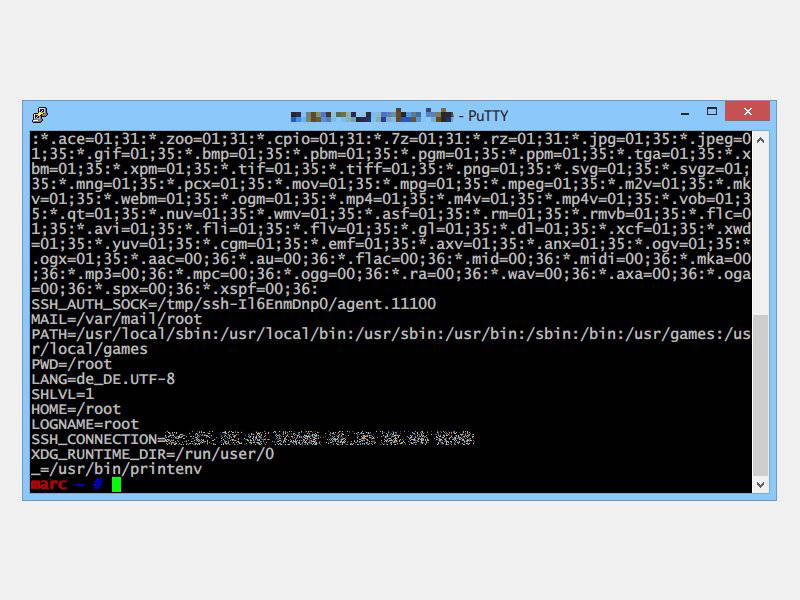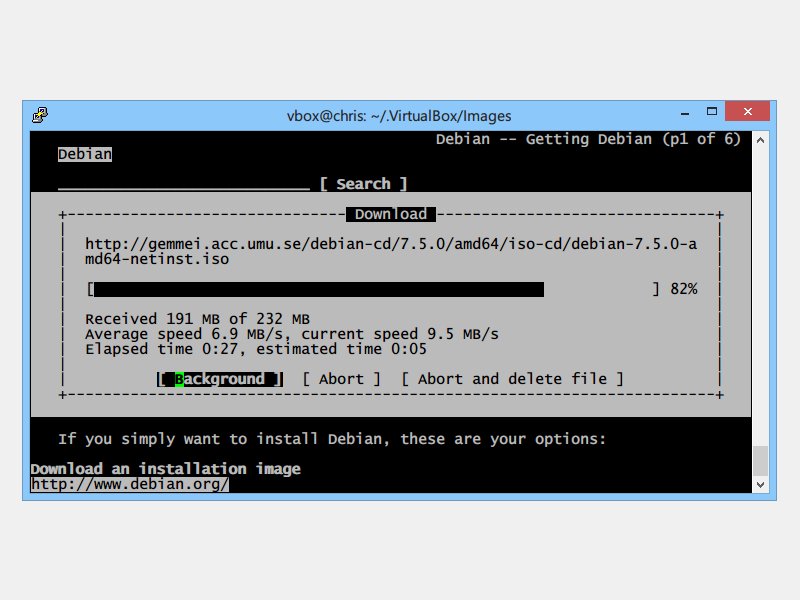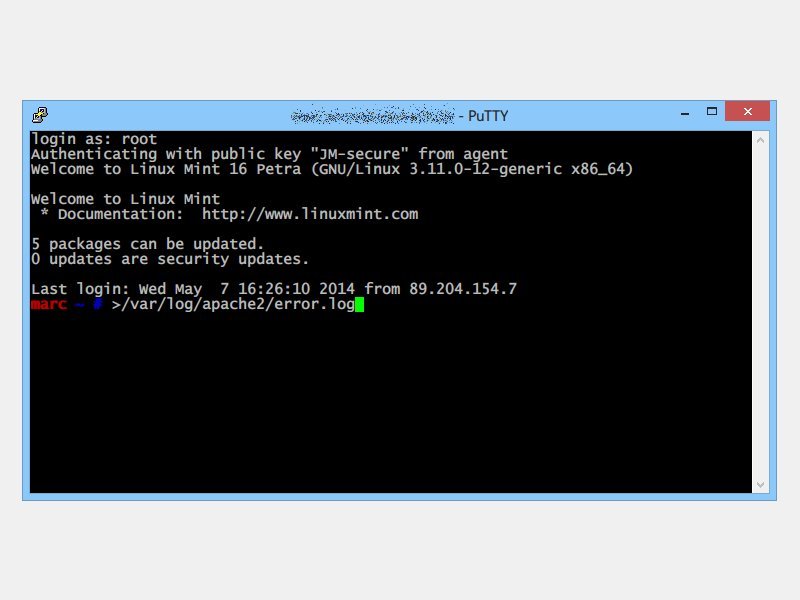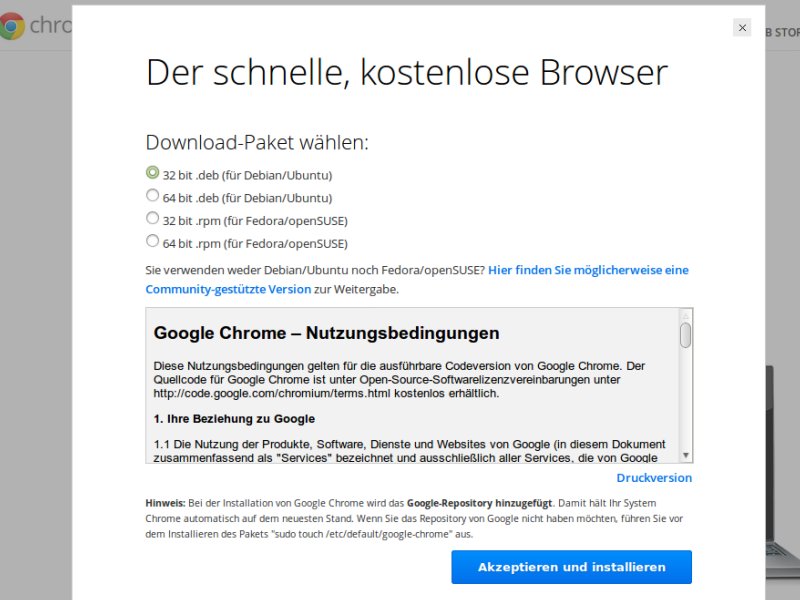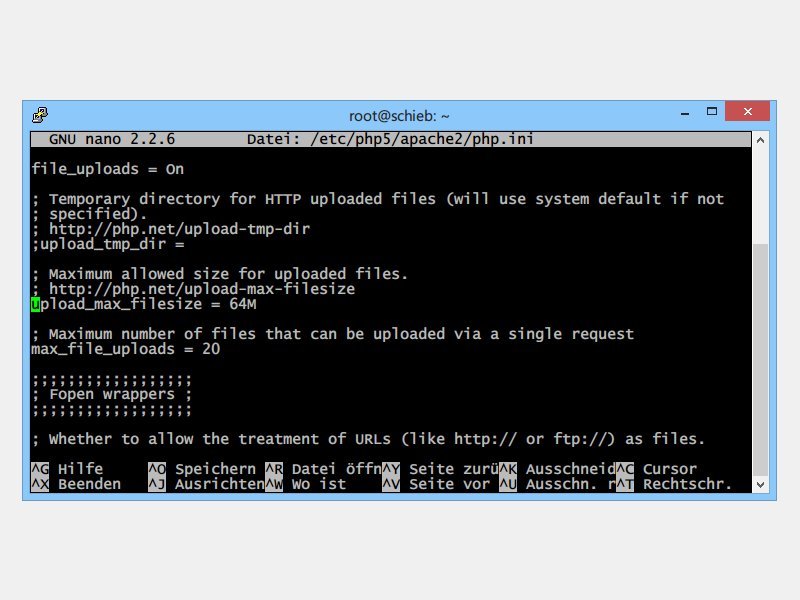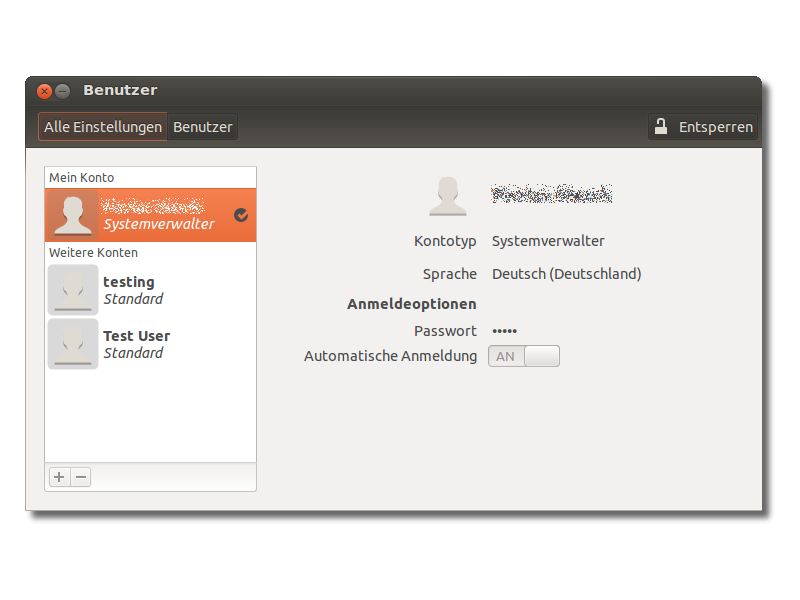
14.07.2014 | Tipps
Wer gerne neue Software testet und dazu Linux nutzt, wird mit der Zeit immer mehr Benutzerkonten finden. Verwenden Sie die zugehörigen Programme längst nicht mehr, können Sie auch diese alten Accounts löschen.
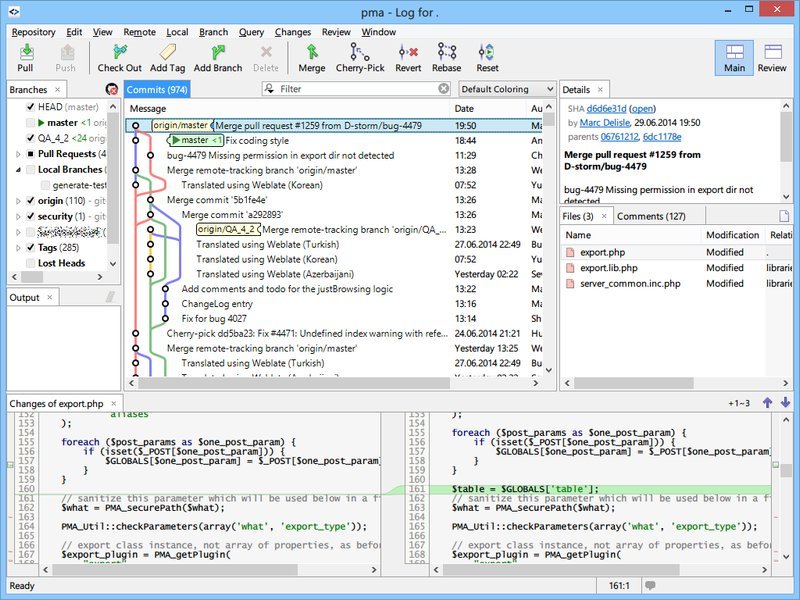
29.06.2014 | Tipps
Viele Programmierer und Firmen nutzen zur Verwaltung ihrer Projekte die Versions-Verwaltung Git. Damit man sich die Git-Befehle in der Kommando-Zeile nicht merken muss, lässt sich Git auch per grafischer Oberfläche bedienen.
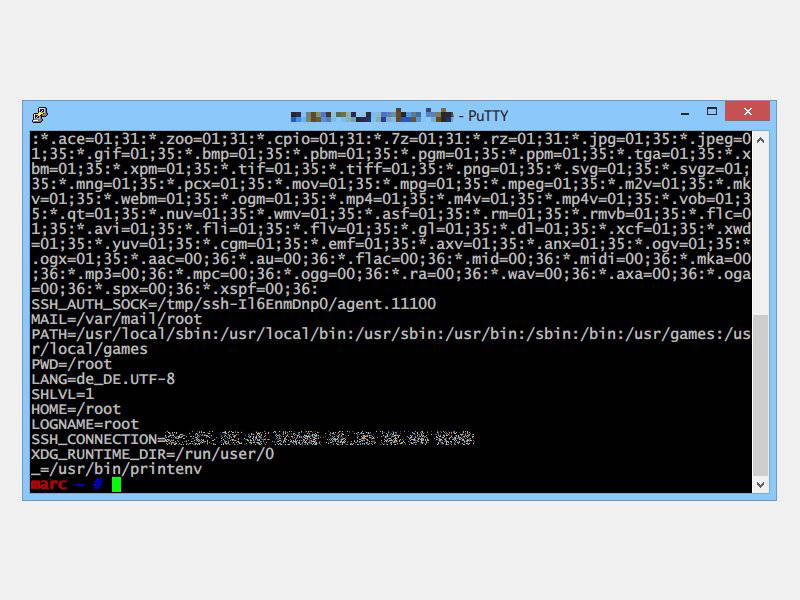
15.06.2014 | Tipps
Manchmal braucht man eine Übersicht über alle Umgebungsvariablen, die momentan gesetzt sind. Das ist zum Beispiel nützlich, wenn Sie einen Fehlerbericht verfassen.
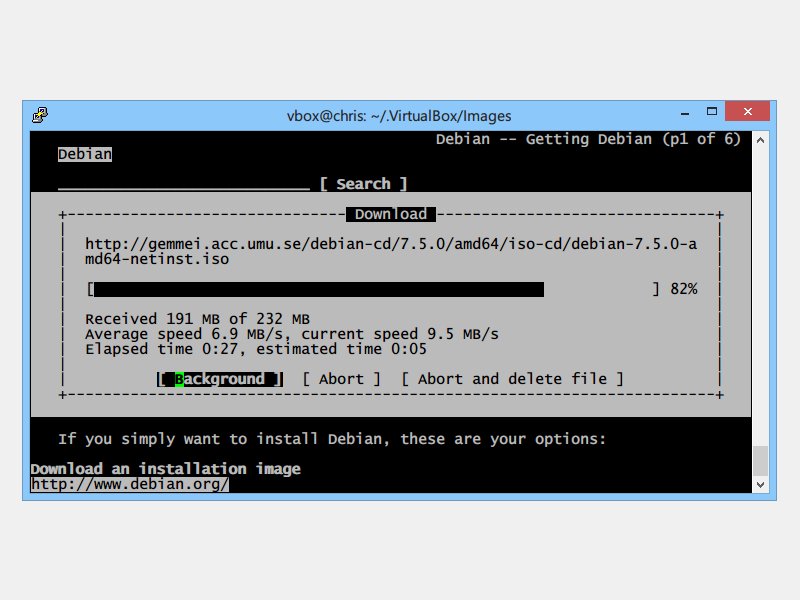
29.05.2014 | Linux
Sie arbeiten auf einem Server oder haben Ihren PC von einer Linux-Live-CD hochgefahren, in der Sie nur Zugriff auf den Textmodus haben? Selbst dann ist es möglich, Dateien aus dem Internet herunterzuladen, wenn das nötig ist. Zum Beispiel mit dem Textbrowser Links2.
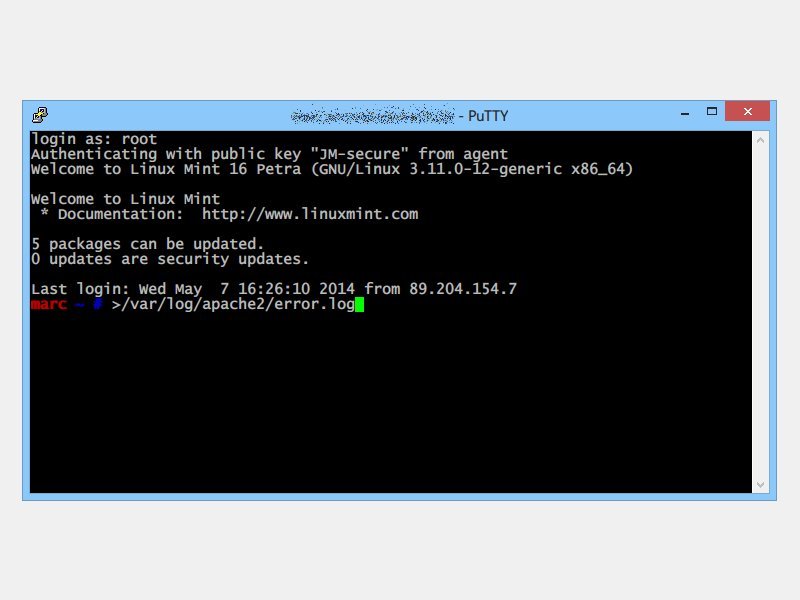
21.05.2014 | Linux
Wer auf seinem Server das Loggen von Anfragen aktiviert hat, sollte ab und zu die Logdateien leeren. So verhindert man, dass die Festplatte des Servers mit der Zeit vollläuft. Sie wollen dabei das Neustarten der Dienste vermeiden?

17.05.2014 | Linux
In Linux Mint ist Cinnamon der Standard-Desktop. Manchmal kann es vorkommen, dass der Desktop samt den Programmen nicht mehr reagiert. Deswegen müssen Sie aber nicht gleich den Computer neu starten. Ein Reset des Displaymanagers genügt meist.
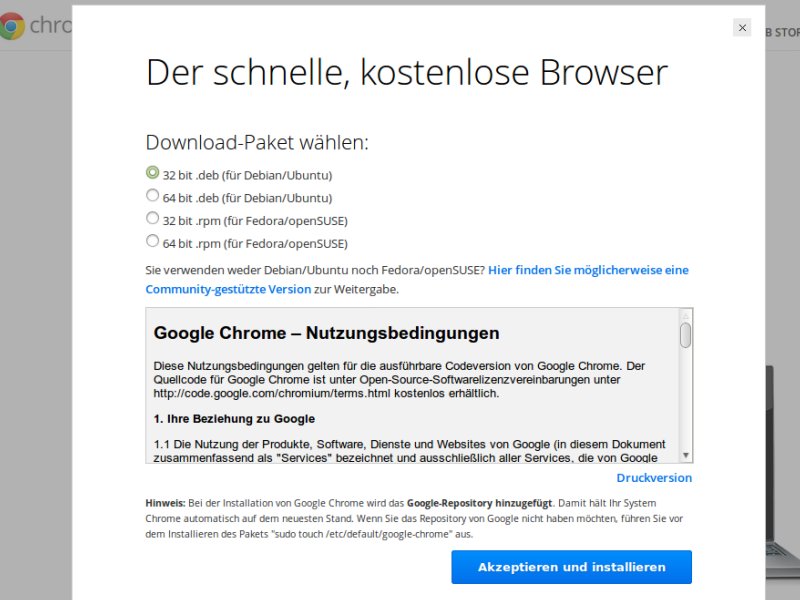
07.05.2014 | Tipps
Standardmäßig bringt die Distribution Linux Mint den freien Webbrowser Mozilla Firefox mit. Sie haben sich an Ihrem Windows-PC so an Google Chrome gewöhnt, dass Sie lieber diesen Browser nutzen wollen? Kein Problem, er lässt sich mit wenigen Handgriffen installieren.
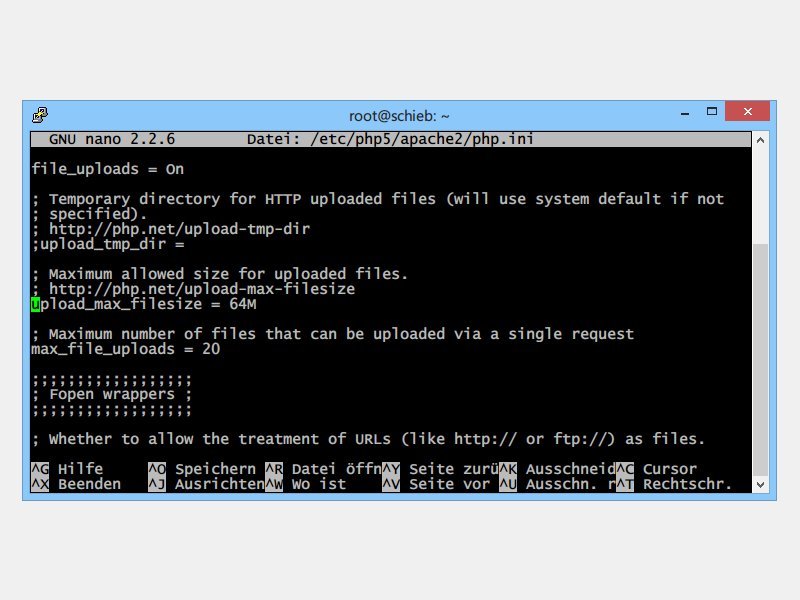
06.05.2014 | Tipps
Wer einen eigenen Server für seine Webseite betreibt, muss dort auch Dateien hochladen. Das klappt per Browser – aber nur bis zur im Server eingestellten Maximalgröße. Nutzen Sie PHP und haben Sie Zugriff auf die Einstellungs-Datei php.ini, lässt sich dieser Wert anpassen.