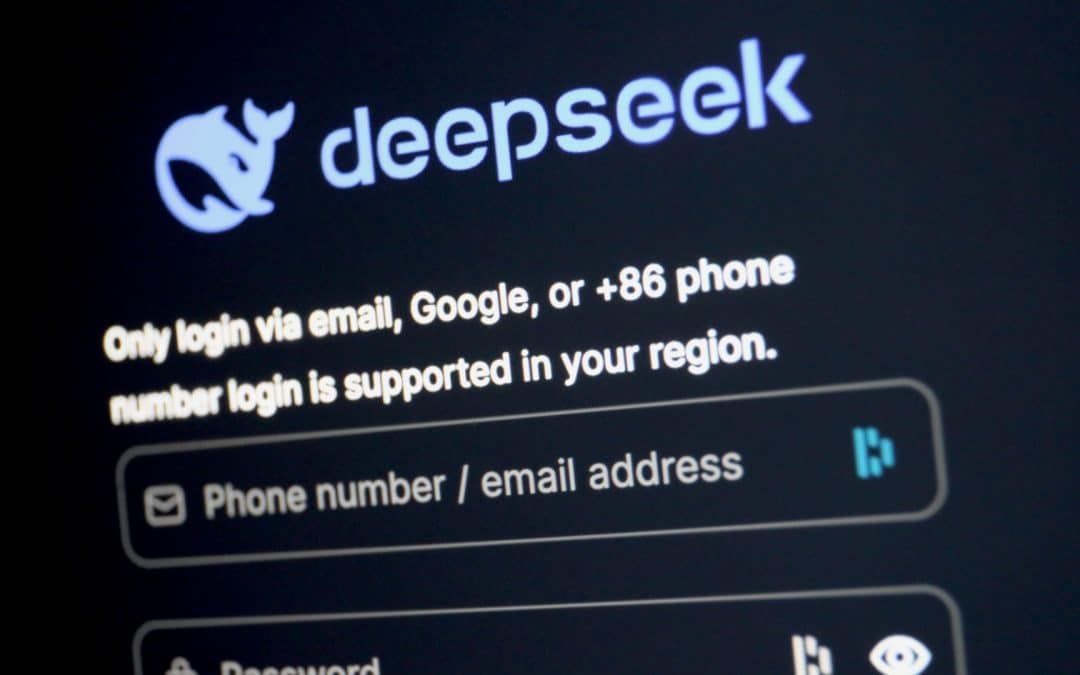
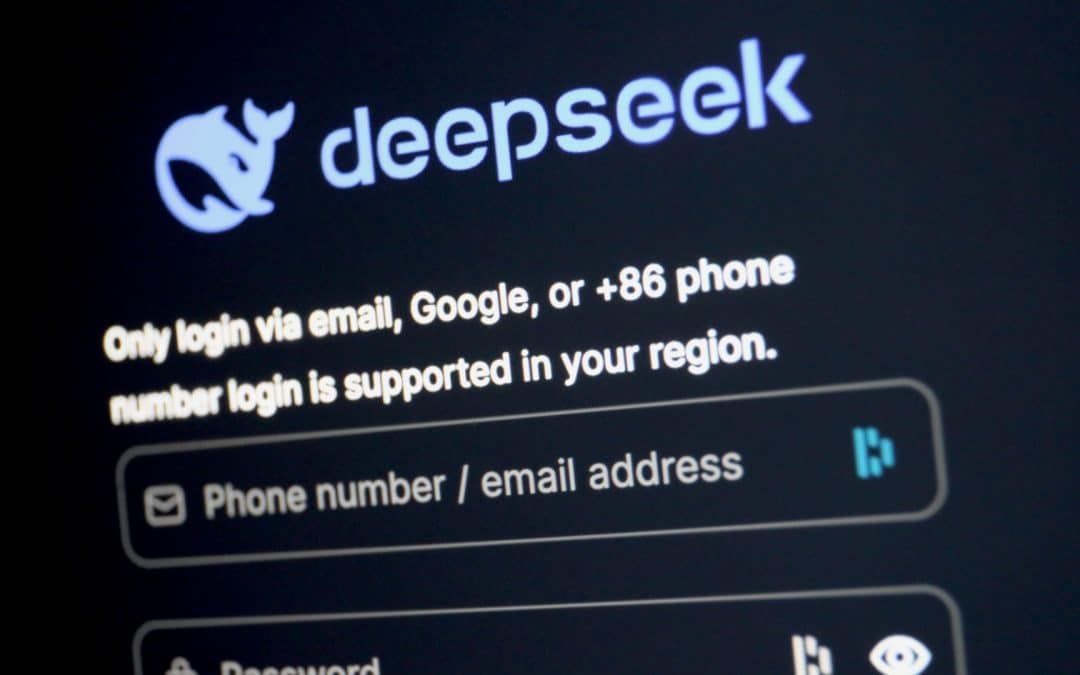
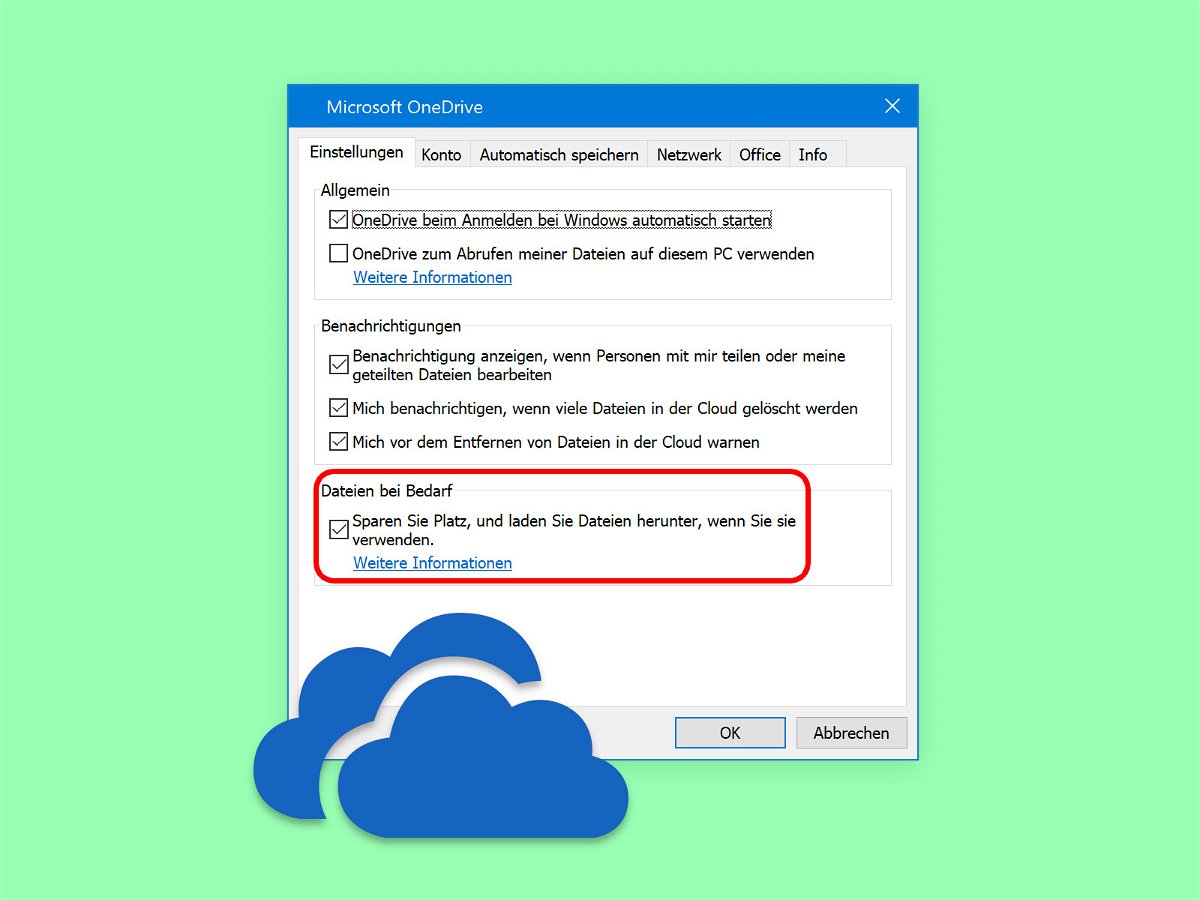
OneDrive-Dateien auf Abruf nutzen
Mit der Funktion zum Abrufen von OneDrive-Dateien auf Abruf stellt Microsoft Ihre in OneDrive gespeicherten Dateien und Ordner auf Ihrem PC zur Verfügung, ohne lokalen Speicherplatz zu belegen. Sie können auch allgemeine Aufgaben wie die Suche nach Dateien oder die Anzeige ihres Speicherorts durchführen. Mit wenigen Schritten lässt sich OneDrive on Demand einrichten und verwenden – so wissen Sie immer, wann eine Datei online, lokal oder immer verfügbar ist.
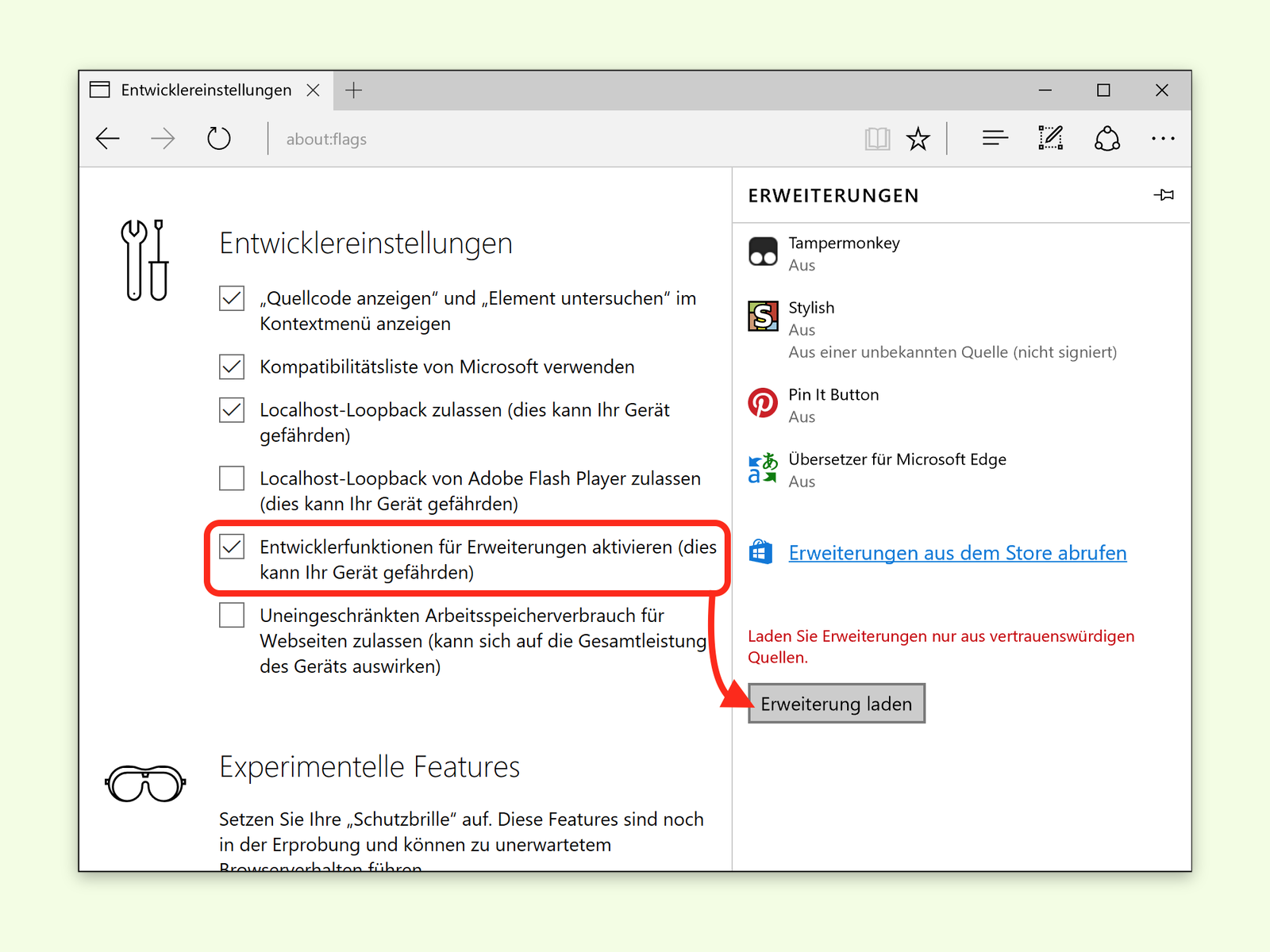
Edge-Erweiterungen aus einem lokalen Ordner laden
Wie Firefox und Chrome unterstützt auch Microsoft Edge in Windows 10 Erweiterungen, mit denen sich der Browser mit neuen Funktionen ausbauen lässt. Diese Add-Ons stehen im Windows Store bereit. Man kann Erweiterungen aber auch lokal laden, aus einem Ordner.
Linux-Terminal: Dateien mit anderem Namen downloaden
Nicht immer haben Dateien, die man aus dem Internet lädt, sinnvolle Namen. Lädt man viele Dateien auf einmal, geht dann die Übersicht verloren. Besser, man gibt den gewünschten Namen für die Datei direkt an.
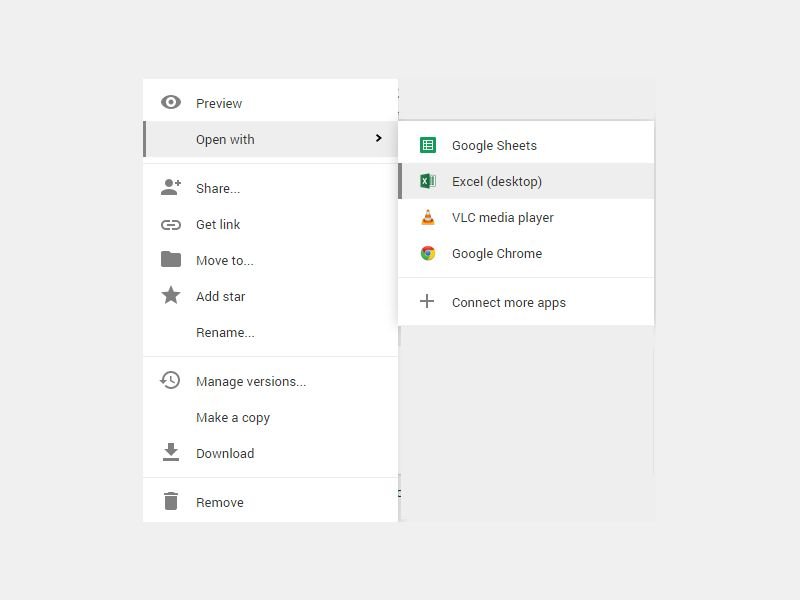
Dokumente von Google Drive mit einem lokalen Programm öffnen
In der Onlinefestplatte Google Drive lassen sich Dokumente aller Art abspeichern. Zum Öffnen sind Sie ab sofort nicht mehr nur auf Webdienste beschränkt. Es lassen sich jetzt auch Programme wie Word oder VLC verwenden. Wie geht das?
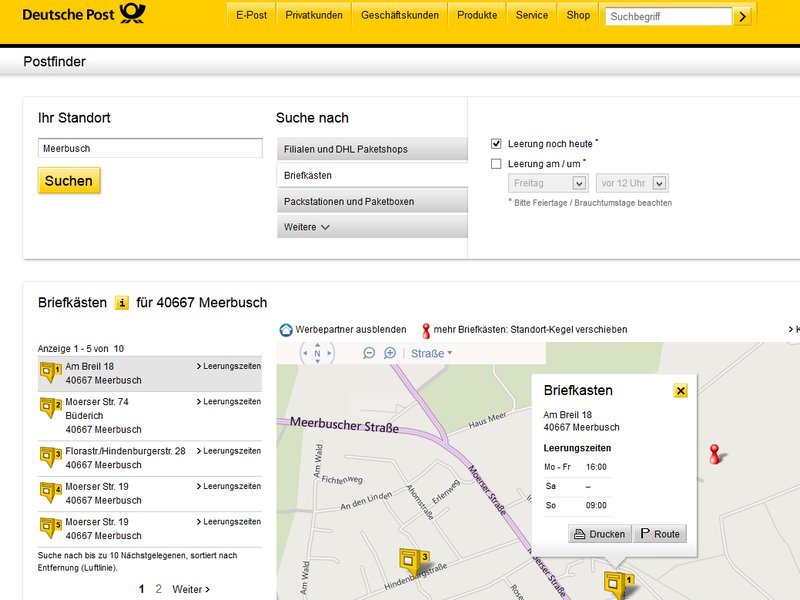
Wo ist der nächste Brief-Kasten?
Sie müssen noch schnell einen wichtigen Brief abschicken und wollen wissen, wo sich der nächste Briefkasten befindet? Und wann er geleert wird? Mit dem Briefkasten-Finder lässt sich das schnell herausfinden.
Lokal auf dem Handy googlen
Google gibt’s auch fürs Handy. Die mobilen Suchergebnisse unterscheiden sich nicht von normalen Google-Suchen. Was viele nicht wissen: Es gibt es eine spezielle Google-Version für GPS-Handys, die nur Treffer rund um den aktuellen Standort anzeigt.



