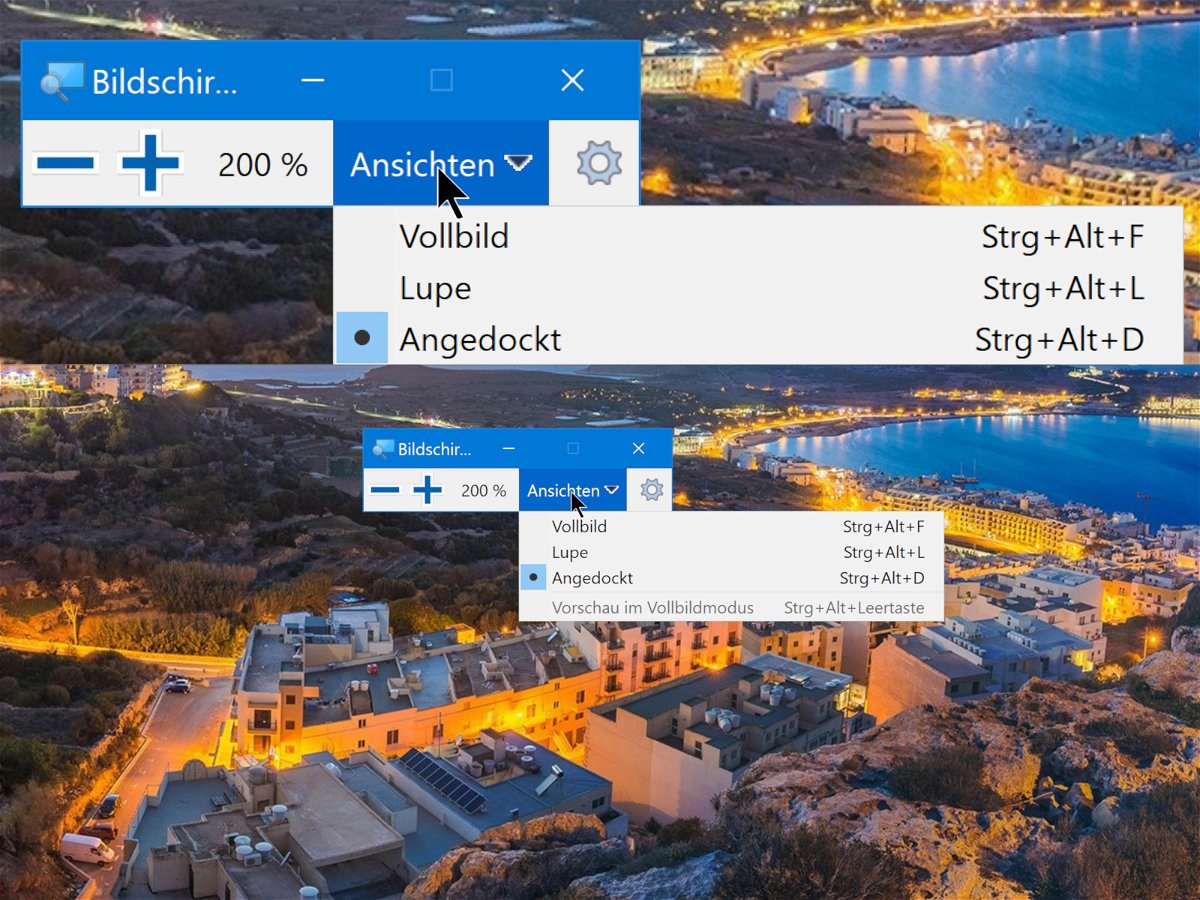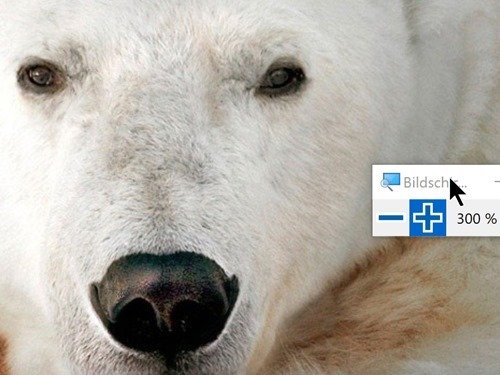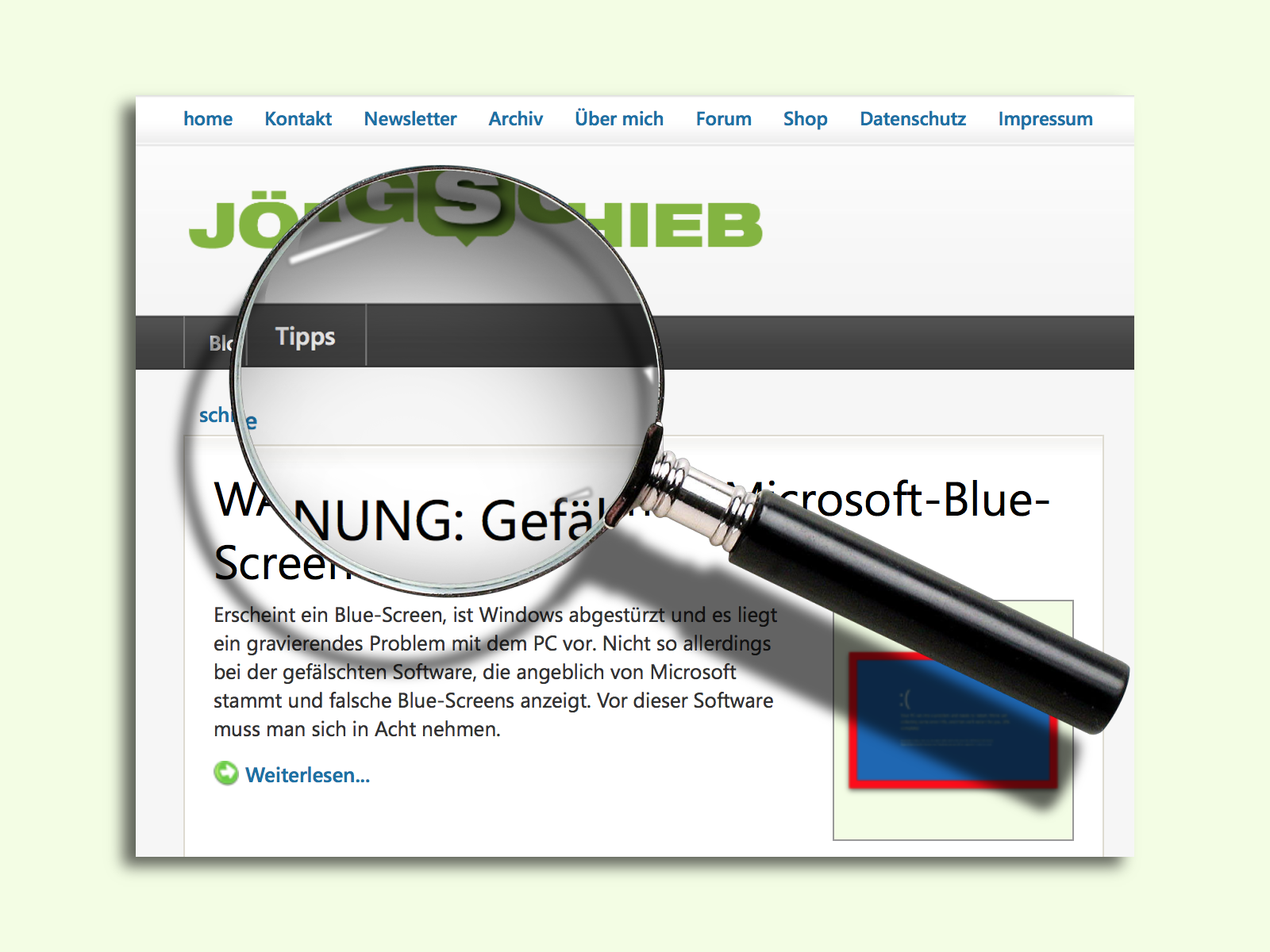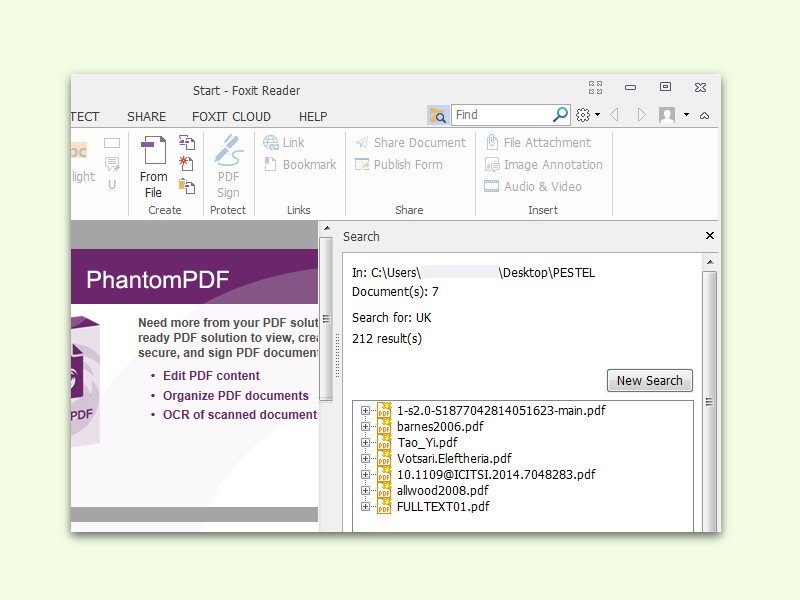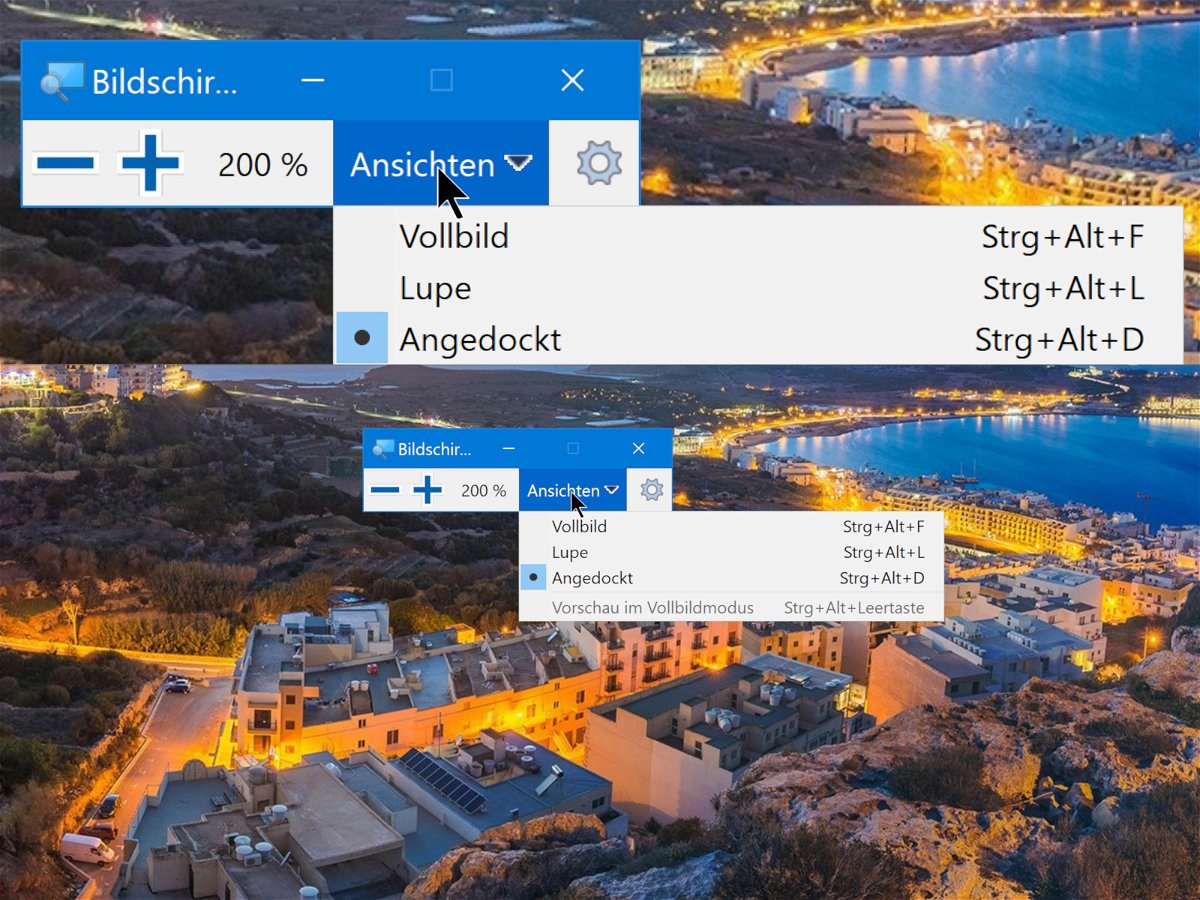
29.11.2018 | Windows
Über die Lupe kann Windows 10 Teile der Ansicht vergrößern. Sie können die Lupe unter Windows 10 auch mit Tastaturkürzeln verwenden. Die Lupe lässt sich über die Einstellungen des Systems konfigurieren. Über die Tastatur geht das allerdings viel einfacher.
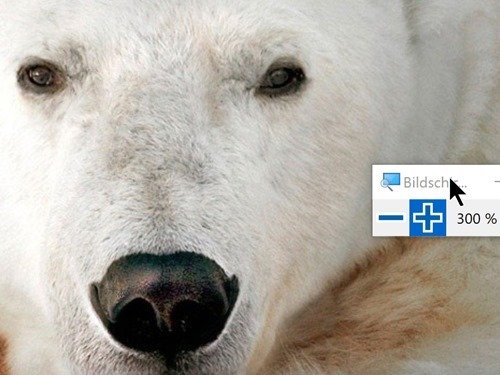
01.03.2018 | macOS, Windows
Wer einen großen Bildschirm hat, hat es nicht immer einfach. Das Problem: Ist die Auflösung zu niedrig eingestellt, lassen sich feine Details nur mehr schwer erkennen. Deswegen muss man aber nicht ständig die Auflösung des Bildschirms ändern.
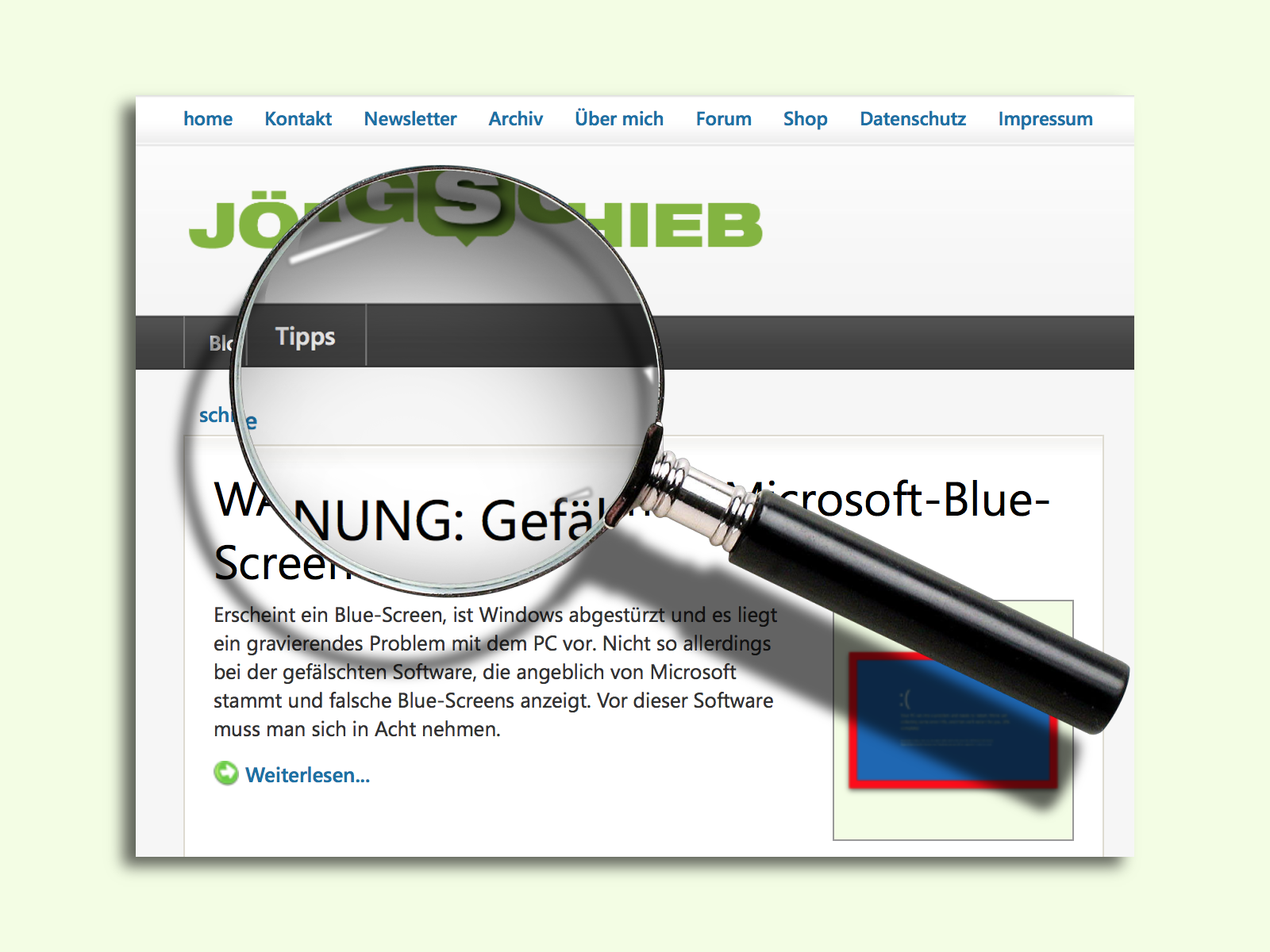
24.10.2016 | Tipps
Oft sind Webseiten und andere Inhalte am PC oder Mac nur schwer lesbar, da zu klein. Dagegen lässt sich oft etwas machen: Über die Tastatur kann schnell gezoomt werden.
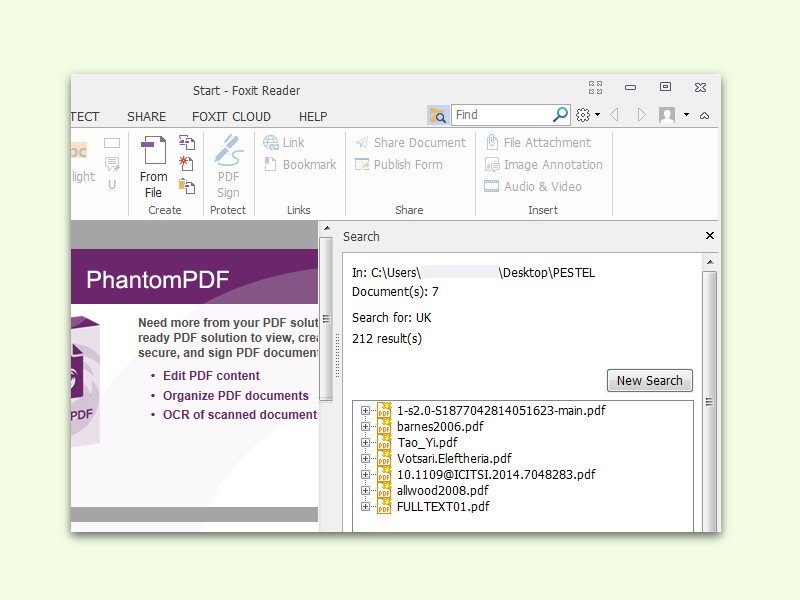
03.05.2016 | Tipps
PDF-Dateien sind das Standard-Format für Dokumente online. Berichte, Anleitungen, Forschungen und Formulare liegen meist als PDF vor. Sitzt man vor einer ganzen Anzahl PDFs und sucht etwas Bestimmtes darin, muss man nicht jede Datei erst öffnen. Das geht auch schneller.
30.07.2012 | Tipps
Haben Sie Probleme, auf Ihrem Windows XP-Netbook die allzu kleine Schrift zu lesen? Drei Funktionen von XP helfen Ihnen, den Bildschirm leichter lesen zu können.
29.10.2011 | Tipps
In der Baumstruktur des Windows Explorers erkennt man kaum, welcher Ordner gerade geöffnet ist. Wer es deutlicher mag, kann den Explorer so konfigurieren, dass der jeweils aktive Ordner mit einem Lupensymbol gekennzeichnet wird.
07.09.2011 | Tipps
Im Suchfeld oben rechts gibt’s bei jedem Firefox-Browser eine Lupe. Aber wozu eigentlich? Die meisten Anwender starten die Suche mit der [Return]-Taste und nicht per Klick auf die Lupe. Also kann man die Lupe ruhig ausblenden.
15.04.2010 | Tipps
Wer bei Bildschirmpräsentationen einzelne Bildschirminhalte hervorheben möchte, erhält mit Microsofts „ZoomIt“ eine praktische Bildschirmlupe. Als Zugabe gibt es einen virtuellen Zeichenstift zum Markieren.