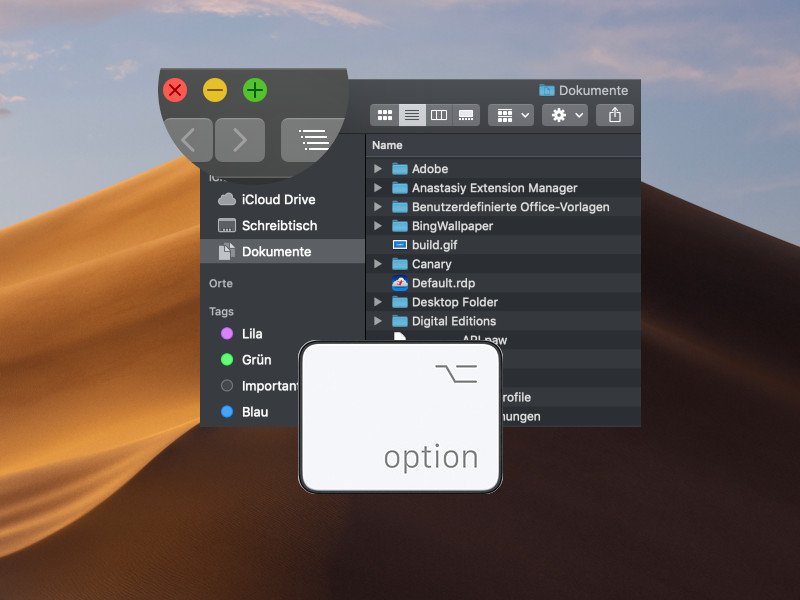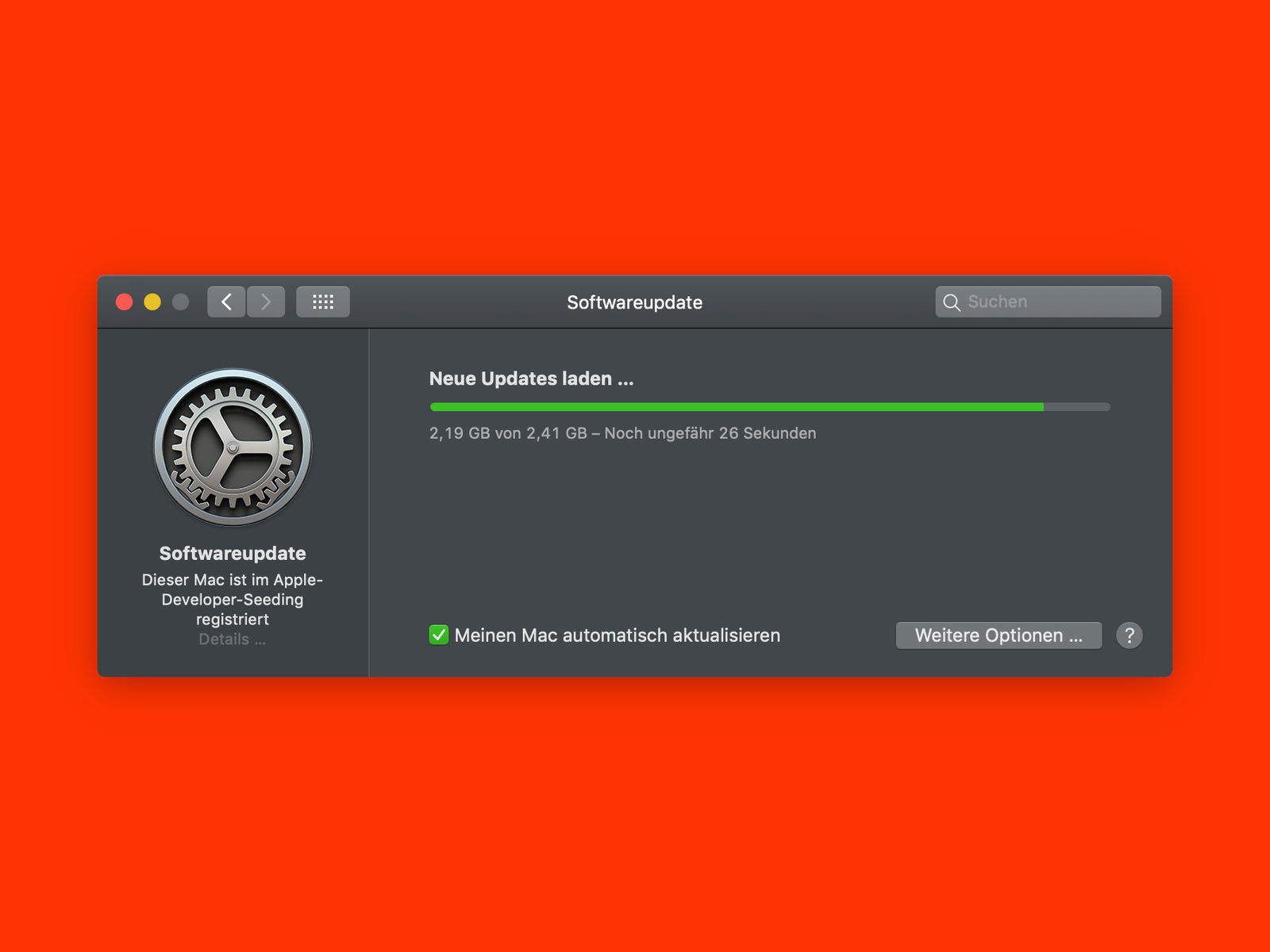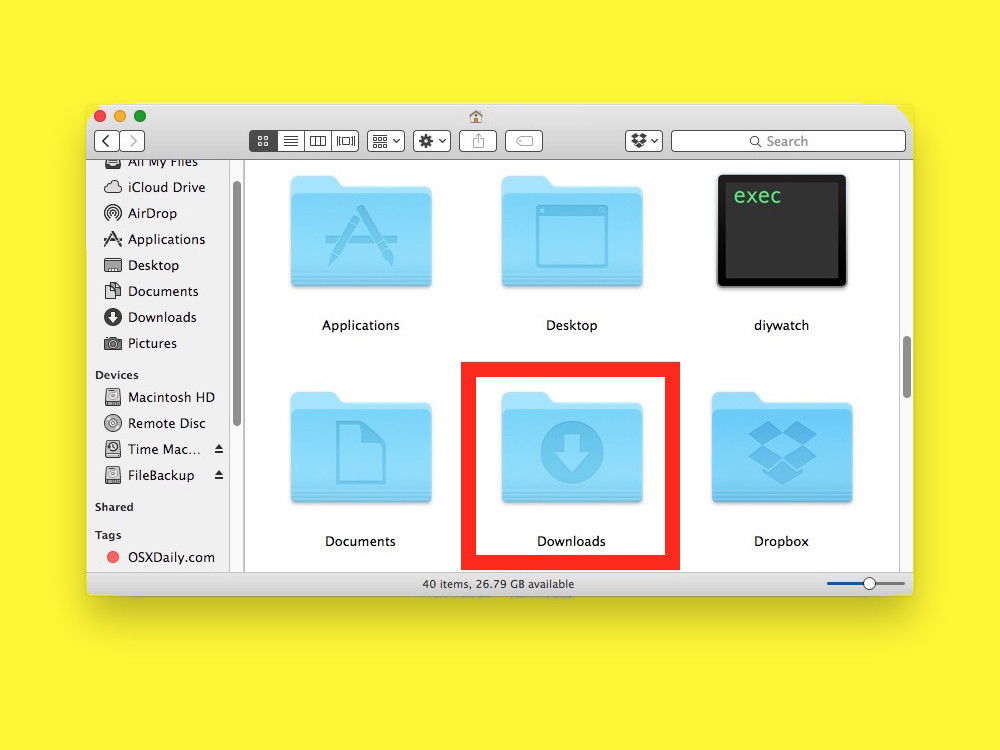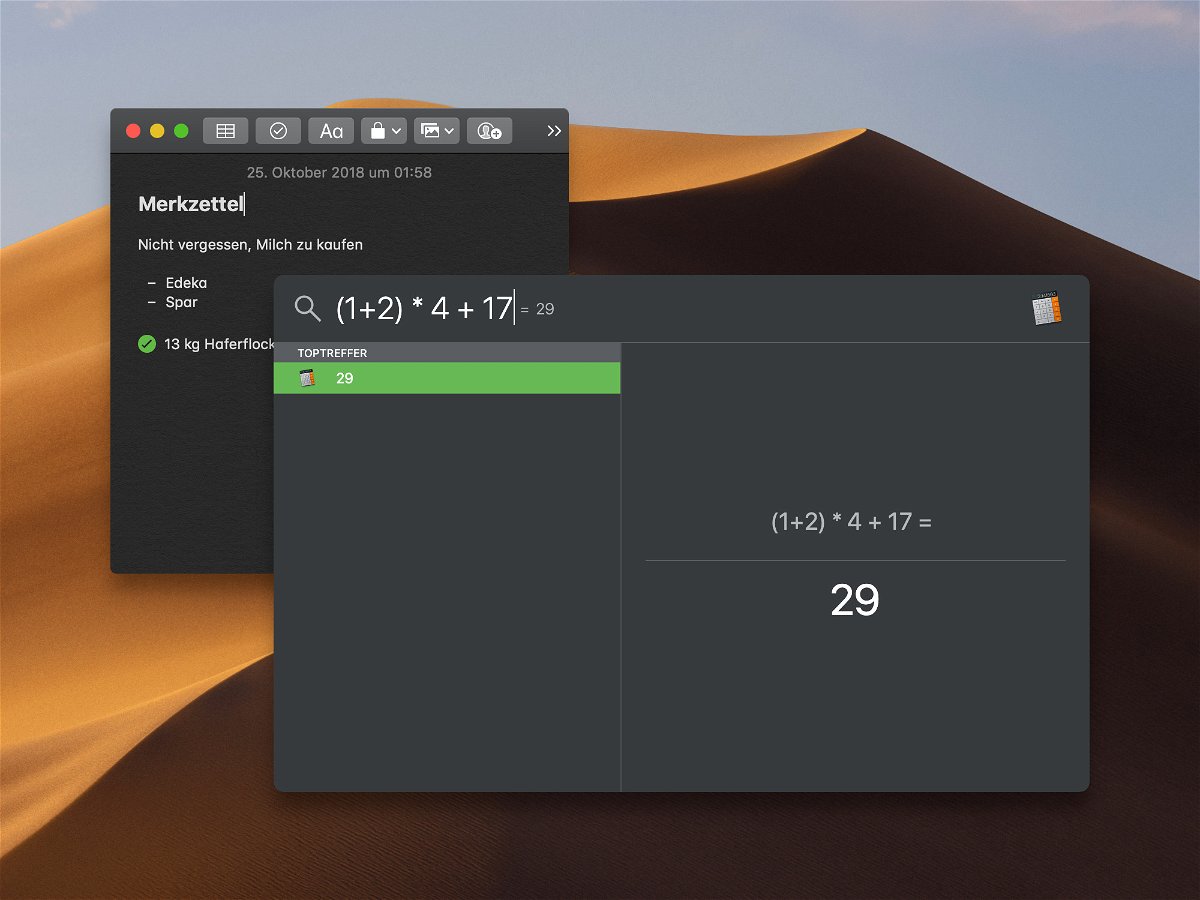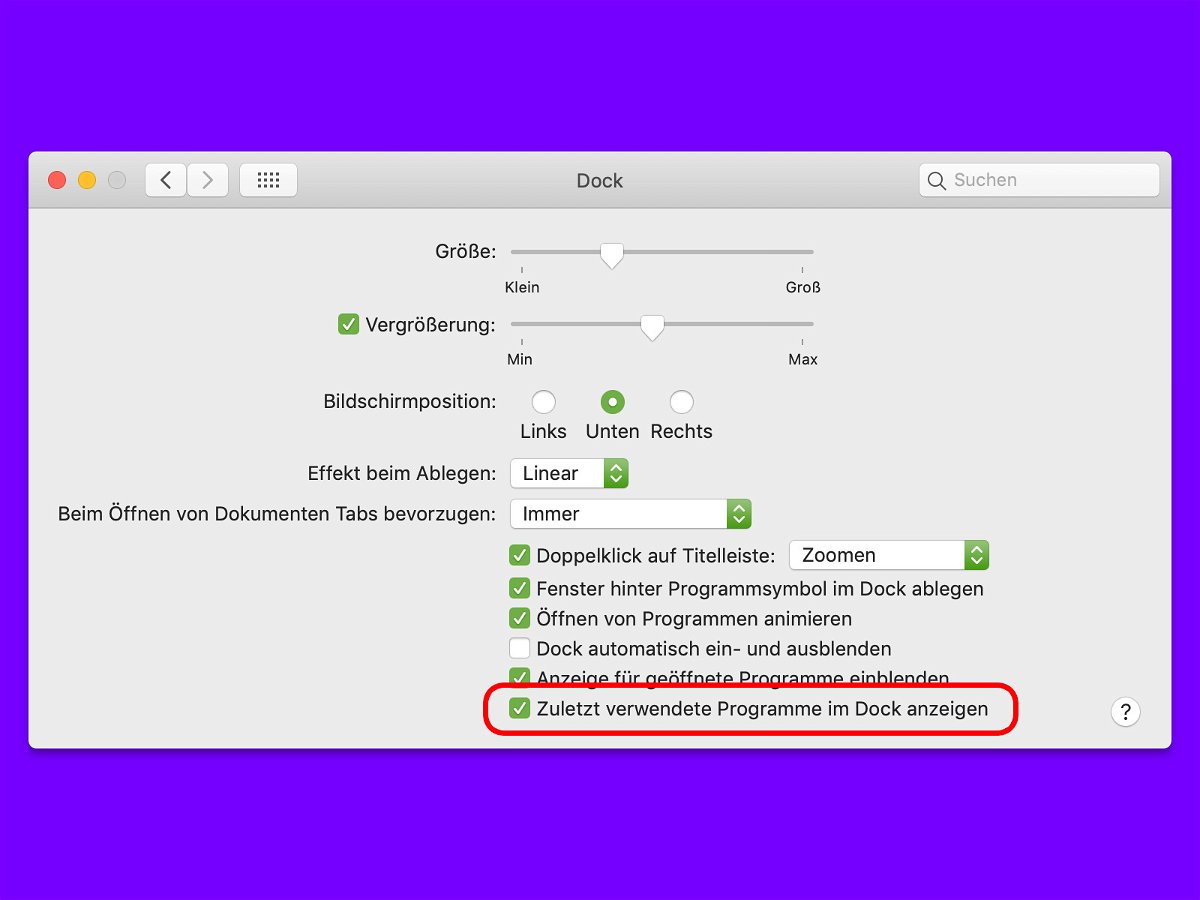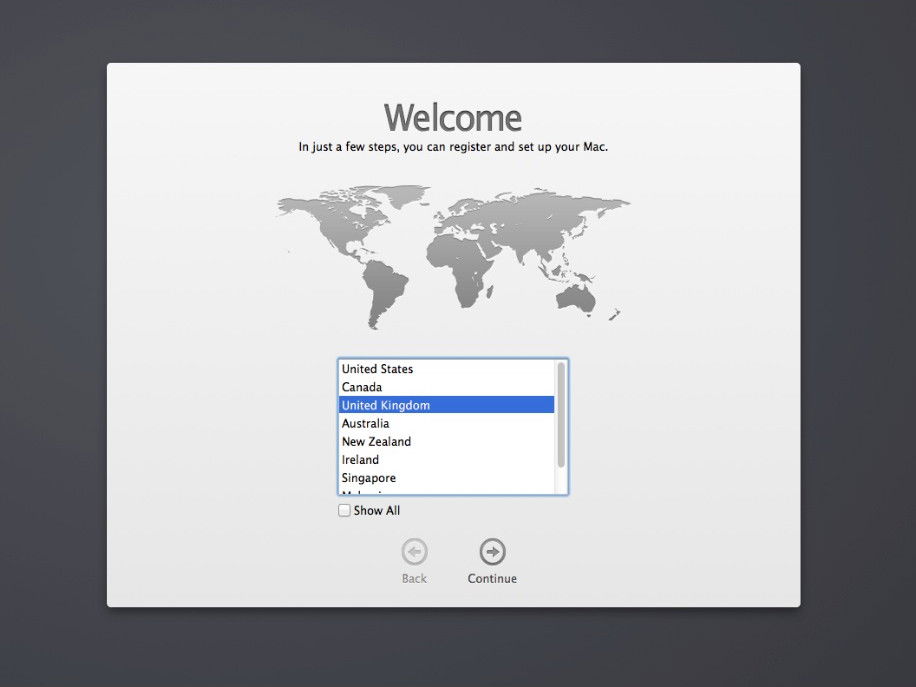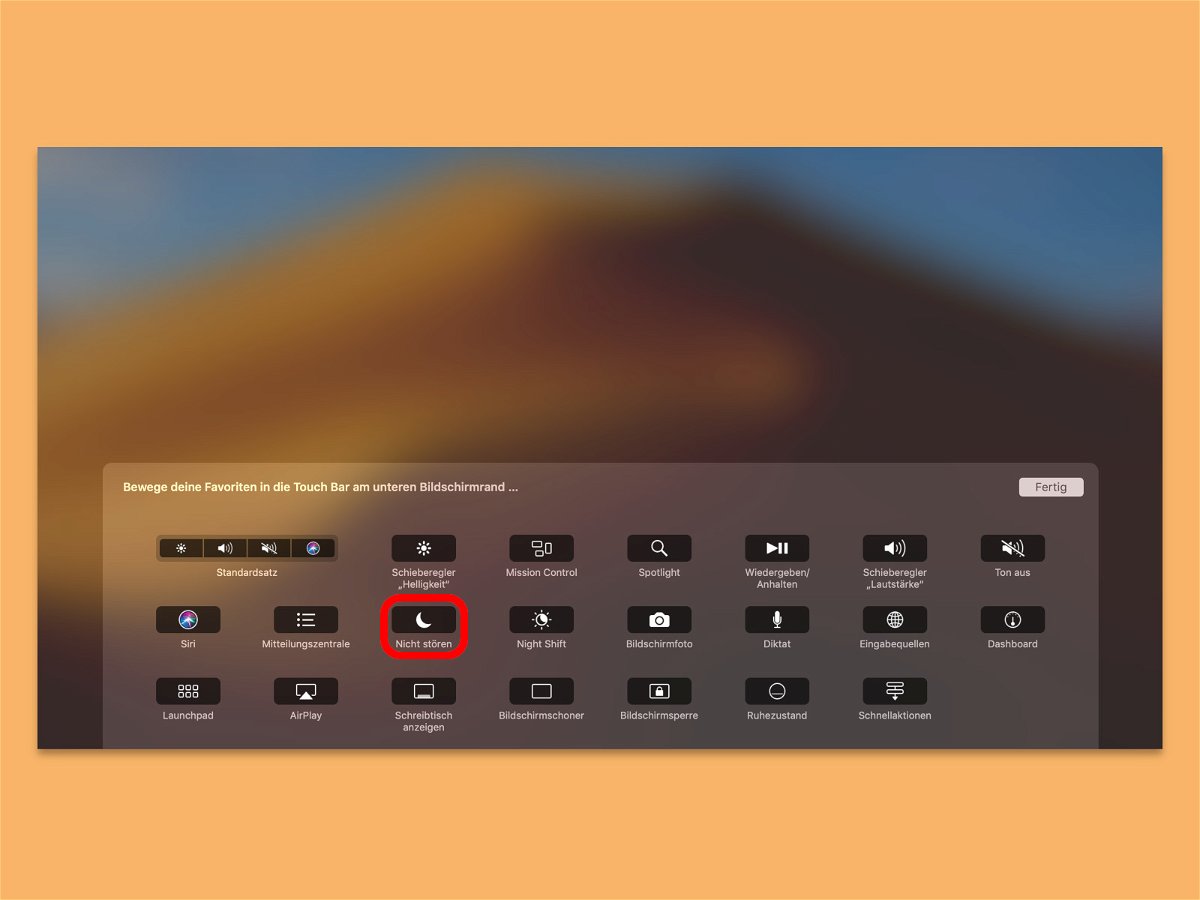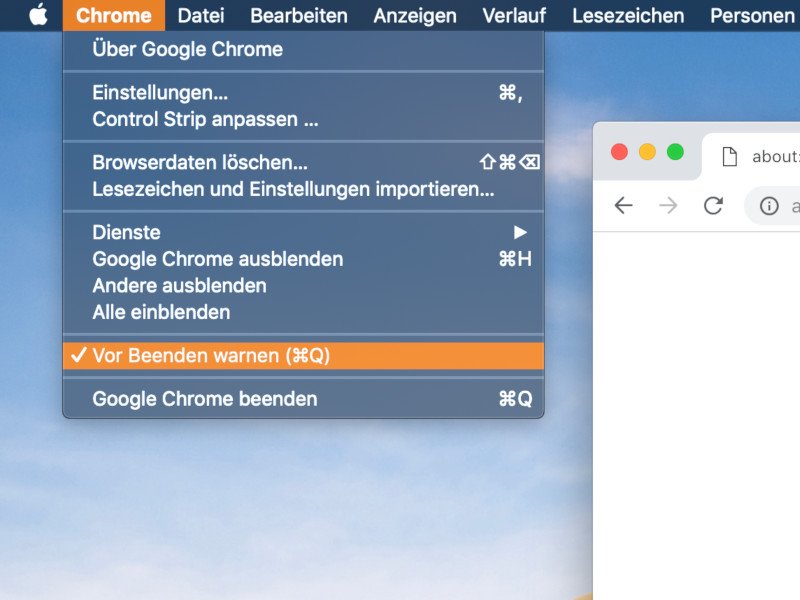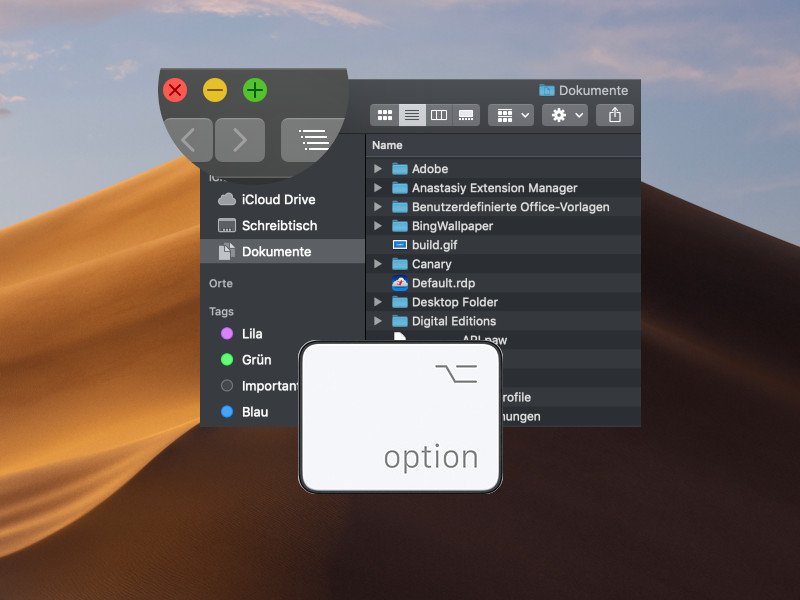
30.10.2018 | macOS
Wer bei macOS links oben auf den grünen Button klickt, landet dadurch automatisch im Vollbild-Modus. Manchmal möchte man das Fenster aber nur auf die maximal mögliche Größe bringen, ohne dadurch das Menü und das Dock auszublenden.
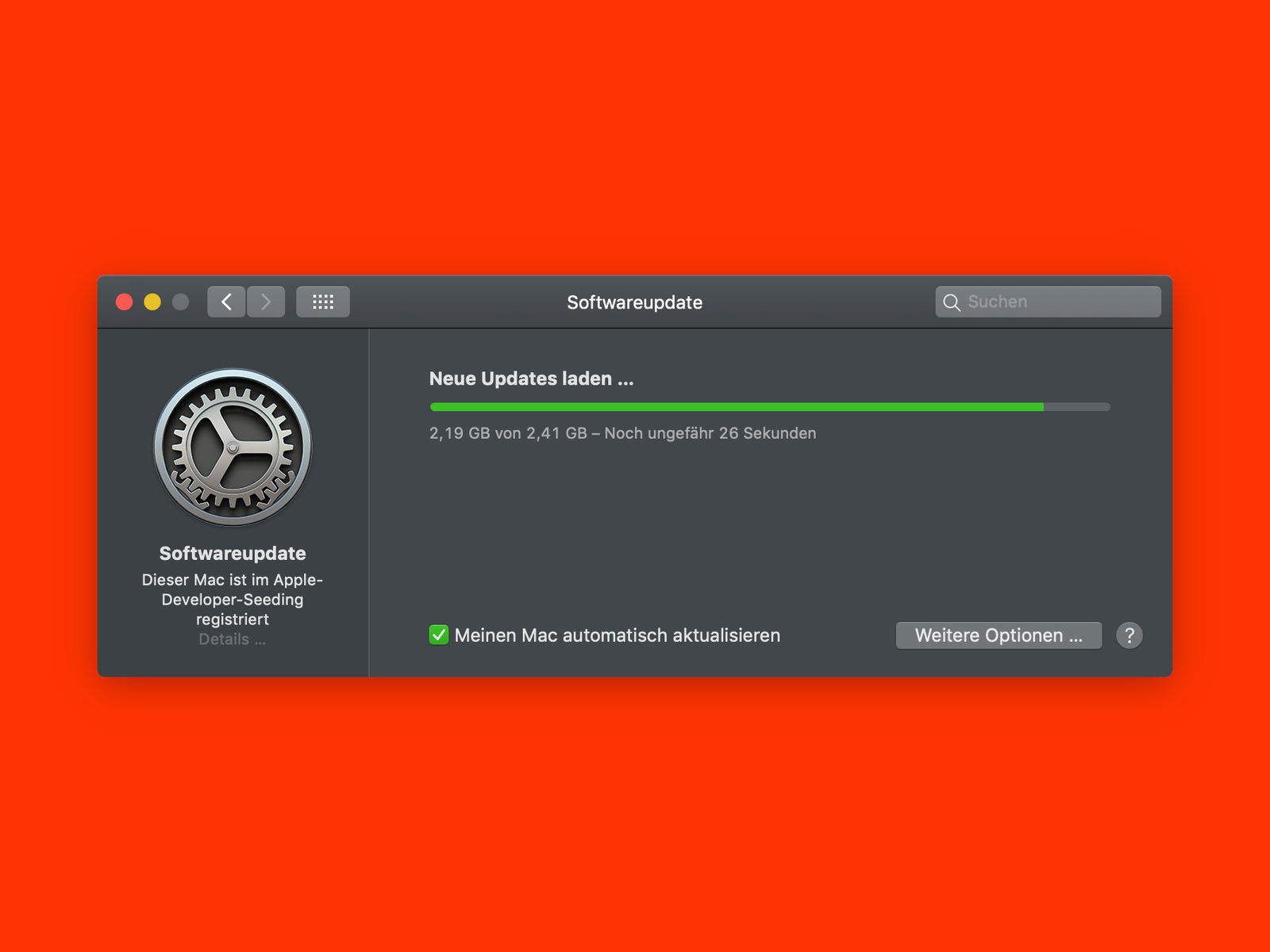
25.10.2018 | macOS
Steht für das macOS-System ein Update bereit, will Apple es beim nächsten Neustart installieren – oder das Gerät gleich selbst neu starten, etwa nachts. Wer die Aktualisierung einspielen, das Gerät dabei aber ausschalten will, geht einen anderen Weg.
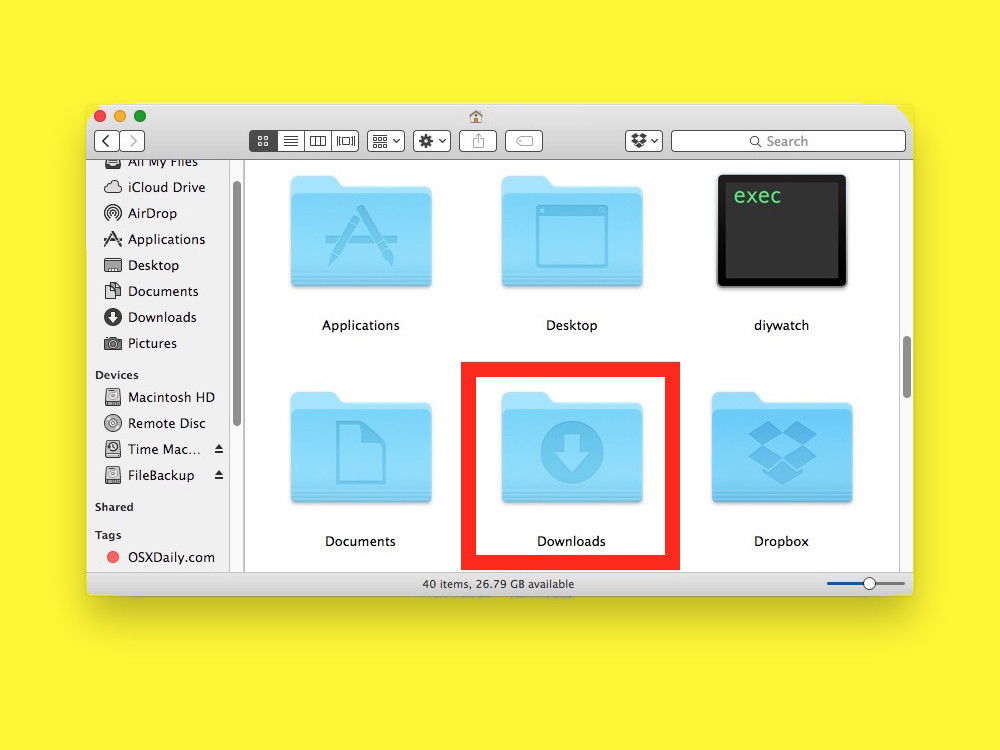
25.10.2018 | macOS
Lädt man am Mac über den Safari-Browser eine Datei aus dem Internet, bricht den Download aber über das Stopp-Symbol im Browser ab, räumt Safari nicht selbst auf. Die bereits geladenen Teile der Datei verbleiben im Downloads-Ordner.
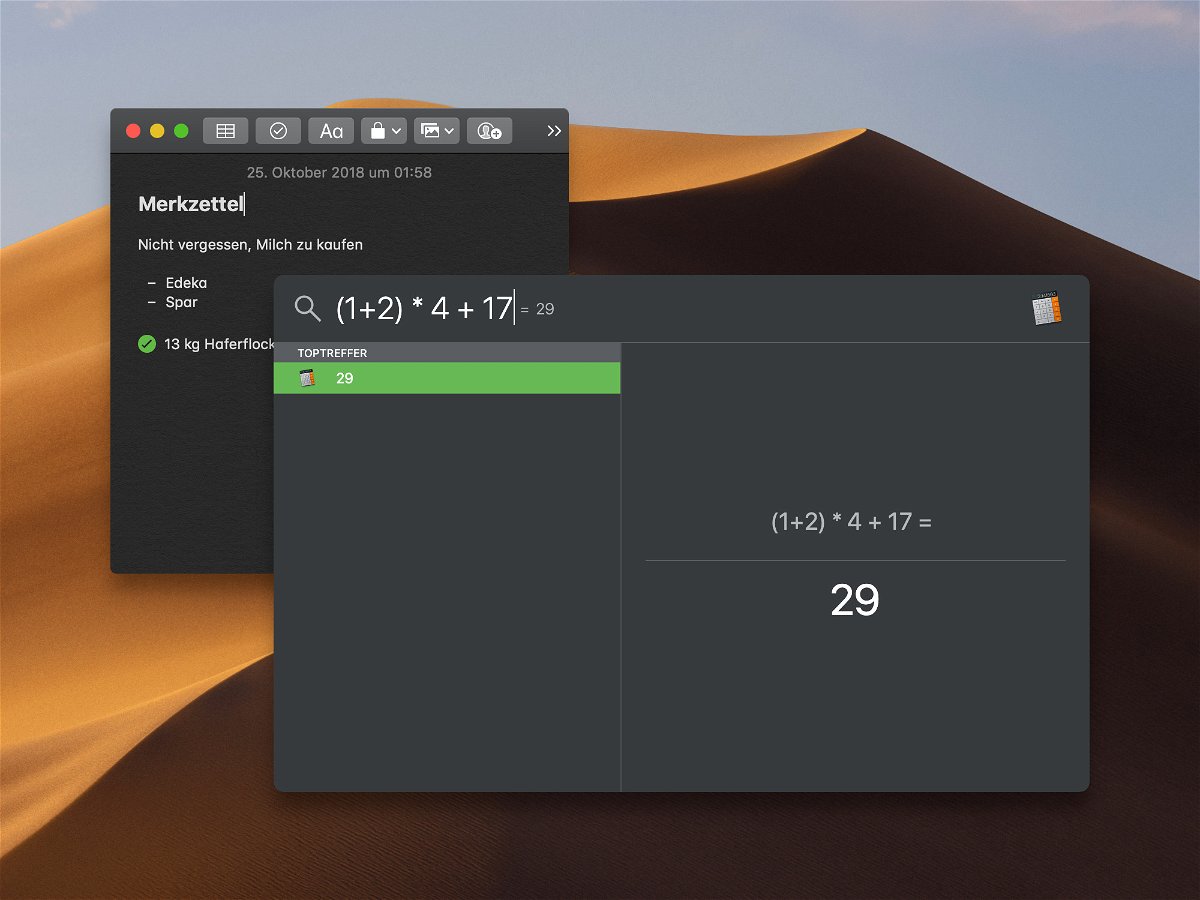
25.10.2018 | macOS
Wer schnell einen Text tippen muss, um ihn dann in die Zwischenablage zu kopieren, weil er an anderer Stelle noch gebraucht wird, hat dazu mehrere Möglichkeiten – entweder man nutzt eine der integrierten Apps, oder, was noch schneller geht, einfach Spotlight.
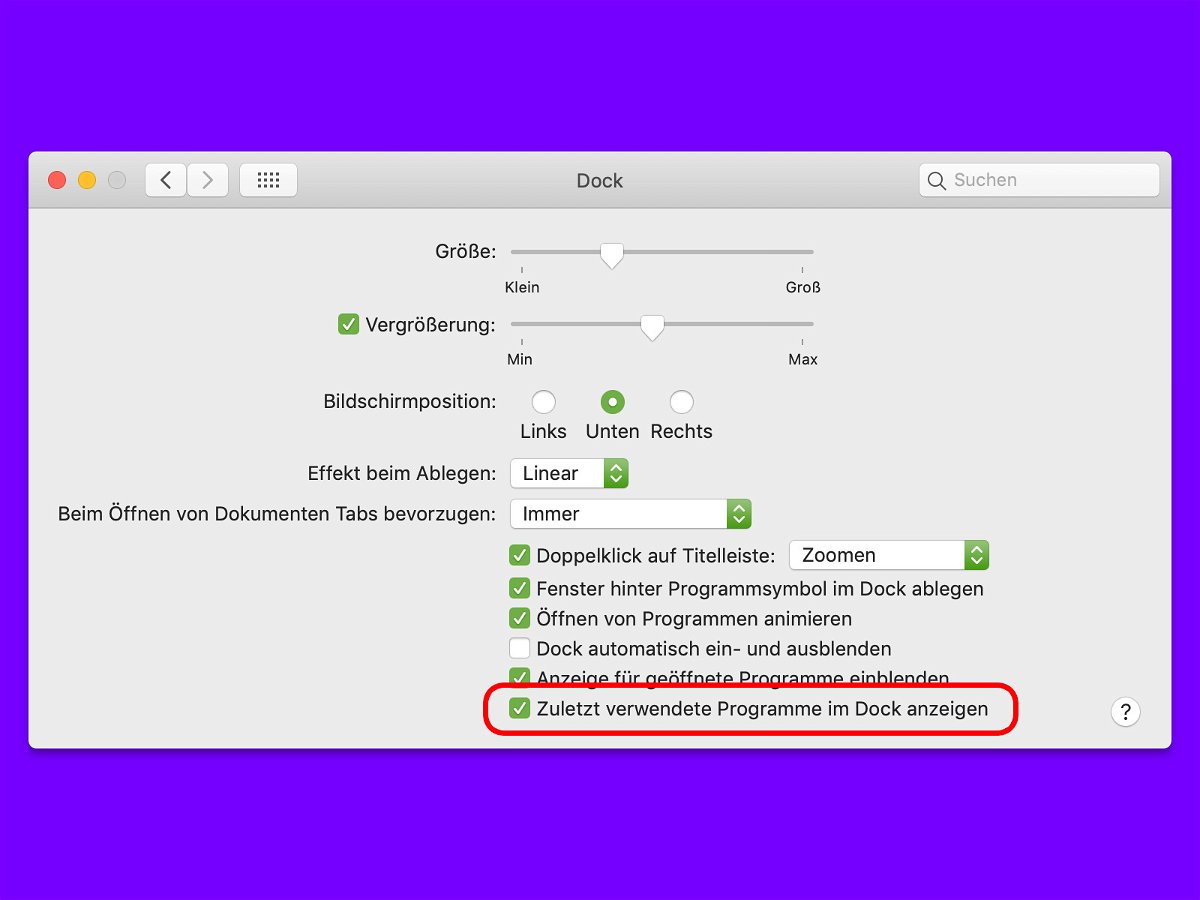
23.10.2018 | macOS
Das Dock in macOS Mojave enthält eine neue Funktion, die kürzlich verwendeten Programme neben den normalen Dock-Icons anzeigt. Der Bereich passt sich automatisch an und aktualisiert sich automatisch, wenn Sie Programme starten und beenden. Wer den Bereich nicht braucht, blendet ihn einfach aus.
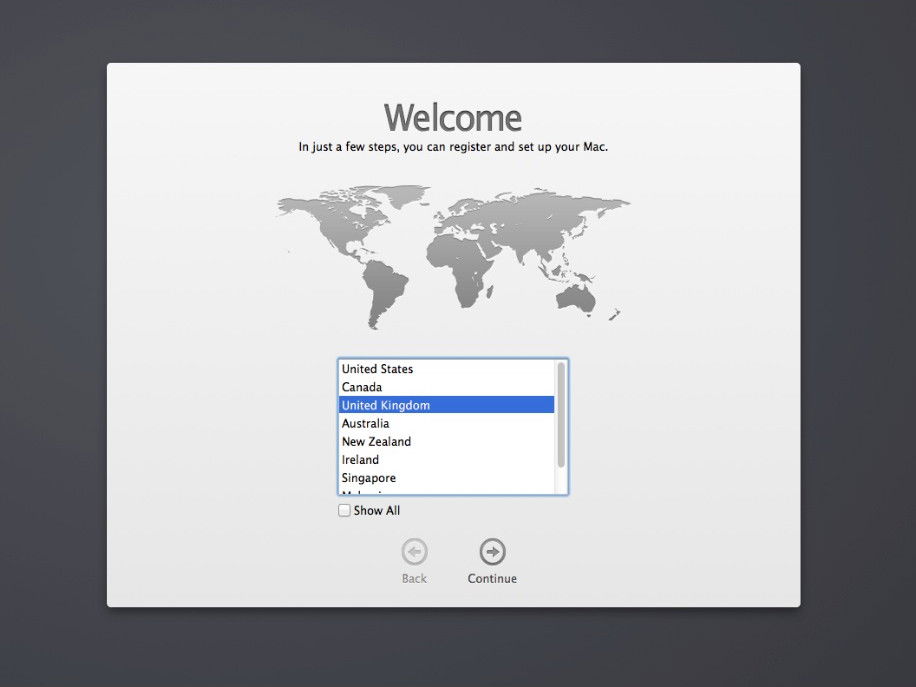
01.10.2018 | macOS
Wer sich am Mac ausgesperrt hat, kann sein Kennwort normalerweise über die eigene Apple-ID zurücksetzen. Klappt das nicht, gibt es oft noch eine zweite Möglichkeit, die etwas versteckt ist.
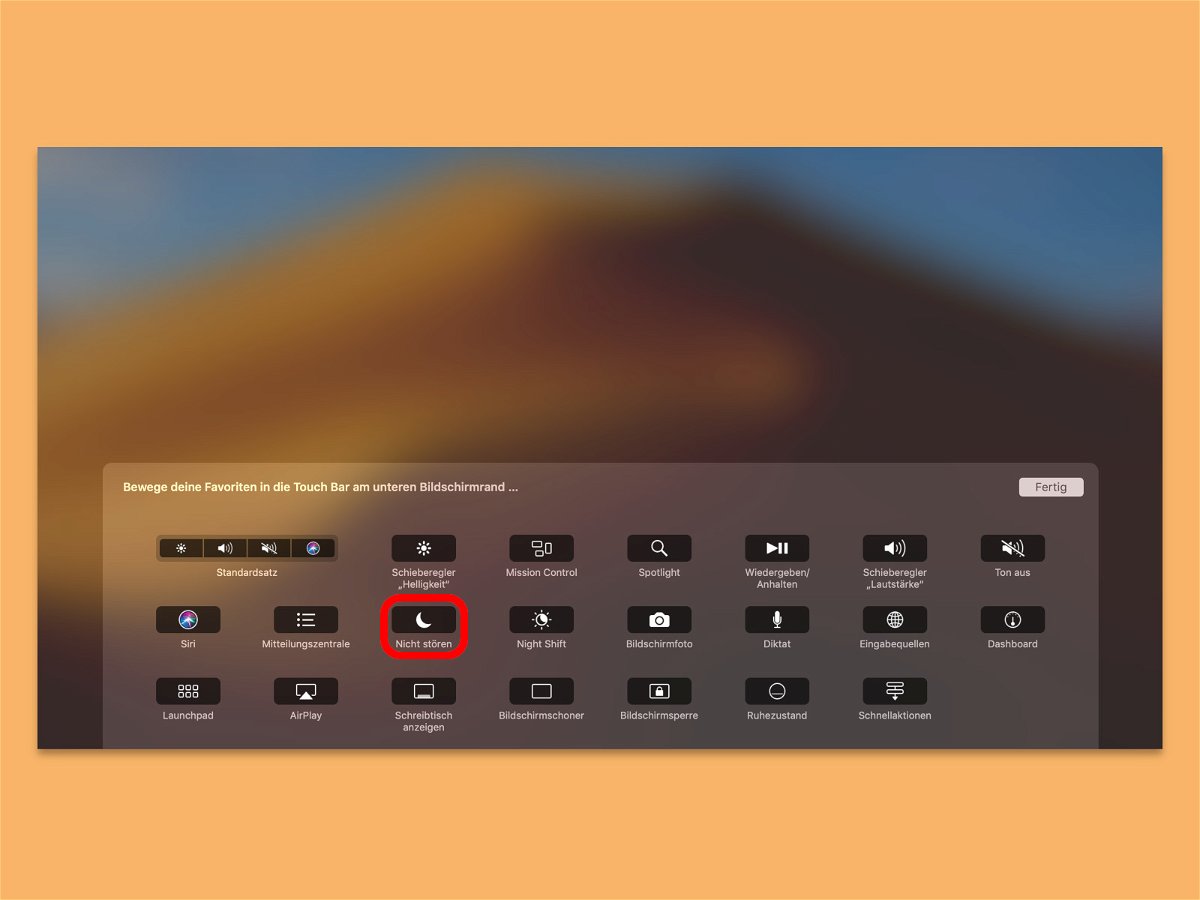
21.09.2018 | macOS
Wer am Mac arbeitet und nicht ständig Mitteilungen von Programmen oder Webseiten sehen will, nutzt am besten den Nicht-stören-Modus. Noch schneller lässt sich dieser Modus aktivieren, wenn man einen Button dafür in die Touch Bar integriert.
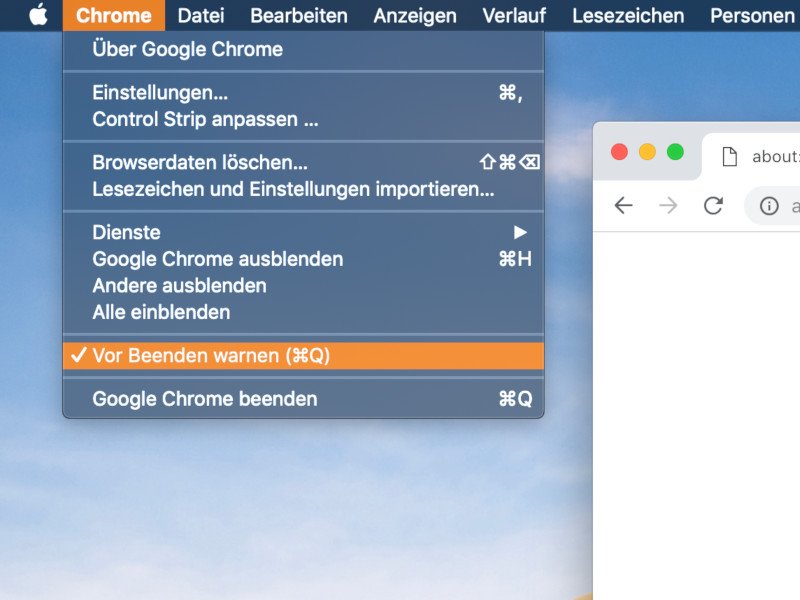
18.09.2018 | Software
Manchmal hat der Chrome-Browser ein Problem damit, wenn man ihn beenden will. Zumindest, wenn man dazu das System-Tastenkürzel drückt. Dann muss man Cmd+Q länger drücken, damit Chrome sich wirklich beendet. Wer das nicht will, schaltet die Funktion ab.