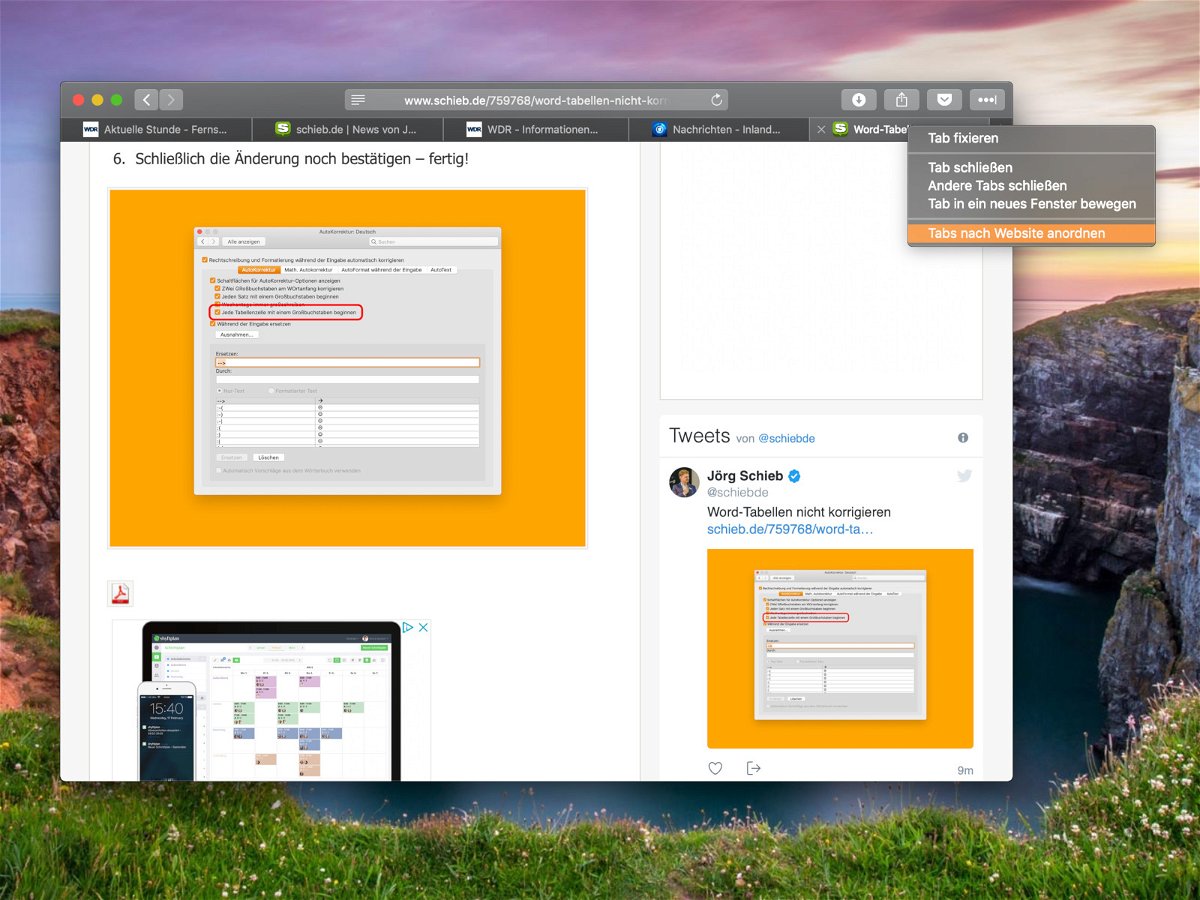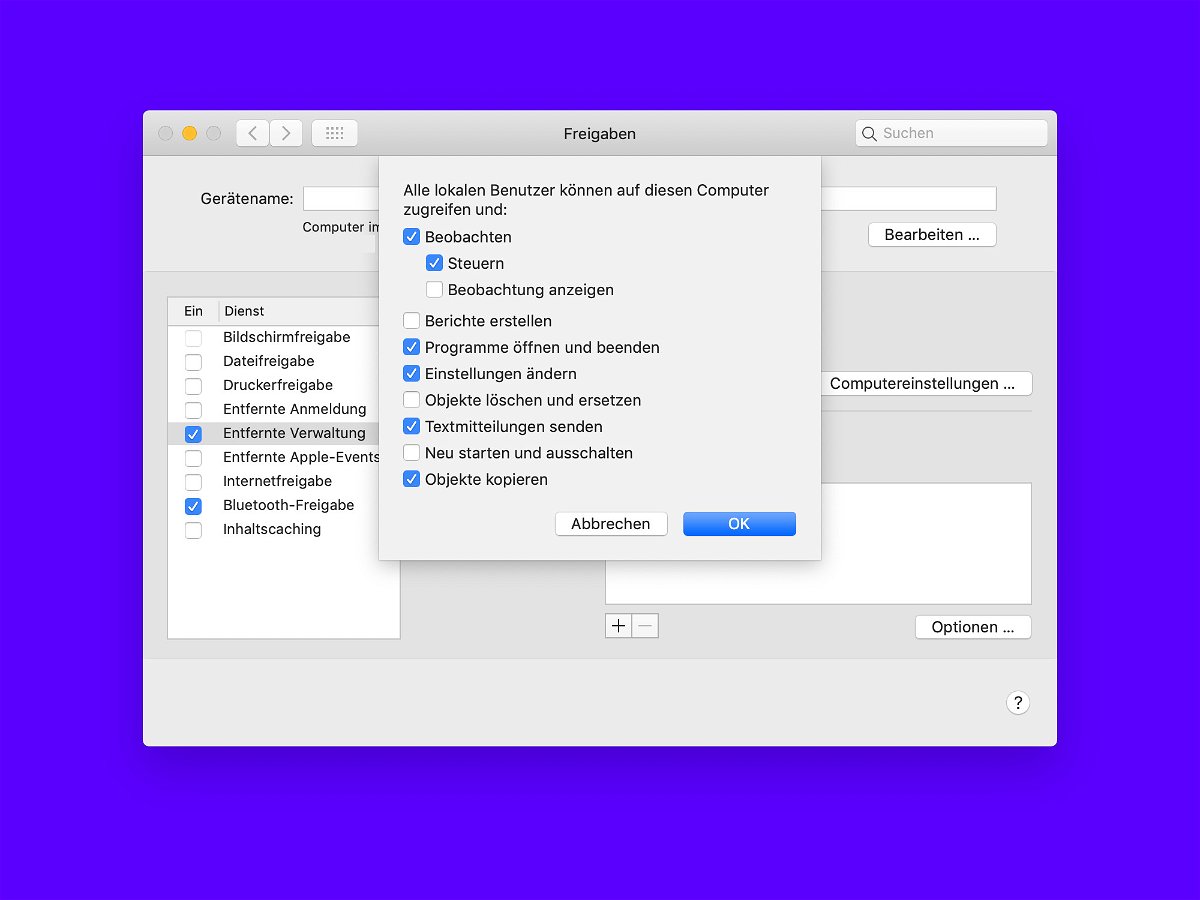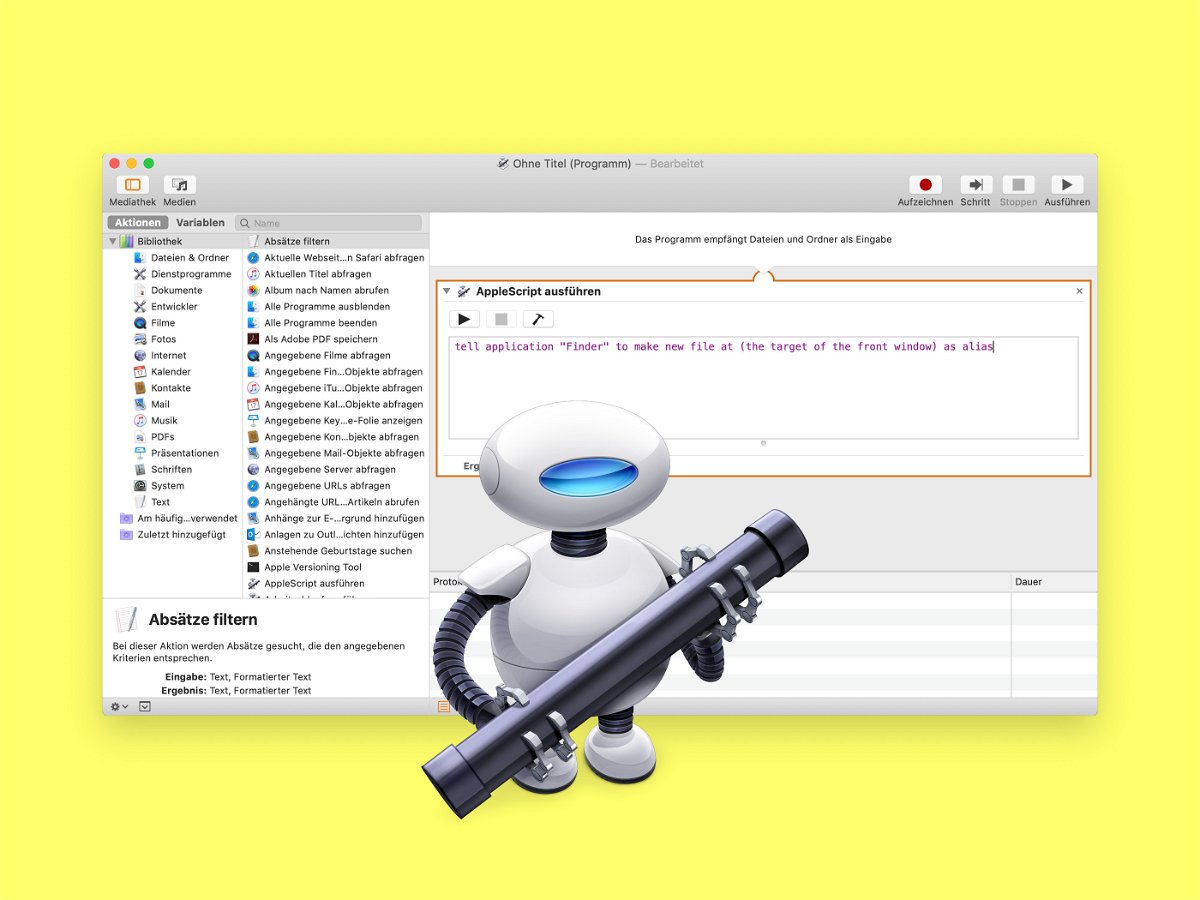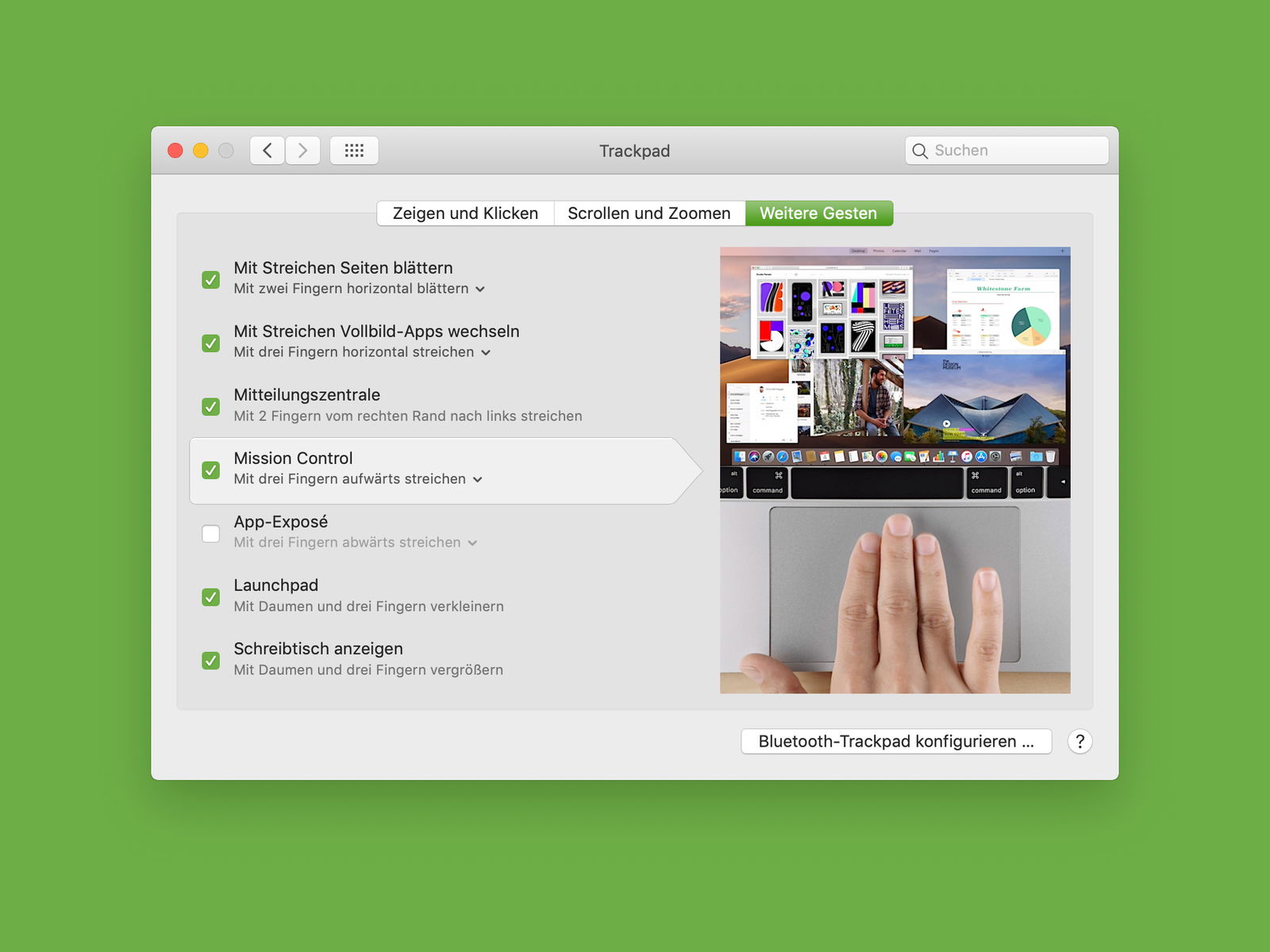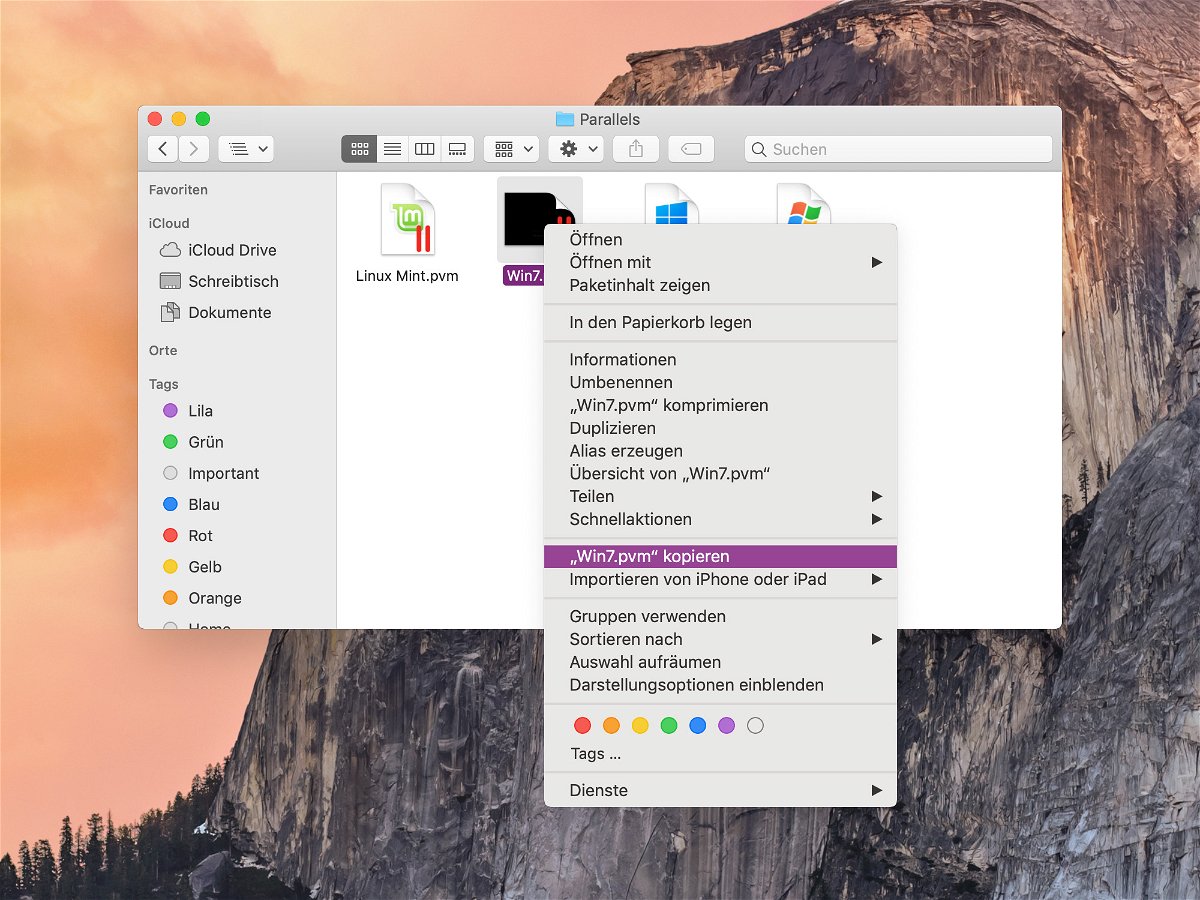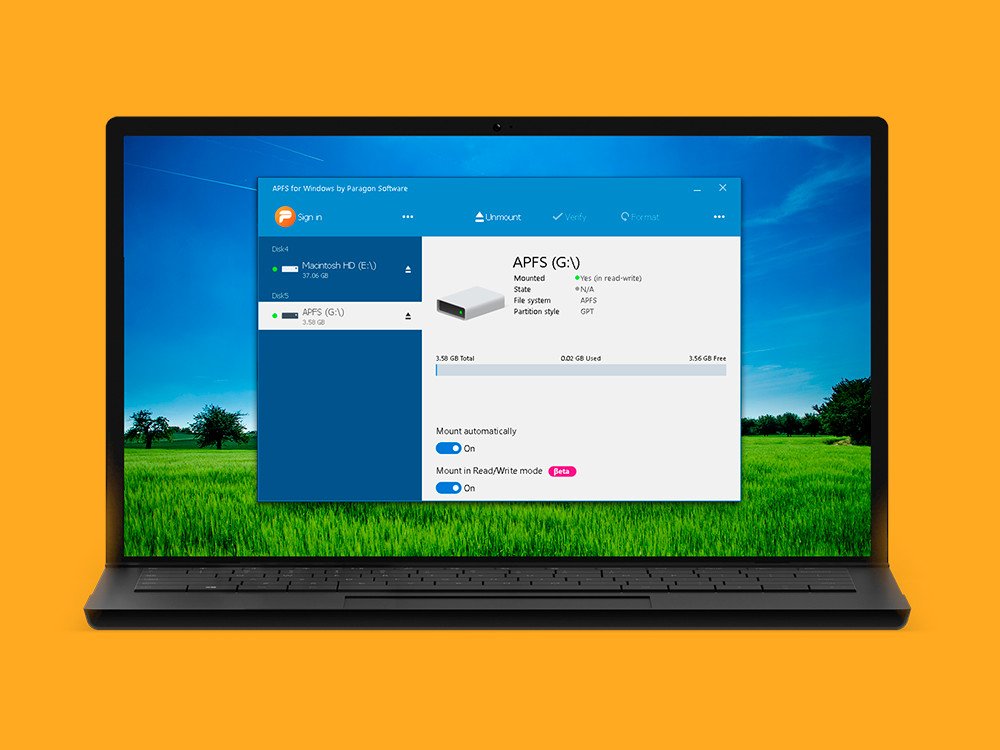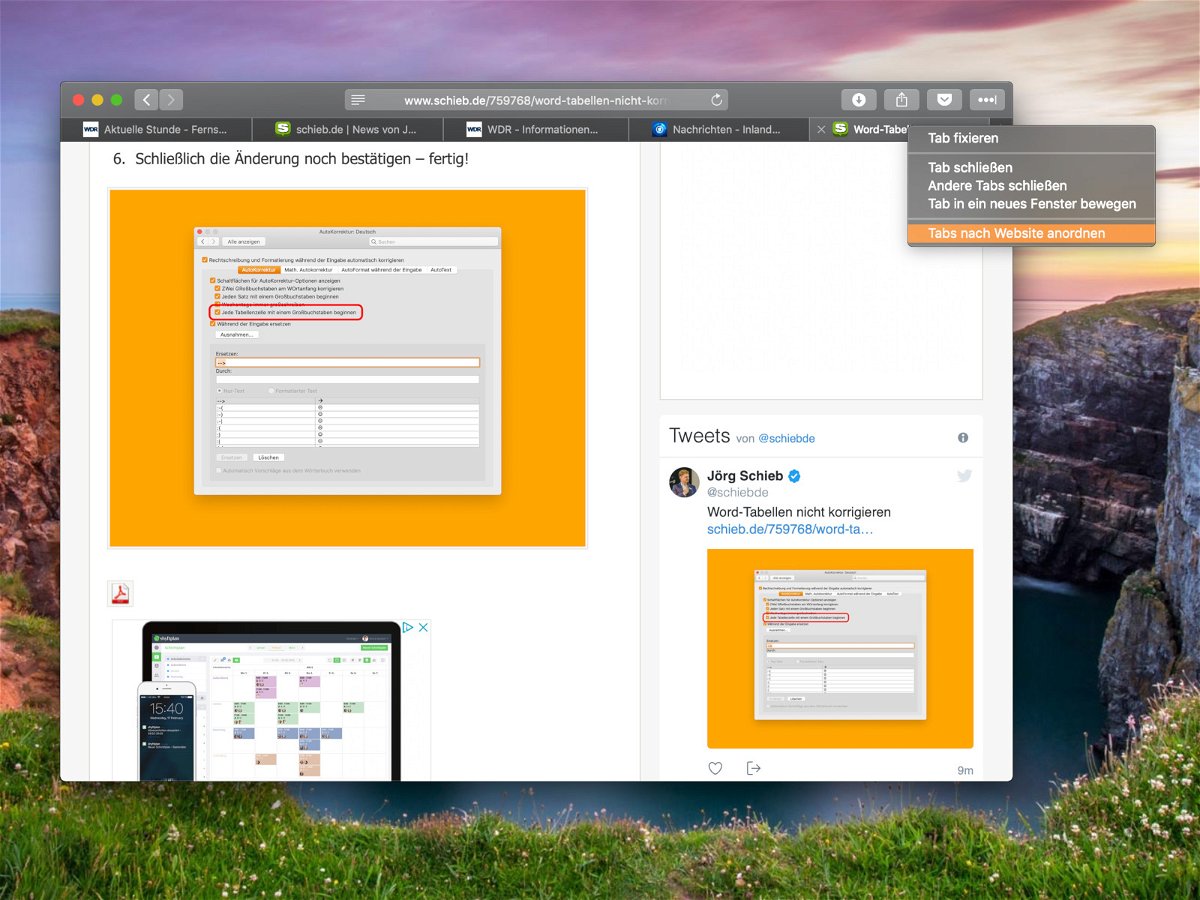
13.09.2018 | Internet
Während einer Surf-Sitzung sammeln sich oft etliche Tabs im Browser an, die man später noch braucht. Sind viele Webseiten in Tabs geöffnet, wird das allerdings schnell unübersichtlich. Mehr Durchblick gibt’s, wenn die Tabs nach zugehöriger Website sortiert werden.
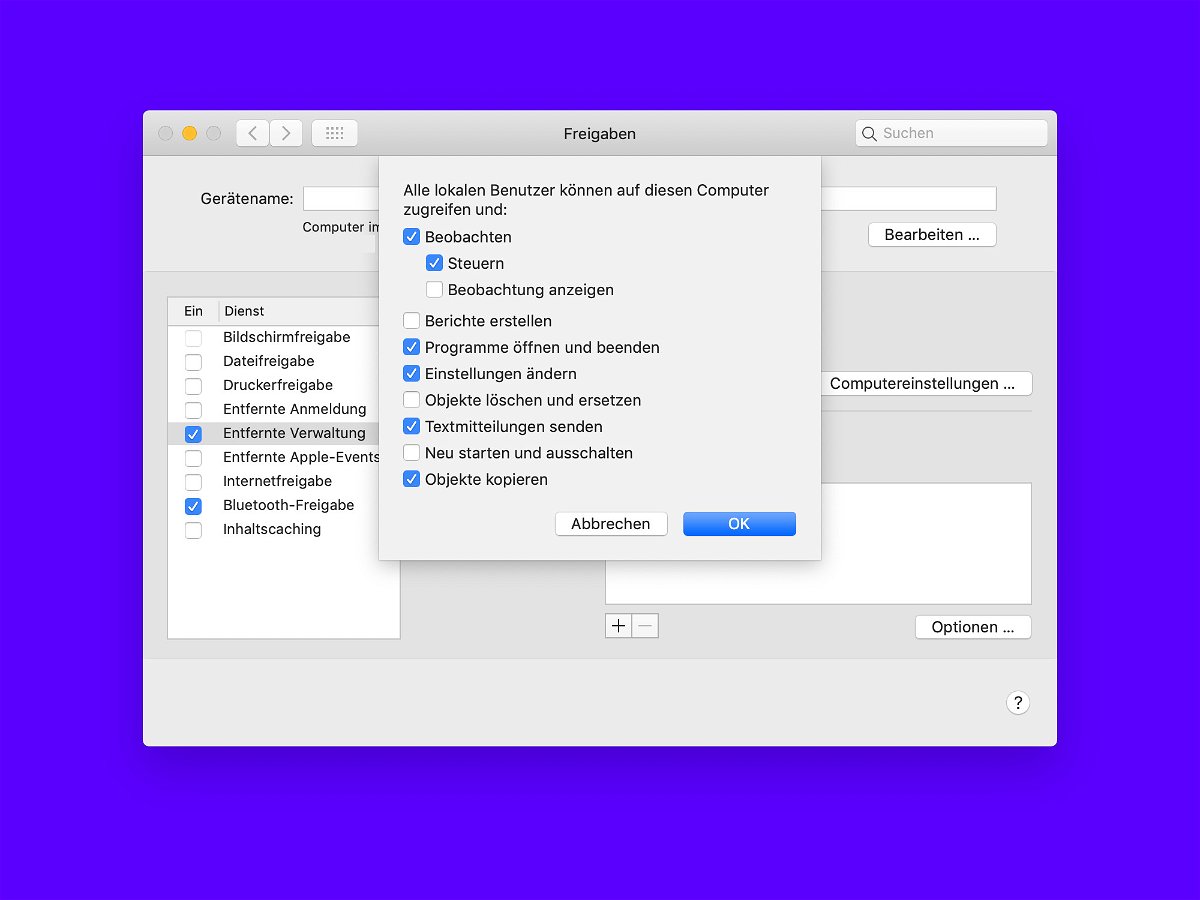
11.09.2018 | macOS
Wer an mehreren Geräten arbeitet, muss nicht immer zwischen ihnen hin und her laufen. Im Netzwerk gelingt der Zugriff auch aus der Ferne. Handelt es sich etwa um zwei Macs, kommt hierfür die entfernte Verwaltung zum Einsatz.
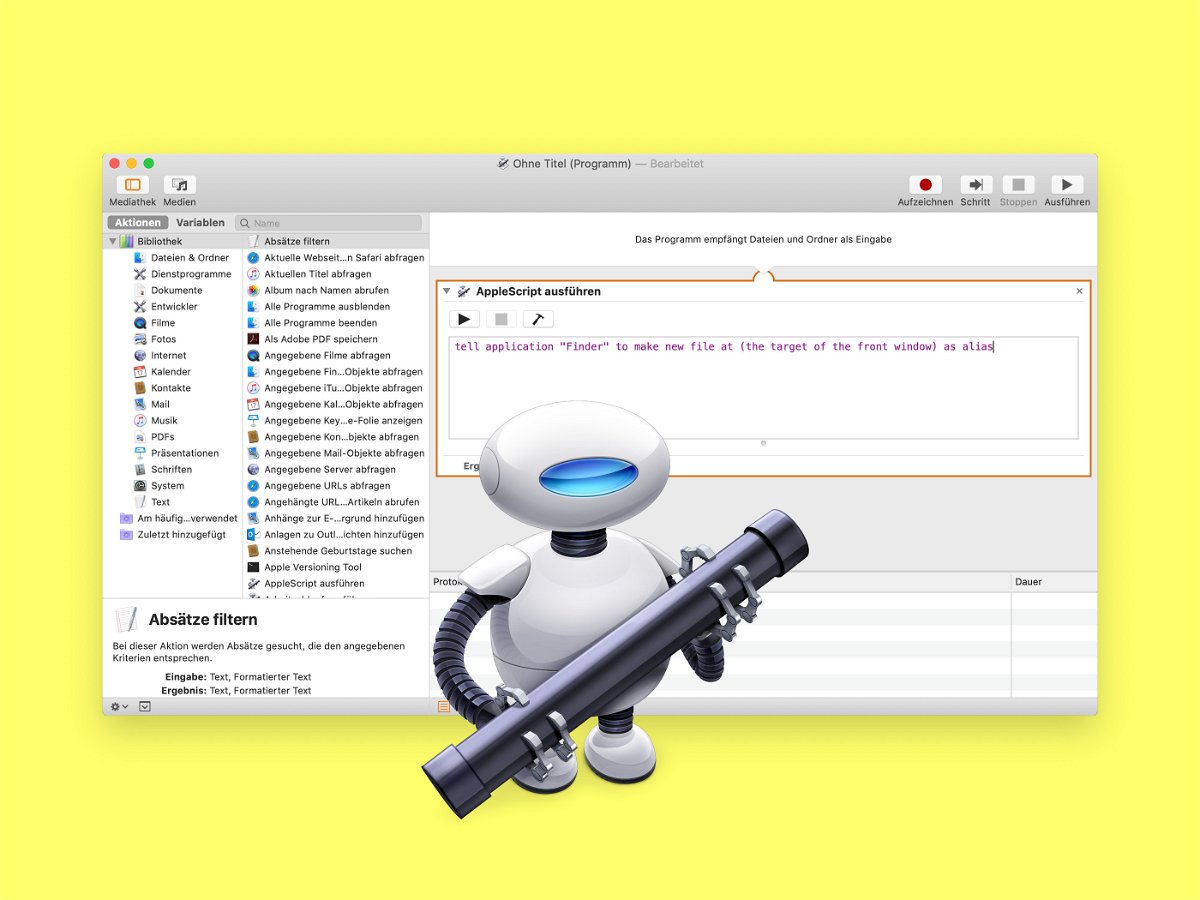
09.09.2018 | macOS
In Windows kann über einen Klick mit der rechten Maustaste schnell eine neue, leere Text-Datei in einem beliebigen Ordner angelegt werden. Am Mac geht das nicht so einfach – es sei denn, man wendet einen Trick an.

09.09.2018 | Office
Wird ein Word-Dokument am Mac auf Schreib- und Grammatik-Fehler überprüft, kann es gut sein, dass das Programm komplizierte Konstruktionen oder Wörter im Text nicht erkennt. Für diesen Fall steht in der Rechtschreib- und Grammatik-Prüfung ein Ignorieren-Button zur Verfügung. Hat man versehentlich auf Ignorieren geklickt und möchte das Dokument noch einmal überprüfen, ist das mit wenigen Klicks möglich.

29.08.2018 | macOS
Windows-Nutzer nennen sie Verknüpfungen, Mac-Usern sind sie als Aliase bekannt: Symbole als Abkürzung zu gut versteckten Dateien oder Ordnern, etwa auf dem Schreibtisch. Wem das Standard-Icon bei einem Alias nicht zusagt, kann auch ein eigenes Bild hinterlegen.
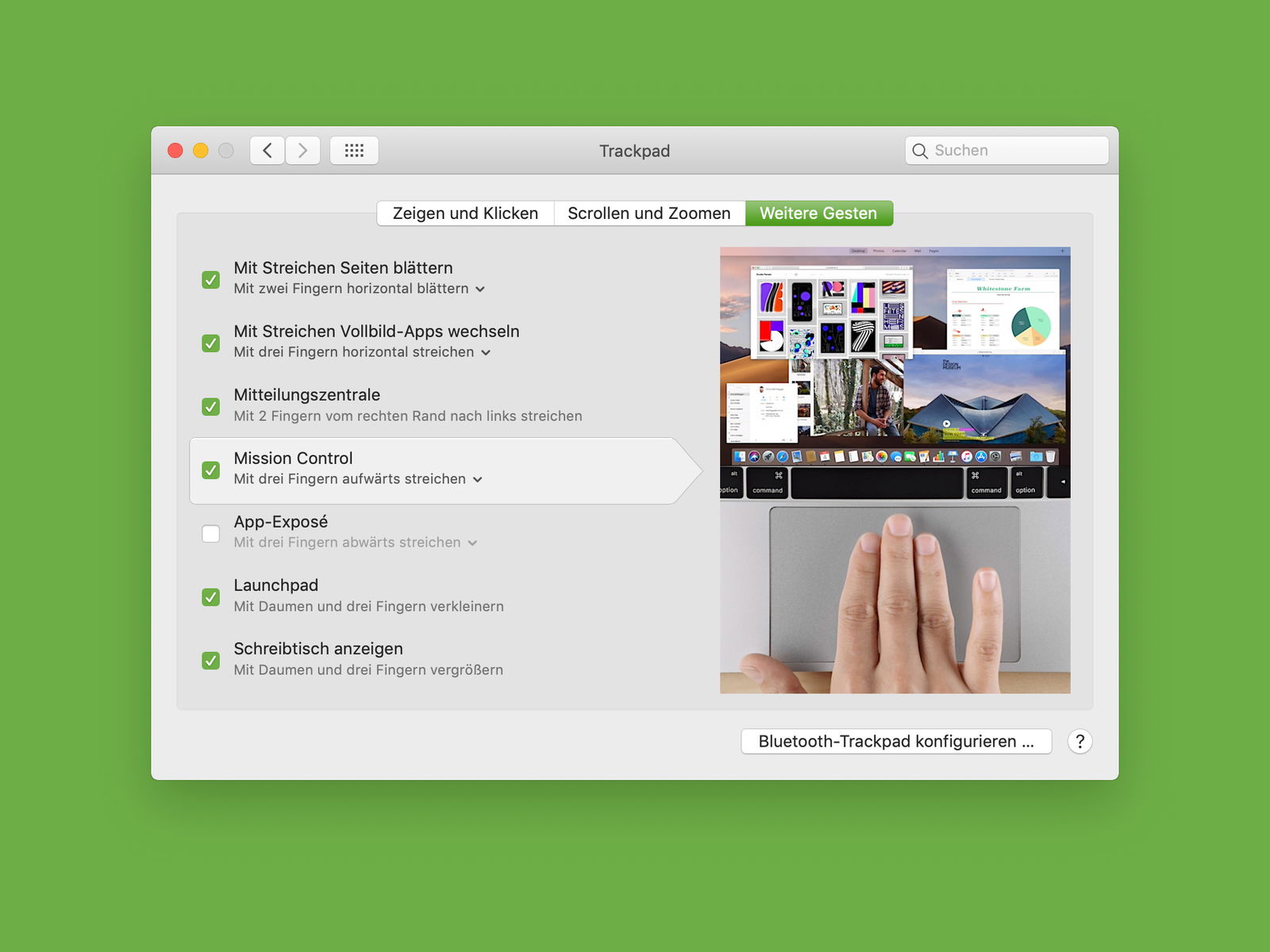
25.08.2018 | macOS
Möchte man ungestört arbeiten, kann man das aktuell genutzte Programm in den Vollbild-Modus schalten. Am Mac genügt dazu ein Klick auf das grüne Symbol oben links im Fenster. Will man zwischenzeitlich auf eine andere Anwendung zugreifen, muss dazu nicht erst der Vollbild-Modus beendet werden. Das geht auch einfacher.
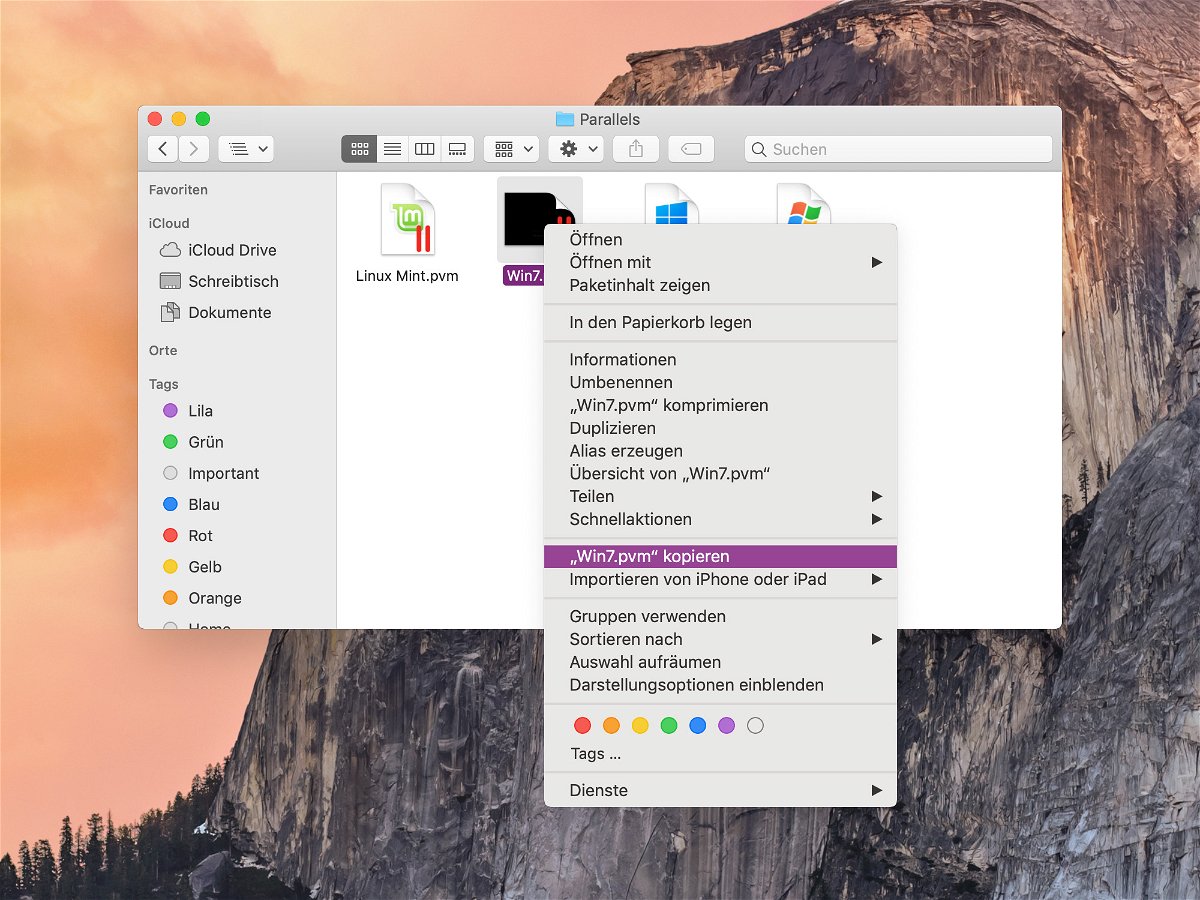
25.08.2018 | Software
Wer einen Computer einmal fertig einrichtet – mit Programmen, Daten und Einstellungen –, investiert viel Zeit und Mühe darin. Da will man den Vorgang nicht wiederholen, wenn man auf ein anderes Gerät umsteigt. Das gilt auch für virtuelle Maschinen, etwa aus Parallels Desktop.
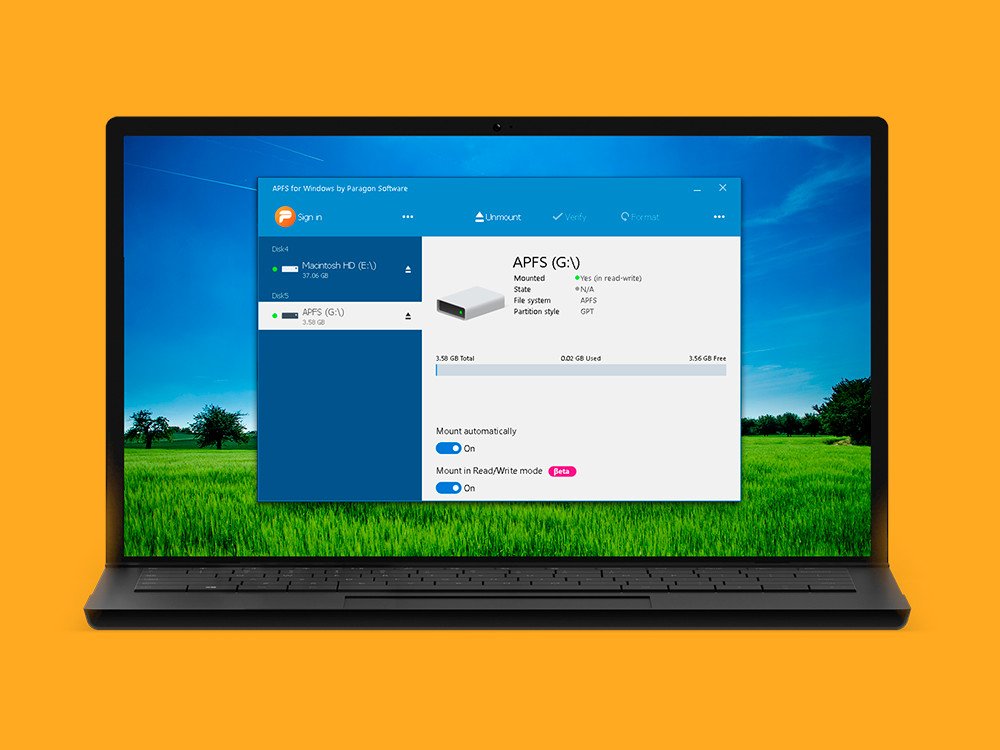
22.08.2018 | Software
Wird eine externe Festplatte oder ein USB-Stick ausschließlich mit Macs genutzt, kann der Datenträger mit dem APFS-Dateisystem formatiert werden. Das sorgt für optimale Zusammenarbeit des externen Laufwerks mit dem jeweiligen Rechner. Ein Problem ist allerdings: Windows-PCs kommen zunächst nicht mit solchen Laufwerken klar.