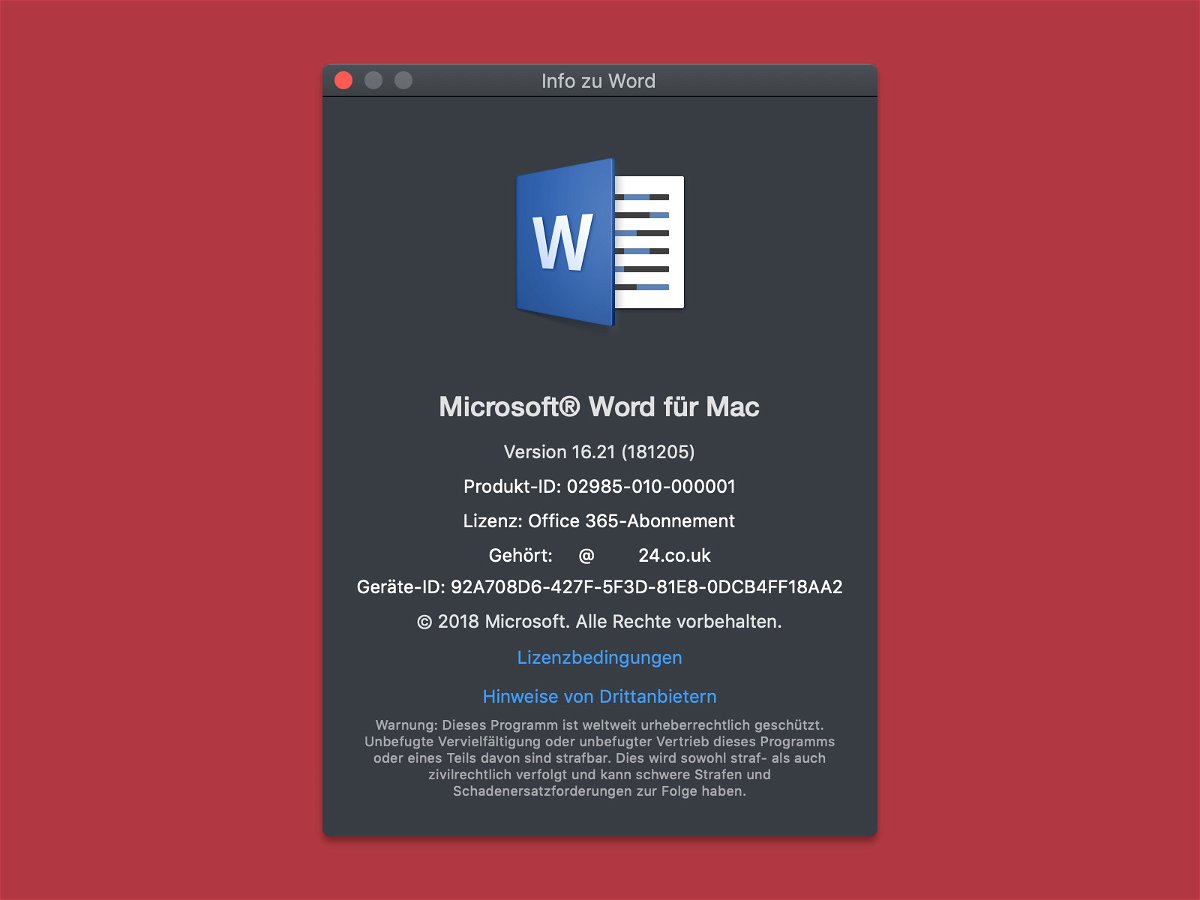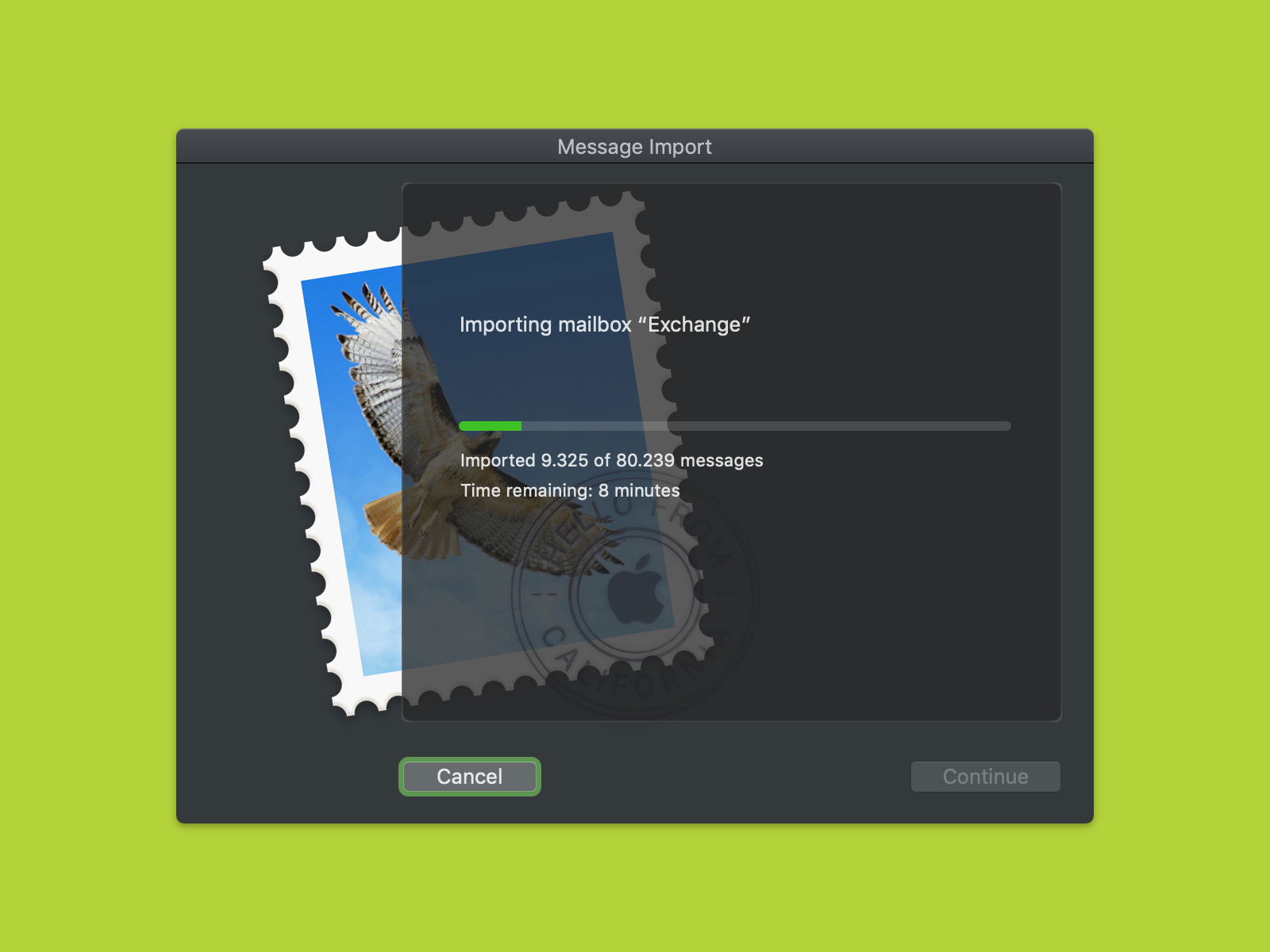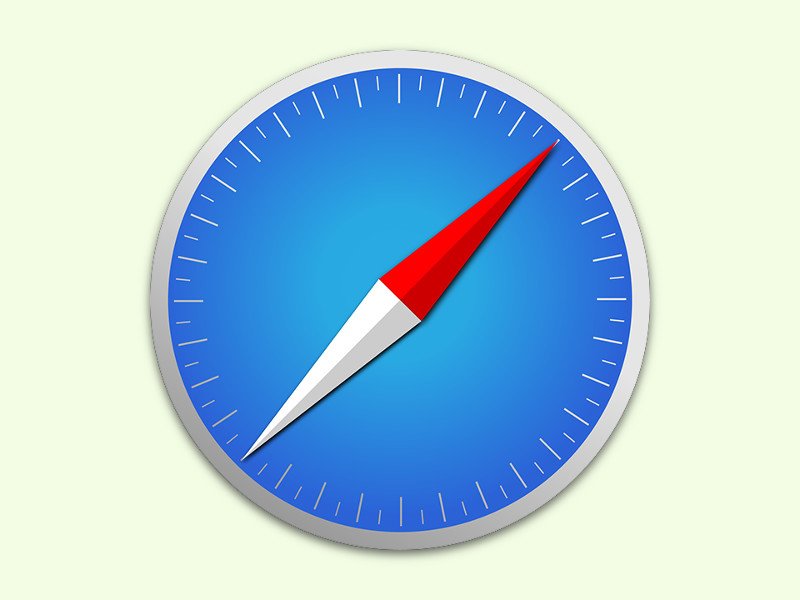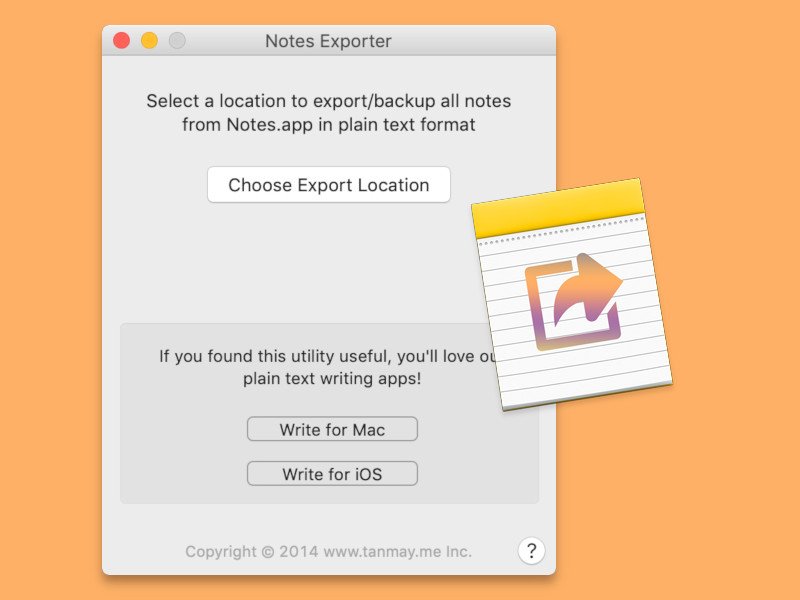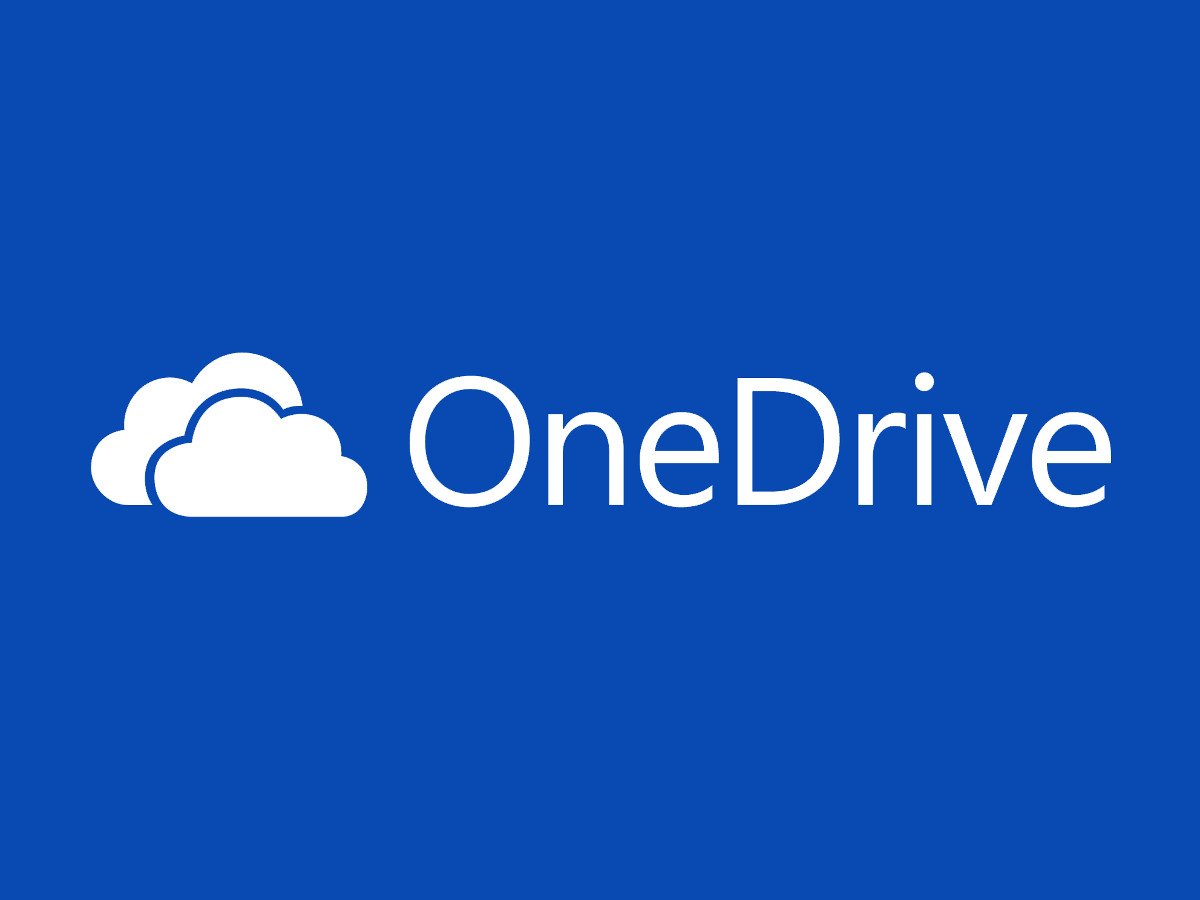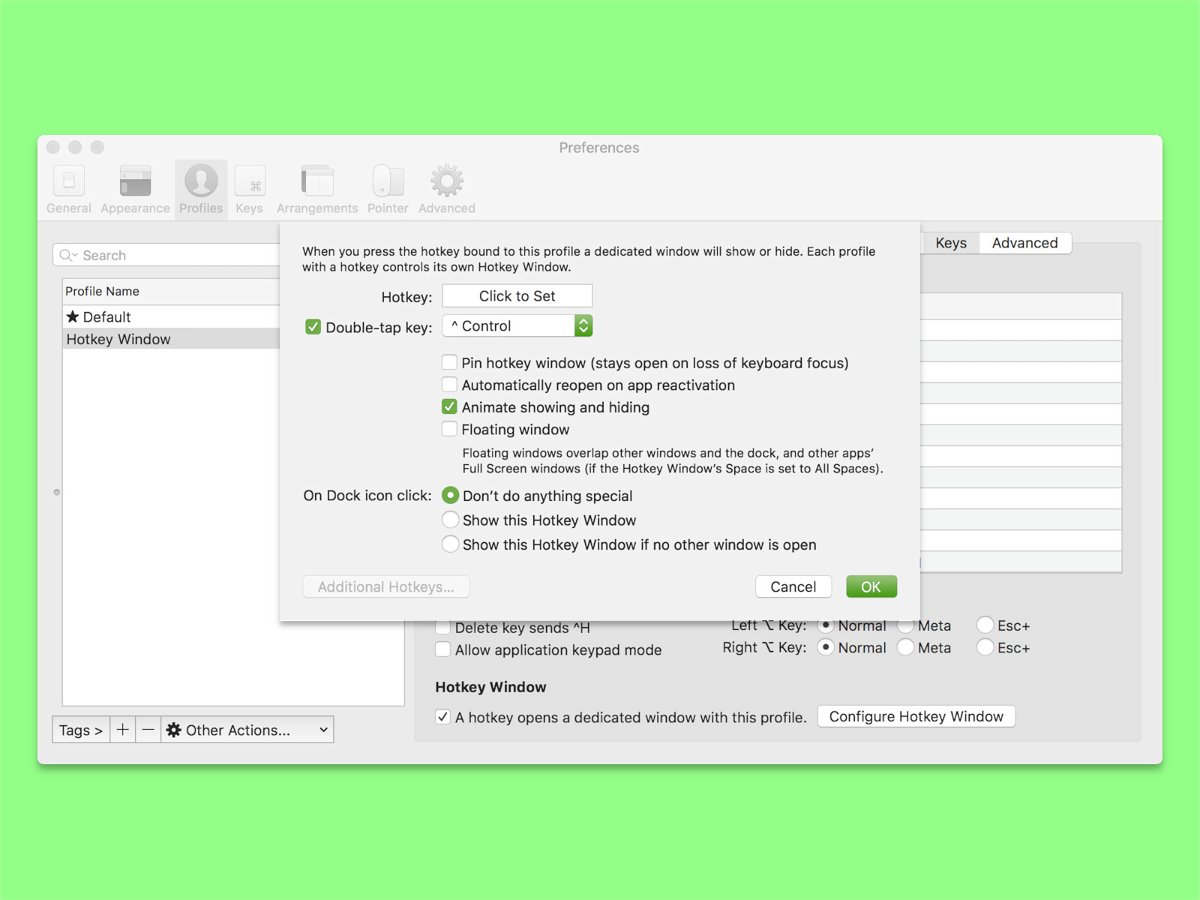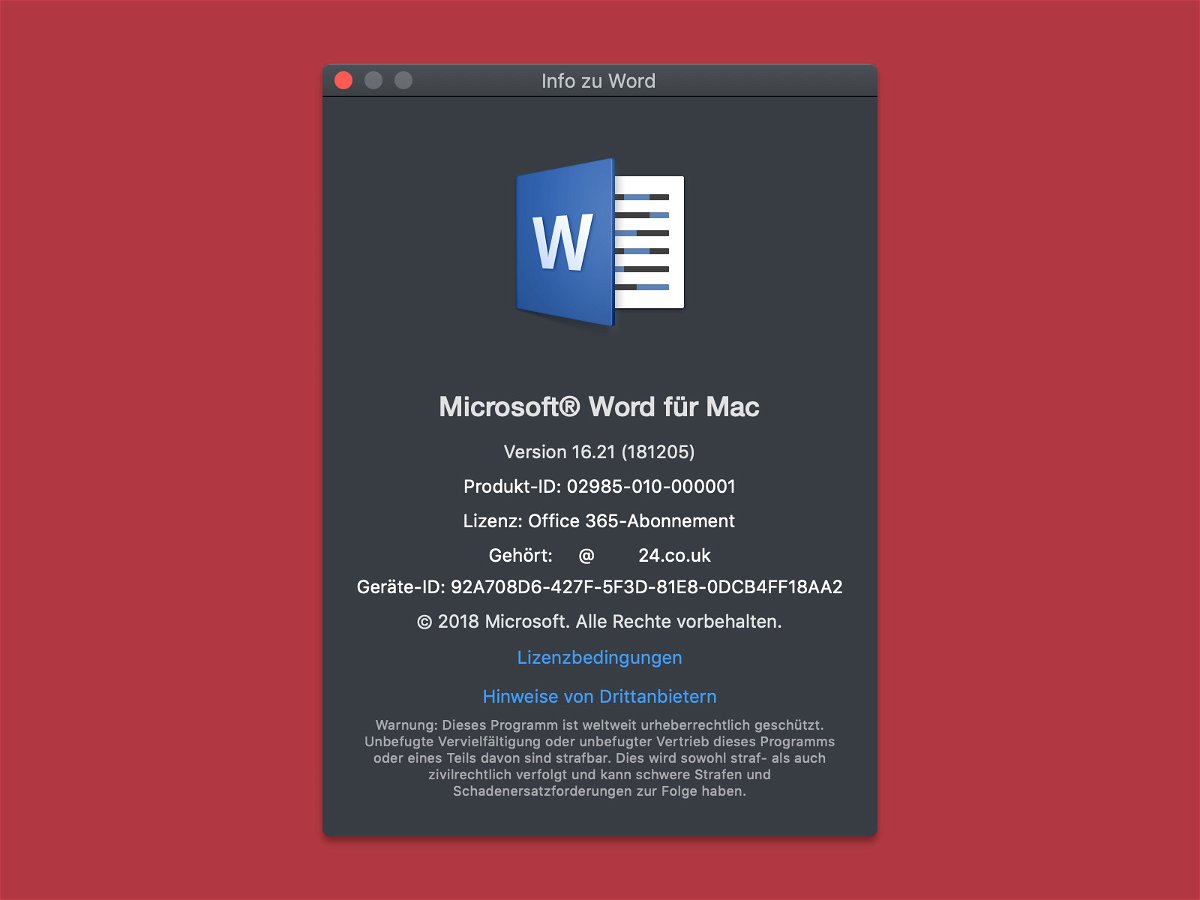
07.12.2018 | Office
Wie bei der Windows-Version gibt es auch die Mac-Version der Büro-Programme im Abomodell. Das Ganze nennt sich Office 365 – und wird, wie bei Windows, sowohl für private Nutzer als auch für geschäftliche Anwender unterstützt. Mit welchem Benutzerkonto die aktuelle Office-Installation aktiviert wurde, lässt sich auch am Mac mit wenigen Klicks ermitteln.
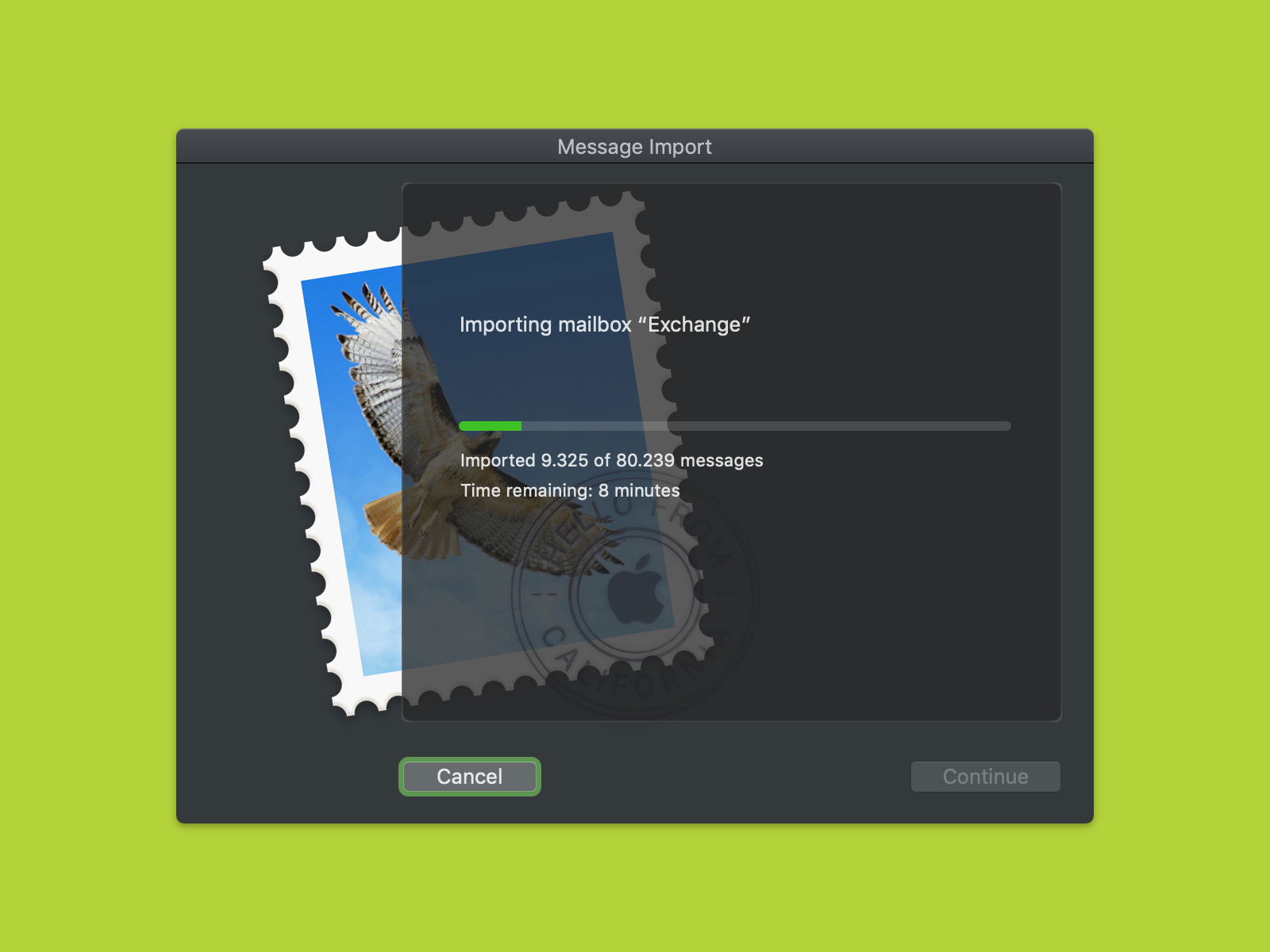
30.11.2018 | macOS
Wer seine eMails am Mac bearbeitet und dazu kein Outlook nutzen will, kann auf die kostenlose, bei macOS integrierte Alternative zurückgreifen – die Mail-App. Passiert beim Klick auf das Mail-Symbol im Dock aber gar nichts, muss die Mail-App repariert werden.
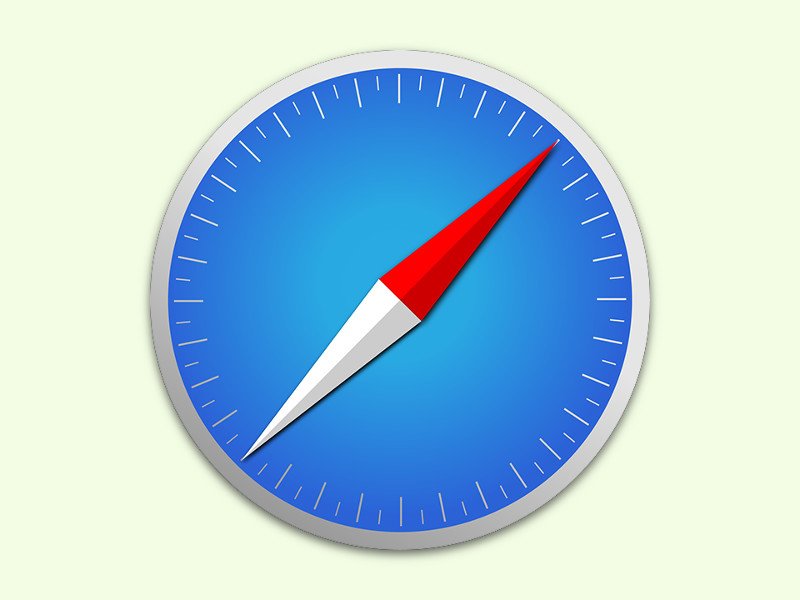
05.11.2018 | macOS
Wer nach ganz bestimmten Informationen Ausschau hält, will keine Zeit verschwenden. Dafür kennen Systeme wie auch Office und Browser die Such-Funktion. In Safari können Nutzer per Tastatur auf gleich zwei verschiedene Suchen zugreifen.
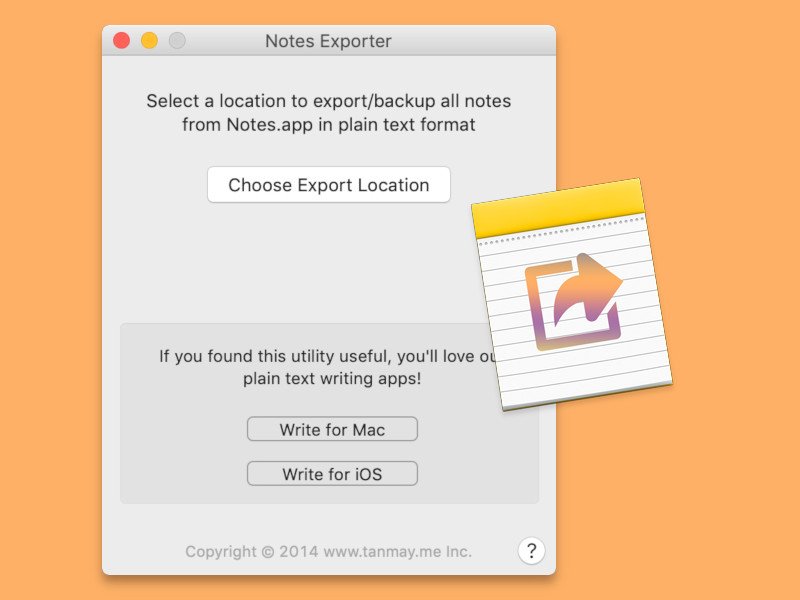
03.11.2018 | macOS
Die Notizen-App in macOS und iOS ist wie geschaffen dafür, kurze Texte, Ideen, Bilder und weitere Inhalte festzuhalten, an die man sich später noch erinnern möchte. Einzelne Notizen lassen sich damit auch bequem als PDF-Dokument speichern – nicht aber sämtliche Notizen in einem Rutsch.
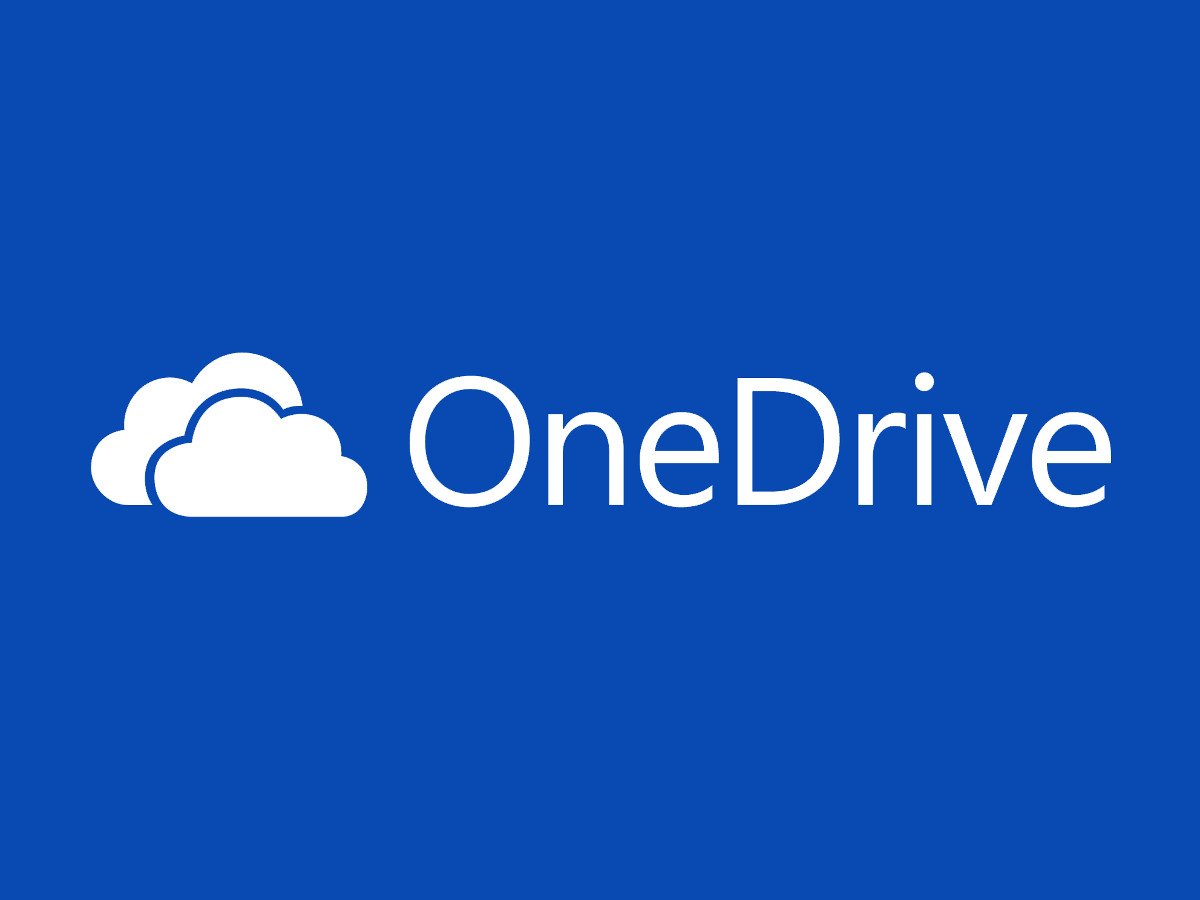
02.11.2018 | Internet
Wer im Büro an einem Dokument gearbeitet hat und es später zu Hause noch weiter verändern möchte, schickt sich die Datei selbst per eMail zu. Soweit die klassische Methode. Viel einfacher geht’s über einen Cloud-Speicher.

31.10.2018 | macOS
Lässt sich der Mac nicht mehr auf normalem Weg starten und das Kern-System muss repariert werden, hilft der sogenannte Single-User Mode weiter. Ähnlich wie bei Windows und seinem Abgesicherten Modus mit Eingabeaufforderung lassen sich Reparaturen des Dateisystems oder anderer Komponenten manchmal über diesen Modus ausführen.
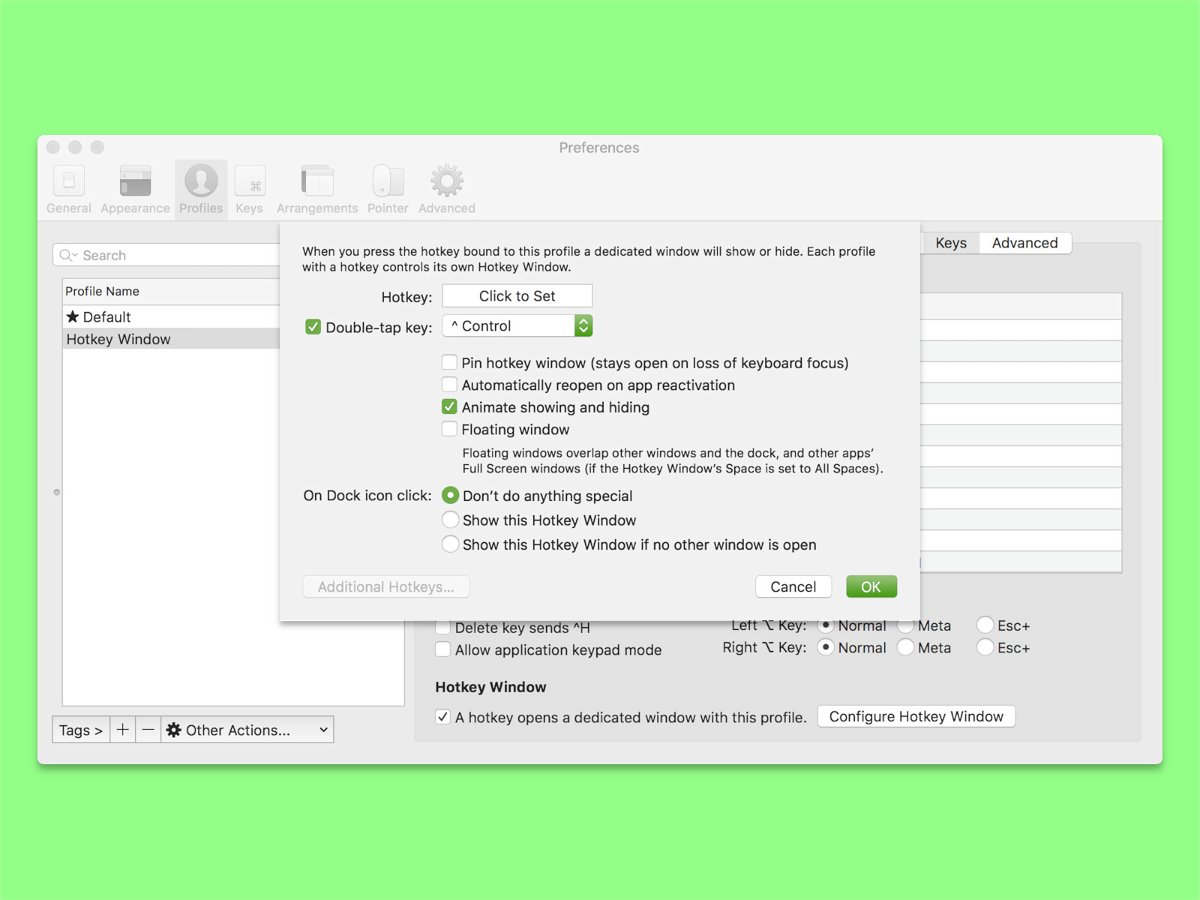
30.10.2018 | macOS
Macs lassen sich nicht nur über die grafische Oberfläche bedienen, sondern auch per Kommandozeile. Wer öfter mal auf das Terminal zurückgreifen muss, kann dazu mehrere Möglichkeiten nutzen.

30.10.2018 | Netzwerk
Eine Verbindung mit einem WLAN herzustellen ist sehr einfach: Man öffnet die Liste der verfügbaren Netzwerke, tippt dann auf den Namen des gewünschten WLANs und trägt zum Schluss noch das zugehörige Passwort ein. Drahtlose Netze lassen sich aber auch ausblenden und sind dann unsichtbar.