


Wenn Facetime nicht funktioniert
Facetime ist eine schnelle und komfortable Kommunikationsmöglichkeit für alle Besitzer von Apple-Geräten. Ob iPhone, iPad, iMac oder MacBook: Schneller können Sie kaum ein (Video-) Telefonat durchführen. Eigentlich ist dafür kaum etwas zu tun, um so ärgerlicher, wenn...
Herausfinden des Gerätetyps bei iPad, MacBook, Surface
Besonders die Geräte der Betriebssystemhersteller wie Apple und Microsoft haben ein stabiles Element: Sie sehen sich zwischen den Modellreihen oft sehr ähnlich. Das macht es dem Benutzer nicht ganz einfach, anhand des Geräts in der Hand herauszufinden, um welches...
Apple Airpods Pro am Mac nutzen
Kopfhörer können nicht nur zum Musikhören verwendet werden, sondern auch zu anderen Dingen. Je ausgeklügelter sie sind, desto mehr Funktionen haben sie. Das gilt auch für die AirPods Pro von Apple. Die haben sogar so viele Funktionen, dass manche sich in iOS gut...
Gemeinsame Tastatur für Mac und PC: Logitech Craft
Die Zeiten, in denen Sie nur einen Rechner Ihr Eigen nannten, sind lange vorbei. Nicht wenige Anwender konzentrieren sich dann nicht auf ein einziges Betriebssystem wie Windows 10. Sie benutzen für die einen Aufgaben einen PC, für die anderen einen Mac. Das...
Bildschirmfreigabe unter macOS nutzen
Wenn Sie einen iMac (oder Mac Pro) und ein Macbook einsetzen, dann werden Sie die Aufgaben verteilen. Der Desktop-Rechner übernimmt die rechenintensiven, das Notebook die leichten Aufgaben. Damit geht Ihnen natürlich ein Teil der Flexibilität verloren: Sie müssen...
NTFS-Festplatten am Mac beschreiben
Die Welten von Apples macOS und Microsofts Windows sind über die Jahre immer weiter zusammengerückt. Nicht wenige Anwender benutzen beide Systeme parallel. Ob nun für unterschiedliche Anwendungen oder einfach nur so: Viele Arbeiten können Sie nahtlos zwischen den...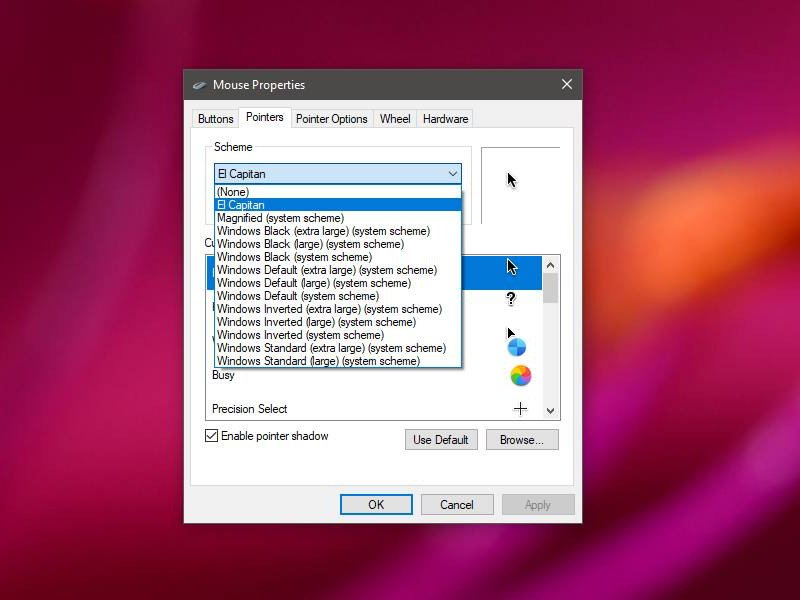
Mac-Cursor für Windows 10
Bei Windows haben Sie als Nutzer nur eine kleine Auswahl vorgegebener Mauszeiger. Schließlich hat jeder einen anderen Geschmack, was das Zeiger-Design angeht. Wenn Ihnen der schwarze Maus-Cursor von macOS eher zusagt als die Standard-Windows-Variante, können Sie auch einen Mac-Mauszeiger nutzen.



