

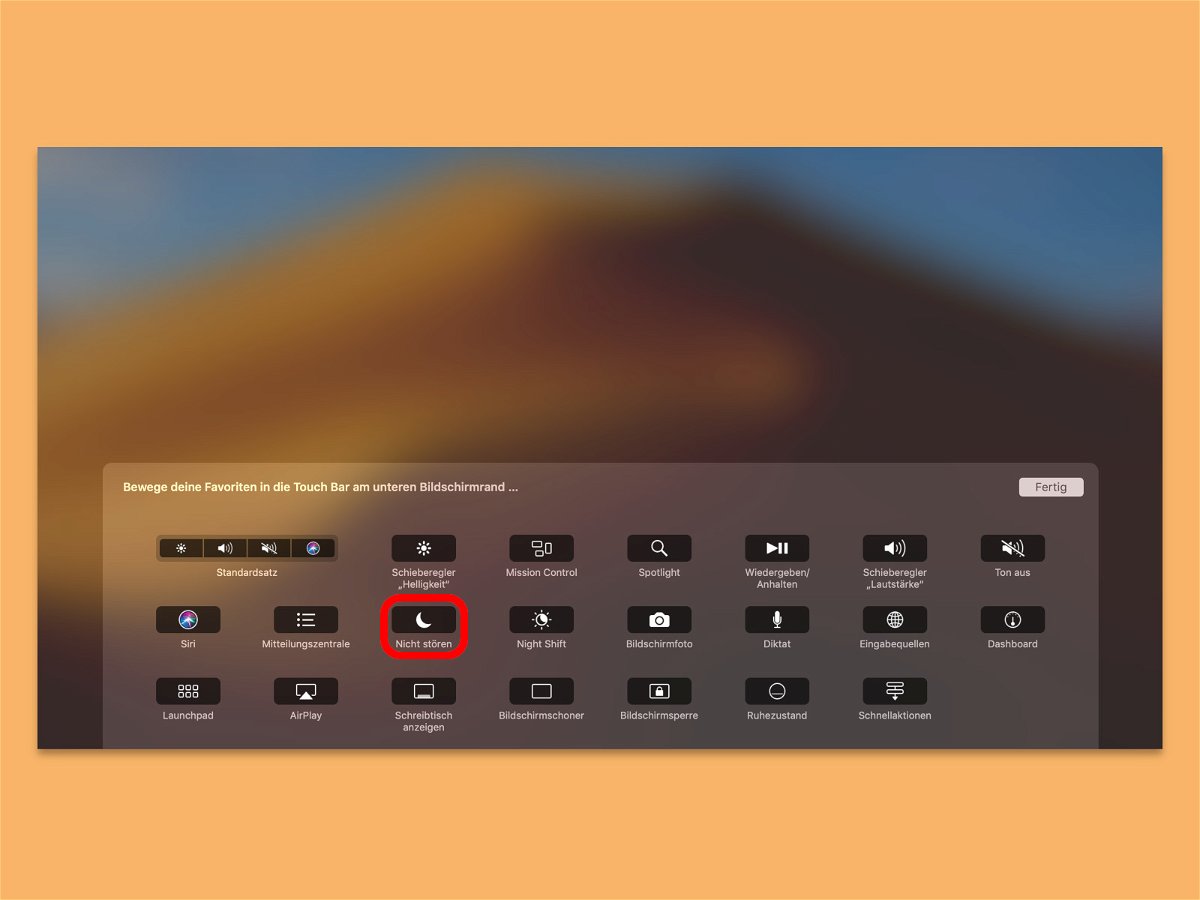
Nicht stören per Touch Bar
Wer am Mac arbeitet und nicht ständig Mitteilungen von Programmen oder Webseiten sehen will, nutzt am besten den Nicht-stören-Modus. Noch schneller lässt sich dieser Modus aktivieren, wenn man einen Button dafür in die Touch Bar integriert.
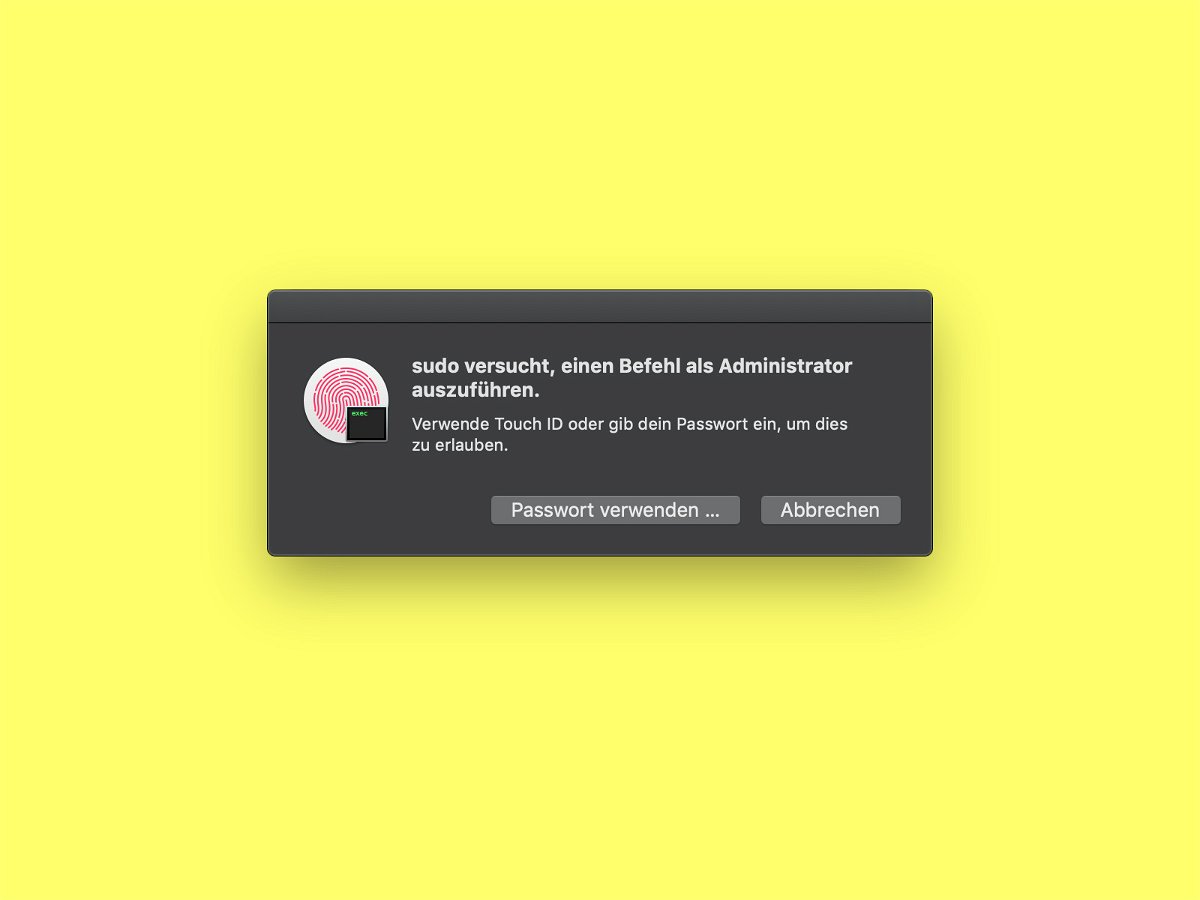
Sudo-Befehl per Touch-ID autorisieren
Möchte man in macOS über das Terminal einen Befehl starten, für den Admin-Rechte erforderlich sind, kommt dazu das sudo-Kommando zum Einsatz. Beim ersten Aufruf wird dazu immer das Account-Passwort abgefragt. Bei MacBooks mit Touch-ID-Sensor geht das auch einfacher.
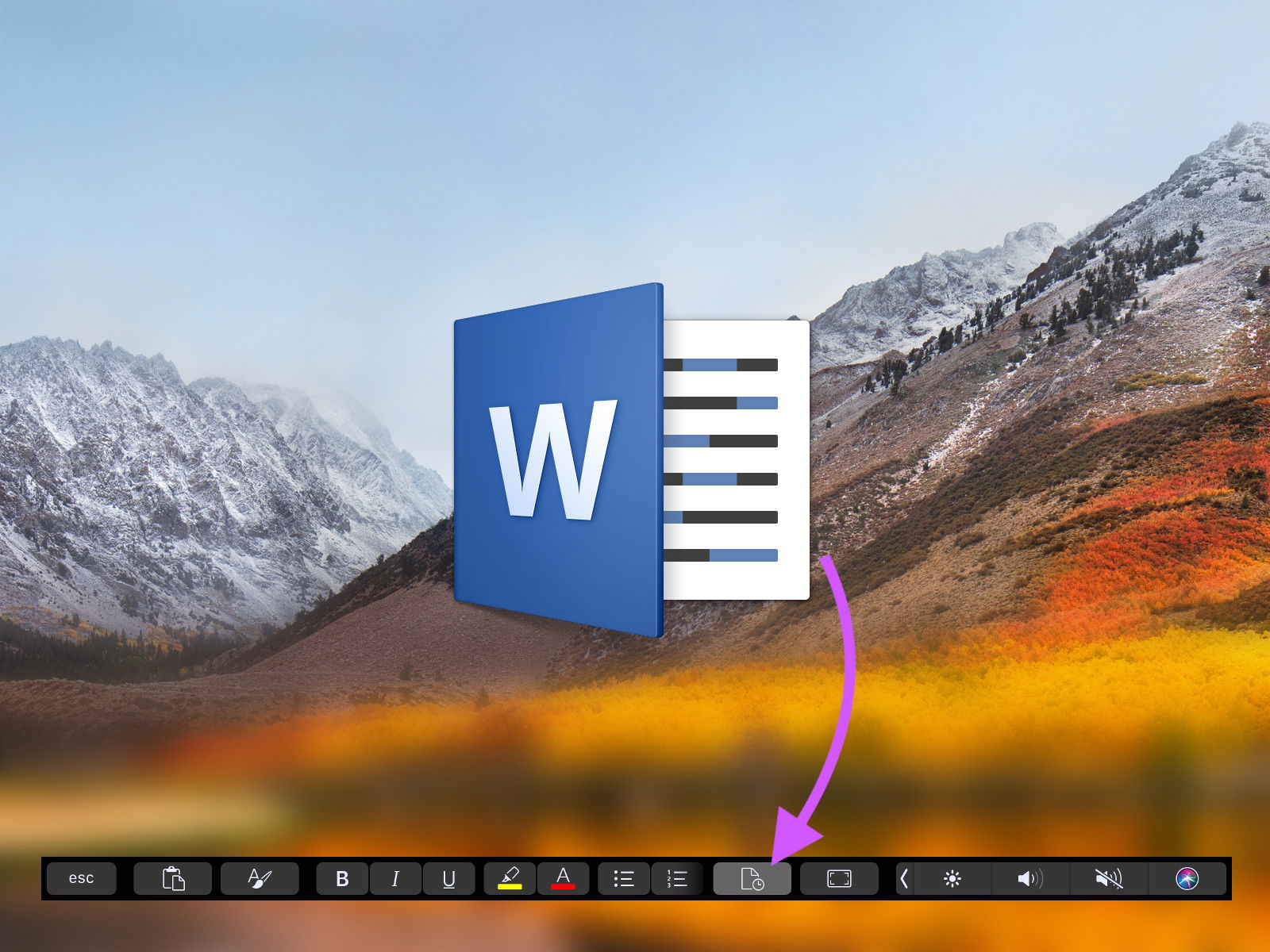
Word am MacBook: Letzte Datei wieder öffnen
Mit der Touch Bar hat sich Apple für das MacBook Pro eine nützliche, interaktive Erweiterung der Tastatur einfallen lassen. Auch die Office-Programme Word, Excel und Co. unterstützen die Touch Bar. Damit lassen sich zum Beispiel kürzlich verwendete Dokumente mit nur 2 Fingertipps erneut öffnen.
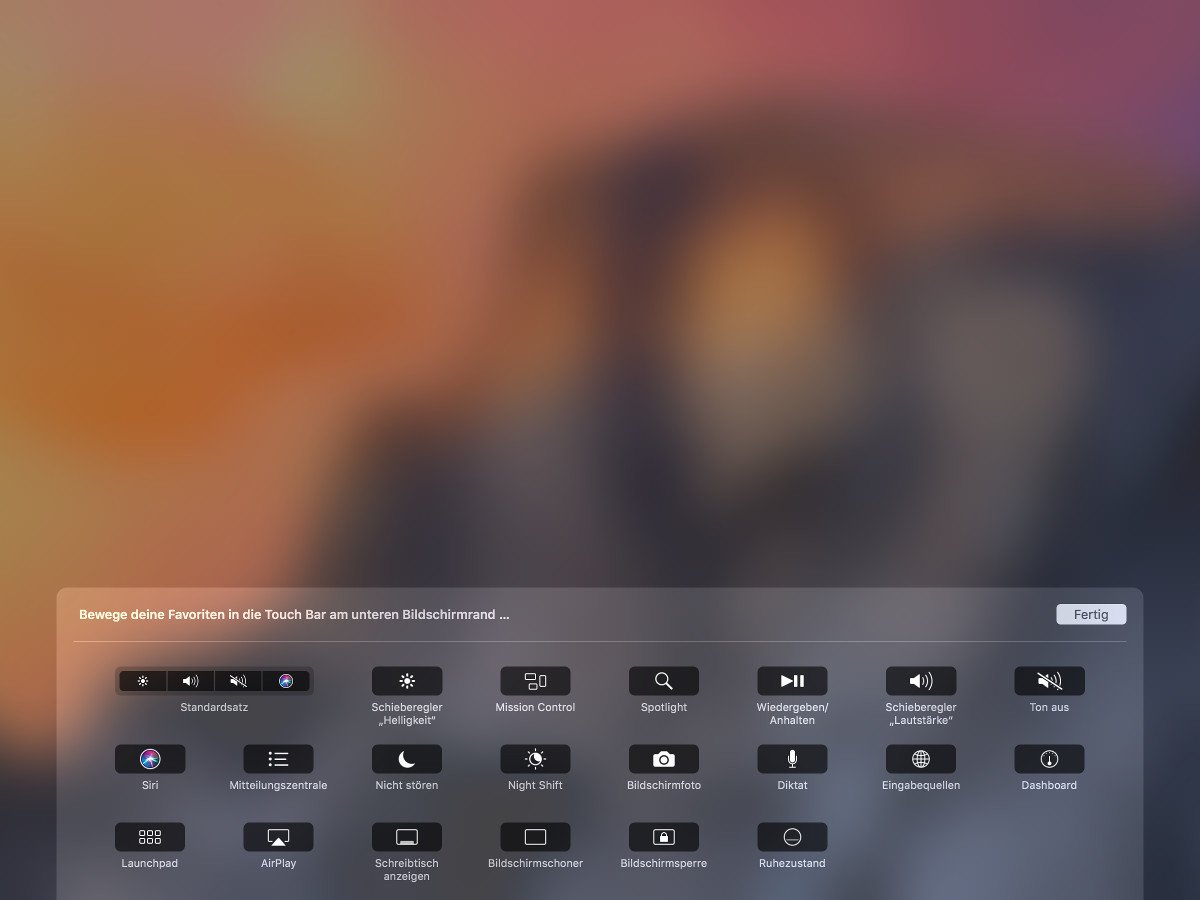
System-Buttons auf der Touch Bar anpassen
Aktuelle MacBooks von Apple unterstützend mit der Touch Bar eine neue Eingabemethode mit einem kleinen, schmalen Bildschirm. So lassen sich je nach Kontext und gerade genutzten Programmen andere Funktionen antippen. Welche System-Buttons auf der Touch Bar angezeigt werden sollen, kann in den Einstellungen von macOS angepasst werden.
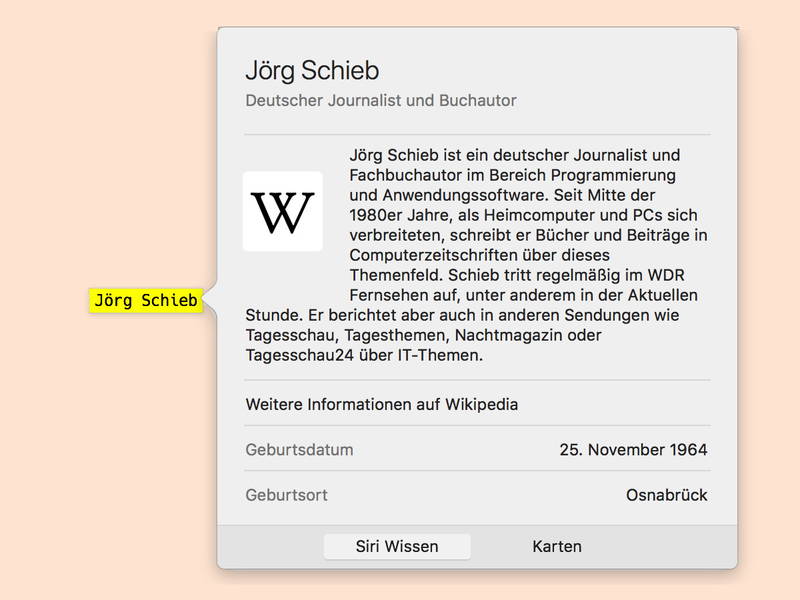
Mac: Begriffe schnell definieren
Was bedeutet dieses Wort? Wie alt ist dieser Schauspieler? Mac-Nutzer kennen die Antwort schneller. Denn das Apple-System bietet eine integrierte Nachschlagen-Funktion. Die kennt nicht nur Wikipedia-Inhalte, sondern auch Flüge, Personen, Musik und vieles mehr.
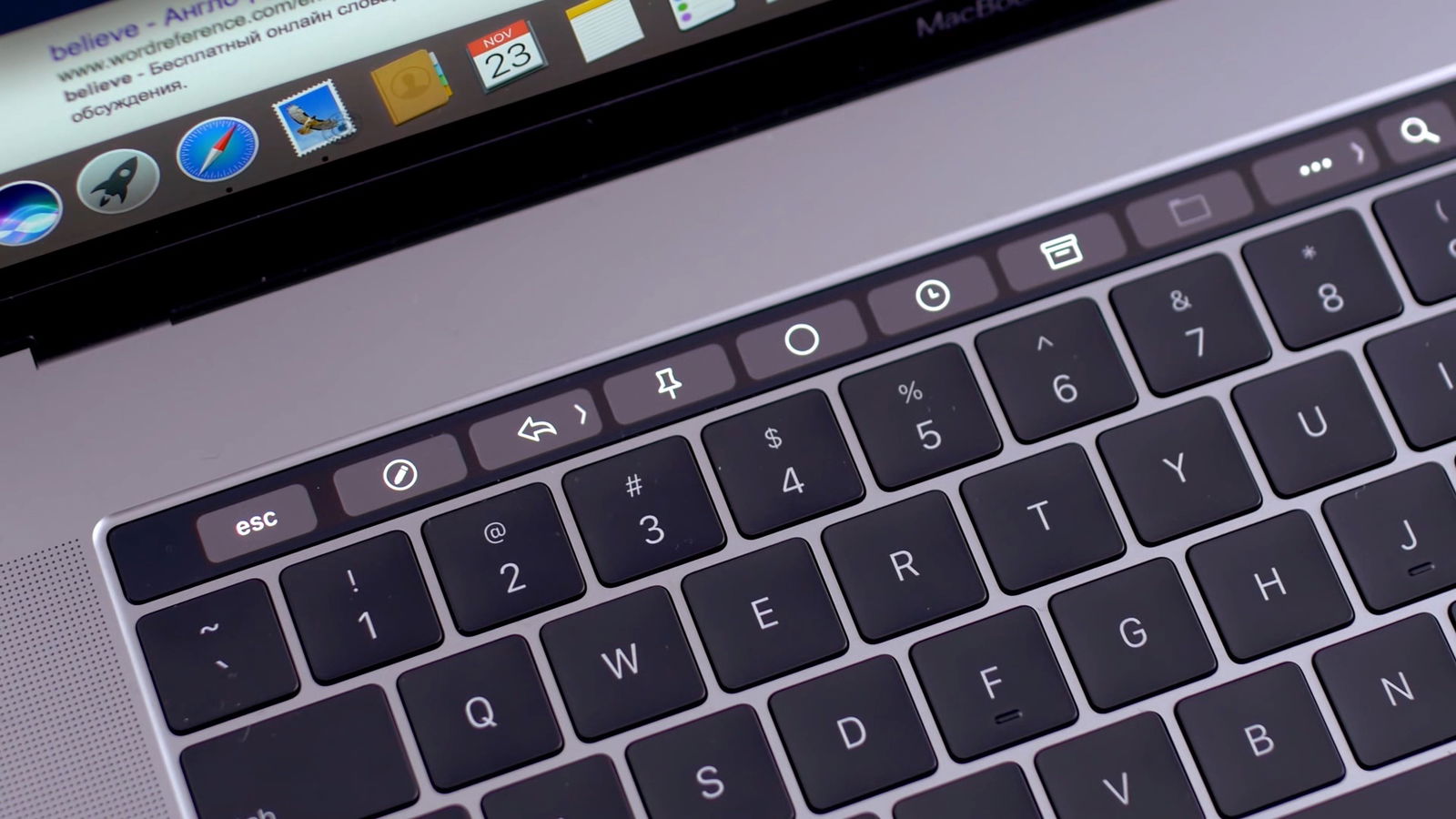
MacBook: Eigenen Button in Touch-Bar einbauen
Selbst einige Zeit nach Veröffentlichung des ersten MacBooks mit Unterstützung der Touch-Bar wird diese von vielen Programmen noch immer nicht unterstützt. Bei Bedarf lassen sich eigene Buttons aber schnell und einfach in die Touch-Bar integrieren.

Herausfinden, wann der Akku voll sein wird
Aus gutem Grund haben Notebooks einen Akku. Der ermöglicht das Arbeiten an jedem Ort und jederzeit – auch dann, wenn mal keine Steckdose in der Nähe ist. Damit man den Laptop unterwegs nutzen kann, muss der Akku aber voll sein. Wie lange das Aufladen noch dauert, verrät macOS mit nur einem Klick.



