
Restliche Akku-Zeit im Mac-Menü
Seit macOS 10.12.2 ist über das Batterie-Symbol oben in der Menüleiste von Macs nicht mehr erkennbar, wie lange der Akku noch hält. Mit einem Geheim-Trick lässt sich die Info dennoch abrufen.

Seit macOS 10.12.2 ist über das Batterie-Symbol oben in der Menüleiste von Macs nicht mehr erkennbar, wie lange der Akku noch hält. Mit einem Geheim-Trick lässt sich die Info dennoch abrufen.

Macbook-Pro-Modelle des Jahres 2016 haben über der Tastatur die neue Touch Bar, einen Touch-Bildschirm, der Tasten und Regler des jeweils aktiven Programms anzeigt. Ein Foto des Monitor lässt sich über gut bekannte Tasten-Kürzel machen. Mit einem Trick lässt sich auch die Touch Bar „fotografieren“.
![MacBook-Touch Bar über die [fn]-Taste auf dem Monitor sehen](https://cdn.schieb.de/wp-content/uploads/2016/11/macbook-touch-bar-bildschirm.png)
Das Highlight des neuen MacBooks, das Apple im Oktober 2016 vorgestellt hat, ist die neue Touch Bar – eine interaktive Erweiterung der Tastatur. Wer in seinem MacBook keine Touch Bar hat, kann mit einem Trick trotzdem leicht auf die Funktionen zugreifen.
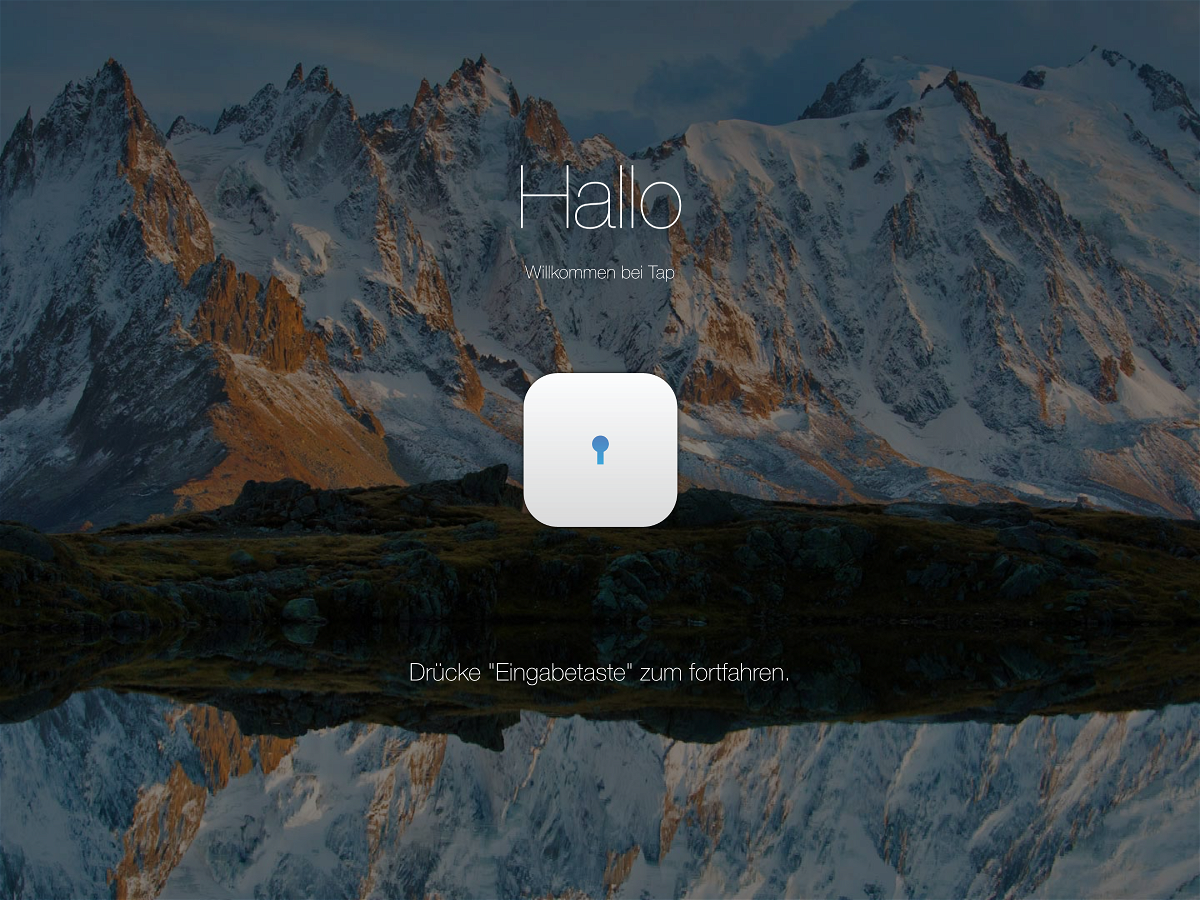
Wer auf Nummer sicher gehen will, richtet für das Benutzer-Konto am Mac ein Kennwort ein. Allerdings ist die Eingabe eines Kennworts mühselig. Wird ein MacBook genutzt, lässt es sich auch über das Touch-Pad entsperren.

Beim MacBook gibt’s zur Steuerung der Hintergrund-Beleuchtung für die Tastatur besondere Tasten. Sie liegen bisher über den Ziffern [5] und [6]. Beim MacBook mit Touch Bar klappt das allerdings anders. Wir zeigen, wie’s geht.
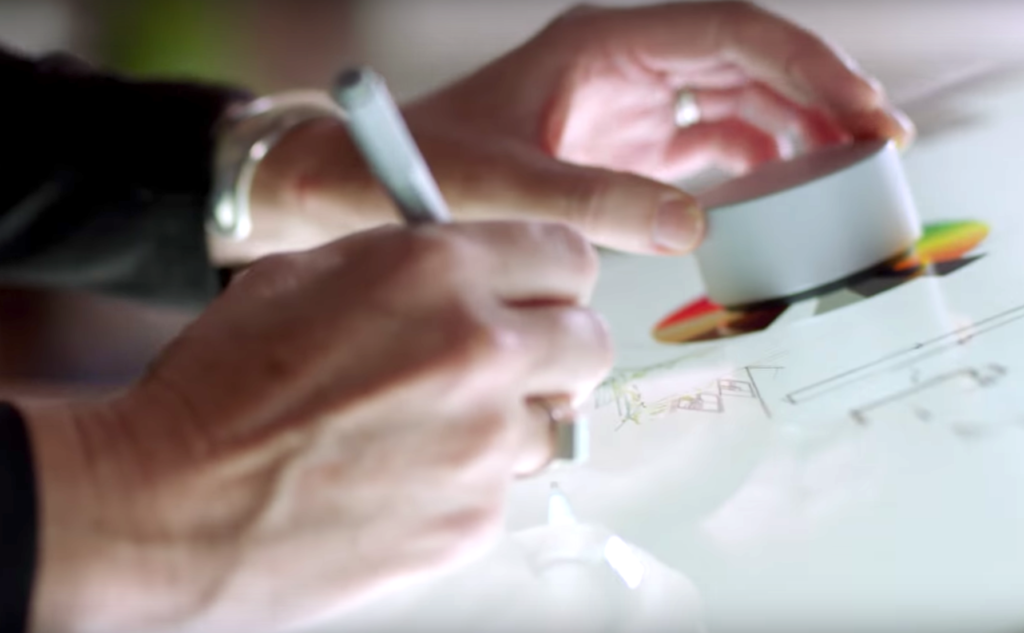
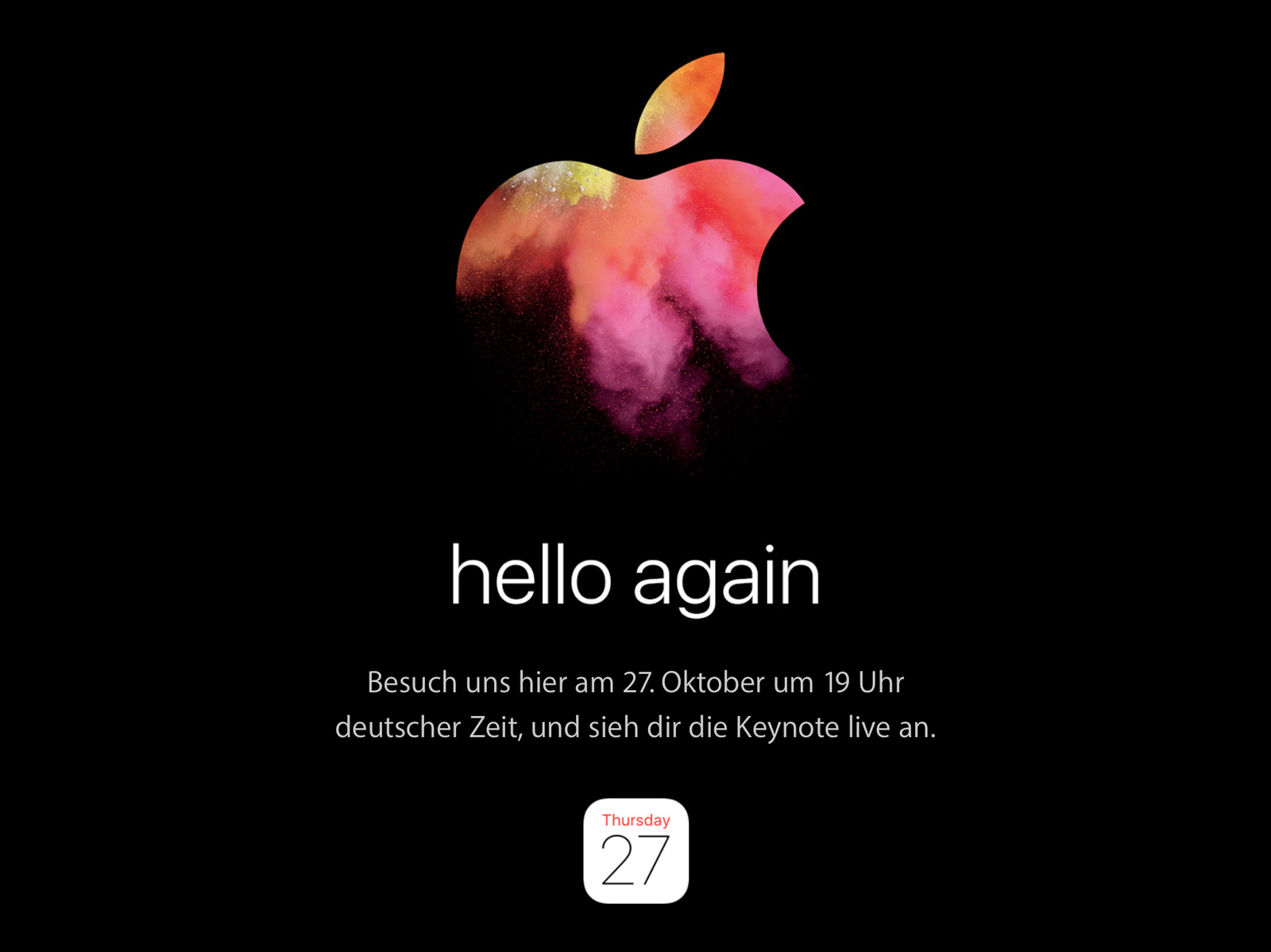
Für den 27. Oktober hat Apple zu sich nach Hause eingeladen: Neue Macs werden vorgestellt. Unter anderem lernen wir ein neues MacBook Pro mit einer besonderen Leiste kennen.
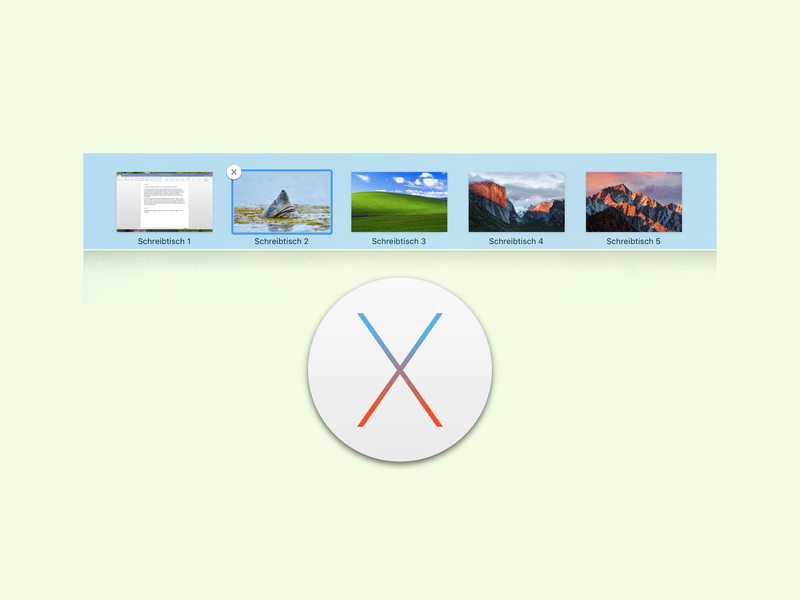
Mit virtuellen Desktops lassen sich mehrere Arbeits-Bereiche auf dem Monitor effektiv auseinanderhalten. Damit virtuelle Desktops wirklich praktisch sind, muss der Nutzer aber schnell zwischen ihnen umschalten können. Hier gibt es verschiedene Wege.