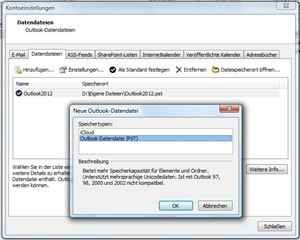01.12.2012 | Tipps
Mit dem Upgrade auf iOS 6 hat Apple dem Mail-Programm eine Funktion spendiert, die eigentlich schon von Anfang an dabei sein sollte. Jetzt können Sie für jedes E-Mail-Konto in Ihrem iPhone oder iPad eine andere Signatur festlegen, die unter Ihrer Nachricht erscheint. So lassen sich geschäftliche und private Mails besser trennen.
12.02.2012 | Tipps
Viele Surfer sind sich bewusst, dass sie im Internet wachsam sein müssen, um keine privaten Daten ungewollt bekannt zu geben. Da Kriminelle auch vor dem weltweiten Datennetz nicht Halt machen, sind unbedarfte Nutzer ein beliebtes Angriffsziel. Hier 6 Tipps, wie Sie sich gegen bösartiges Abfischen von Daten schützen können.
04.02.2012 | Tipps
Die jüngst angekündigte Zusammenführung der Daten aus verschiedenen Google-Diensten schreckt viele Anwender. Wer in Erwägung zieht, mit seinen E-Mails zu einem anderen Anbieter umzuziehen, könnte einen Blick auf Microsofts Hotmail werfen.
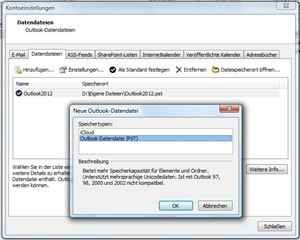
06.01.2012 | Tipps
Sie archivieren Ihre Mails? Wer geschäftlich dazu verpflichtet ist, oder sich aus anderen Gründen für eine Archivierung entscheidet, bei dem kommen schnell hunderte Nachrichten in diversen Outlook-Unterordnern zusammen. Was tun, wenn die Datendatei zu groß wird?
15.03.2011 | Tipps
Beim kostenlosen Mailprogramm Thunderbird gibt es leider keine Möglichkeit, eine E-Mail zeitversetzt zu verschicken. Das Gratis-Add-On „Send Later“ rüstet die fehlende Funktion nach.
01.03.2011 | Tipps
E-Mails auszudrucken gilt als Unsitte. Mitunter geht’s aber nicht ohne Ausdruck; etwa bei Warenbestellungen aus dem eigenen Onlineshop. Wer zum Beispiel alle Bestell-E-Mail als Lieferschein ausdruckt, kann den Vorgang mit Outlook automatisieren.
15.09.2010 | Tipps
Schnell ist’s passiert: Im Eifer des Gefechts wurde eine wichtige E-Mail gelöscht. Ist der Fehler soeben passiert, lässt er sich mit dem Rückgängig-Befehl oder der Tastenkombination [Strg][Z] ausmerzen. Oder die gelöschte Mail wird aus dem Papierkorb wieder in den Posteingang geschoben. Doch selbst wenn der Papierkorb bereits geleert wurde, ist die Mail noch nicht verloren.
22.08.2010 | Tipps
Beim Antworten oder Weiterleiten werden Original-Mails gerne zitiert. Aber nicht immer muss die komplette eMail als Zitat wieder gegeben werden. Wer nur einen Auszug zitieren möchte, kann das mit einem Trick ganz einfach bewerkstelligen.