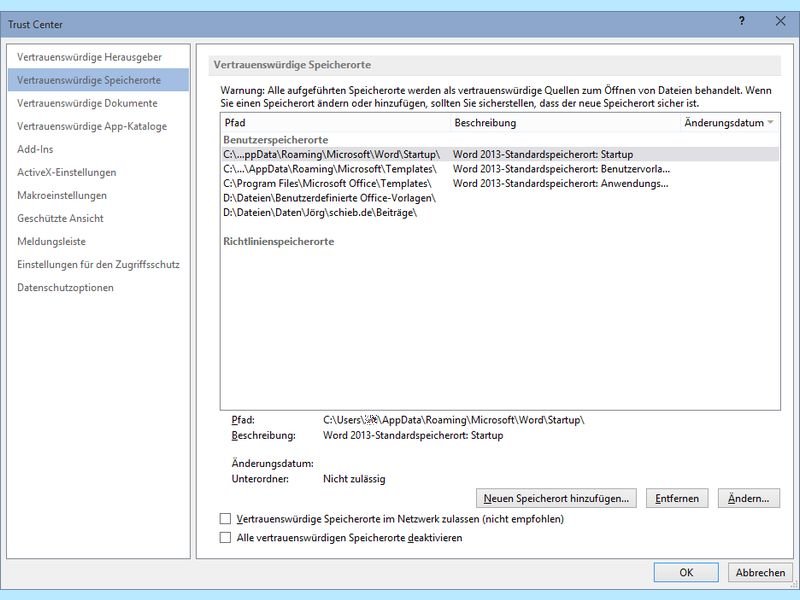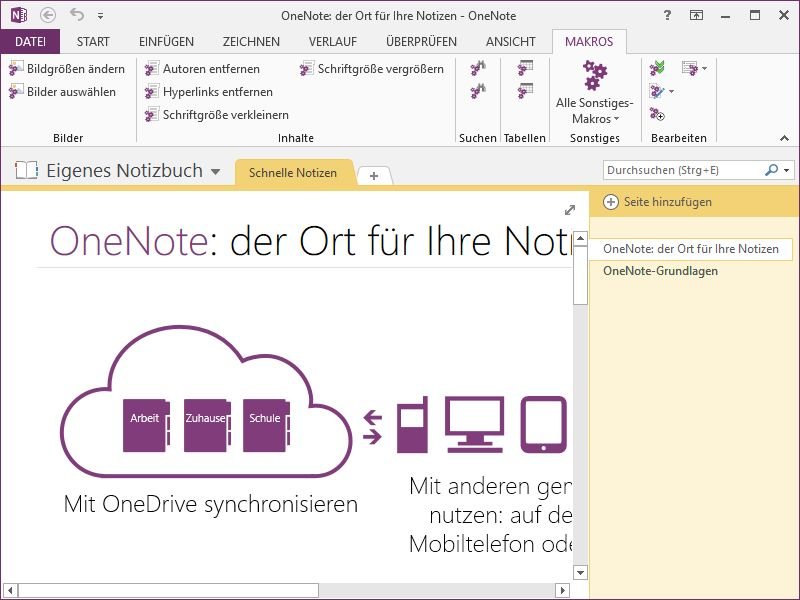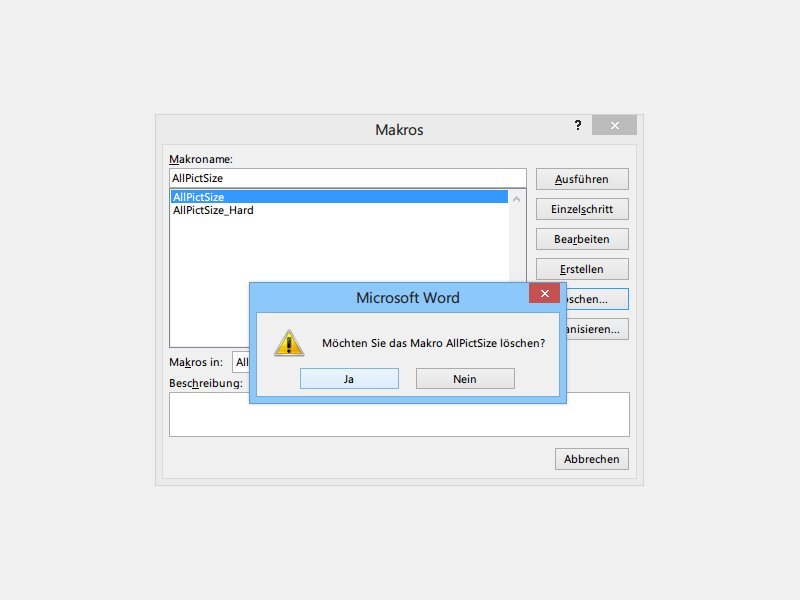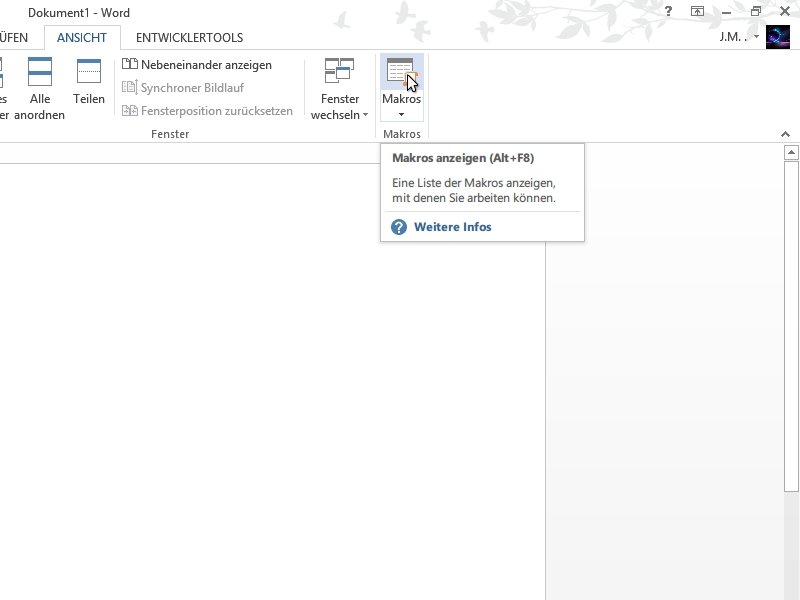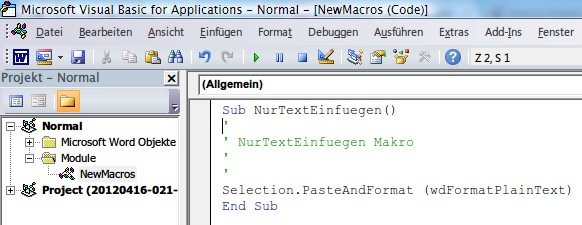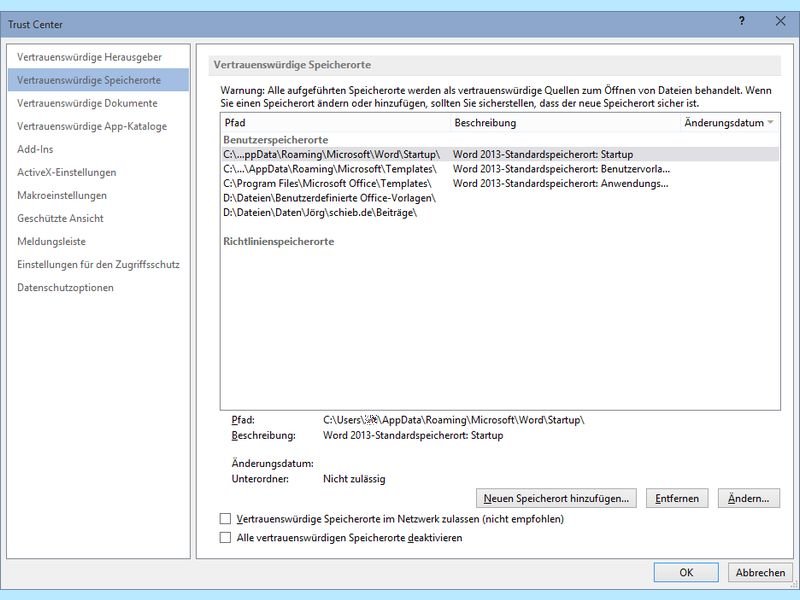
19.02.2015 | Office
Die Office-Programme enthalten das sogenannte Trust-Center für Sicherheits- und Datenschutz-Einstellungen. Dateien unbekannter Herkunft werden dabei in der geschützten Ansicht geöffnet. Es sei denn, der Speicherort (Ordner) wurde als vertrauenswürdig markiert.
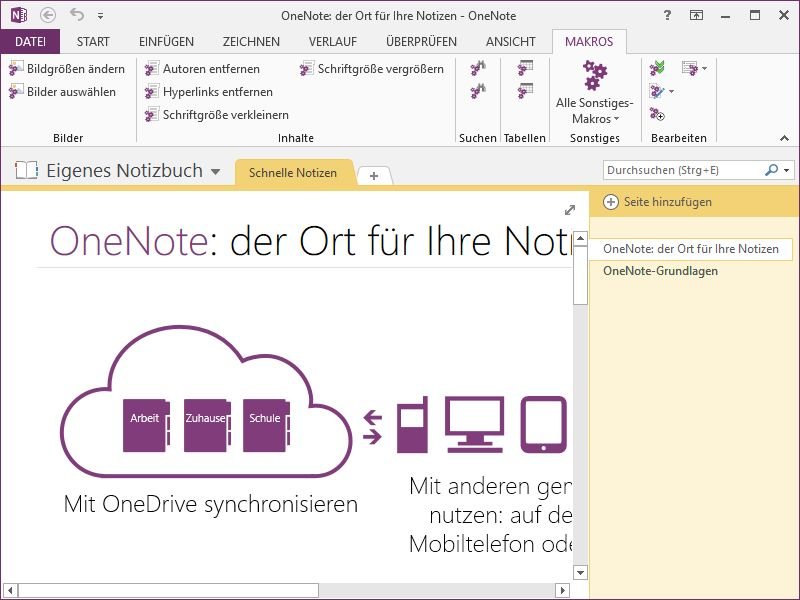
17.02.2015 | Office
Zu Recht hat das Notiz-Programm OneNote viele Fans, die es zur Steigerung der Produktivität verwenden, und um Dinge abzuhaken und nicht aus dem Gedächtnis zu verlieren. Wer OneNote auf dem PC-Desktop nutzt, kann auf ein Schweizer Messer mit vielen Add-Ons zurückgreifen. Der Name? OneTastic.
04.05.2014 | Tipps
Das Schreibprogramm Word ist nicht nur für Windows verfügbar, sondern auch für Mac sowie – jetzt neu – auch für iPad. Welche Funktionen sind in welcher Edition von Word enthalten?
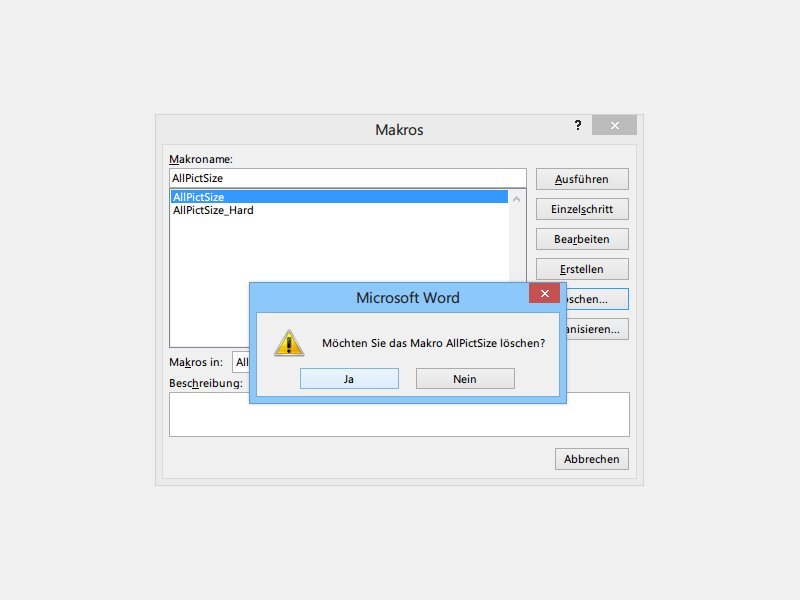
14.04.2014 | Tipps
Word-Dateien können auch Programmier-Code enthalten. Diese Makros werden von vielen Firmen geblockt. Wenn Sie in einem Dokument Makros nutzen, sollten Sie diese vor der Weitergabe des Dokuments an andere entfernen.
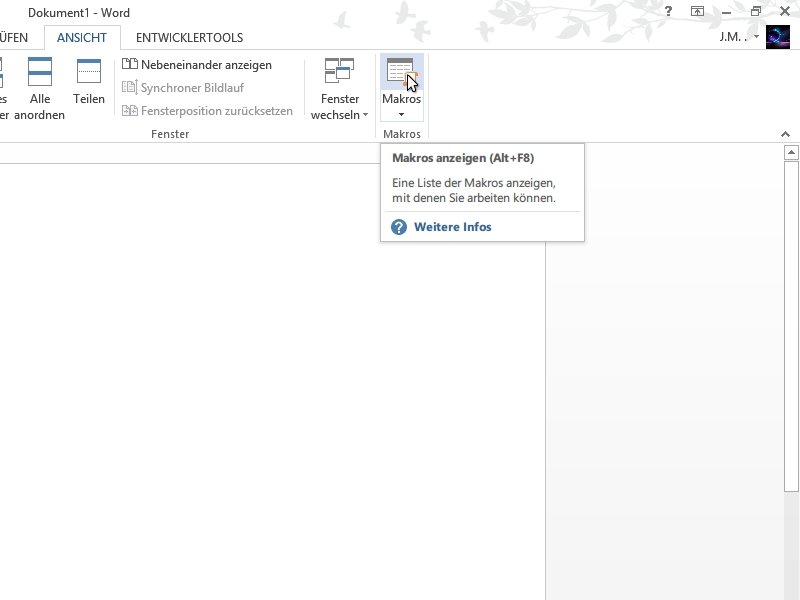
29.01.2014 | Office
In Office 2010 und 2013 sind die früher über das Extras-Menü erreichbaren Einstellungen auf alle möglichen Tabs verteilt. Wie starten Sie in Word 2013 ein gespeichertes Makro?
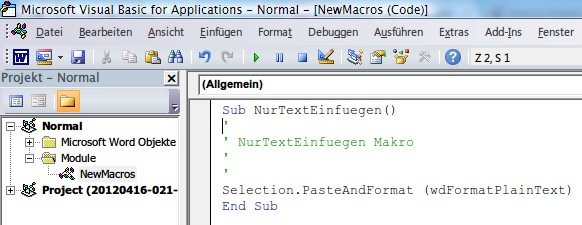
24.04.2012 | Office
Wenn Sie Text von einer Webseite oder aus einem Dokument kopieren und dann in Word einfügen, haben Sie bei Office 2007 und 2010 die Wahl: Sie können sich aussuchen, ob der Text mit Schriftformatierung eingefügt werden soll, oder ob nur der Text ohne die Formatierung übernommen wird. Wie Word sich standardmäßig verhält, lässt sich bequem in den Word-Optionen festlegen. Nicht so bei Word 2003.
29.01.2011 | Tipps
Makros sind eine feine Sache, um Arbeitsabläufe zu vereinfachen oder die Textverarbeitung um eigene Funktionen zu erweitern. Wenn nur nicht der umständliche Zugriff wäre. Mit folgendem Trick erhalten Makros eine eigene Schaltfläche in der Schnellstartleiste.
03.11.2009 | Tipps
Office-Makros sind eine feine Sache, um Word und Excel neue Funktionen beizubringen oder wiederkehrende Aufgaben zu automatisieren. Wer Makros an Freunde und Bekannte weitergeben möchte, muss allerdings immer das komplette Dokument verschicken. Mit einem Trick lassen sich Makros unabhängig vom Dokument versenden.