


Die richtigen Einstellungen für Makros in Word
Makros in Word-Dokumente: Unverzichtbar, oft risikoreich. Die richtigen Einstellungen in Word helfen hier! Nicht nur Programme können Viren enthalten, auch Dokumente, die Ihr beispielsweise in Microsoft Word öffnet. Der Hintergrund: Makros, im Hintergrund laufende...
VORSICHT TROJANER! Gefährliche Bewerbungen
Wer seinen PC nicht verschlüsselt haben will, sollte unbedingt auf angebliche Bewerbungs-eMails achten. Angehängt ist eine Excel-Datei mit einem Makro, das alle Dateien sperrt – und erst nach Zahlung von rund 1.000 Dollar wieder freigibt.
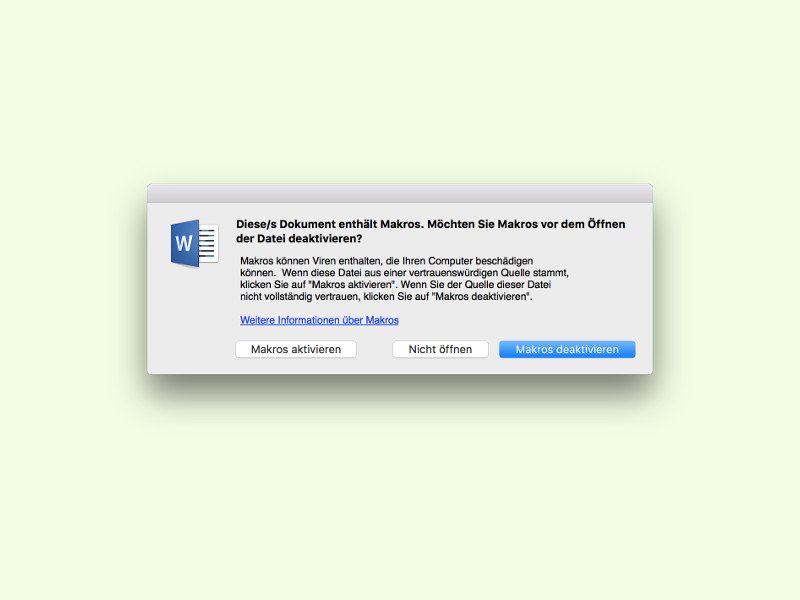
Word: Warnung bei Makro-Dokumenten abschalten
Makros sind kleine Programme. Sind sie in einem Word-Dokument enthalten, werden sie unter Umständen direkt beim Öffnen der Datei ausgeführt. Deswegen warnt Word vor solchen Dateien. Wer nur sichere Word-Dokumente öffnet, kann die Warnung aber auch abschalten.
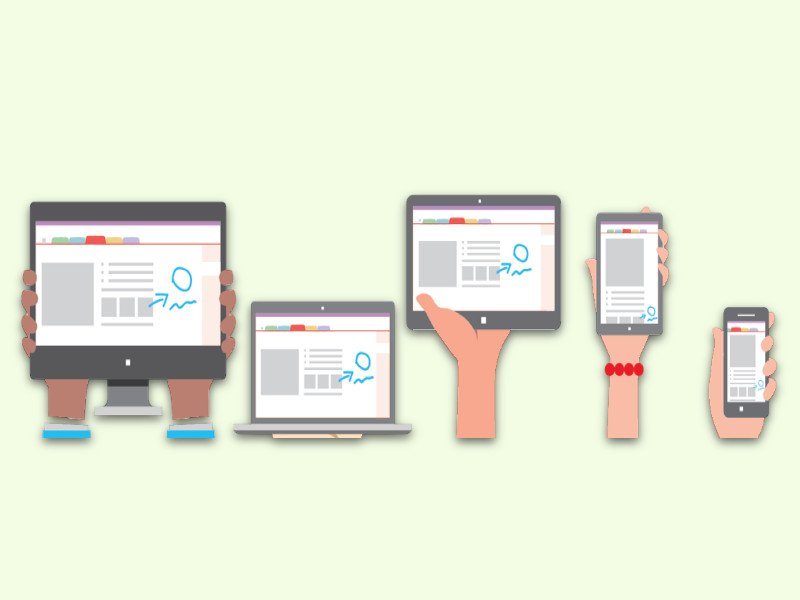
OneNote kostenlos für alle Geräte
Das Notiz-Programm OneNote von Microsoft kann geschäftliche und private Notizen digital verwalten. Mit kostenlosen Mobil-Apps hat man sie überall zur Stelle, sogar direkt im Web.
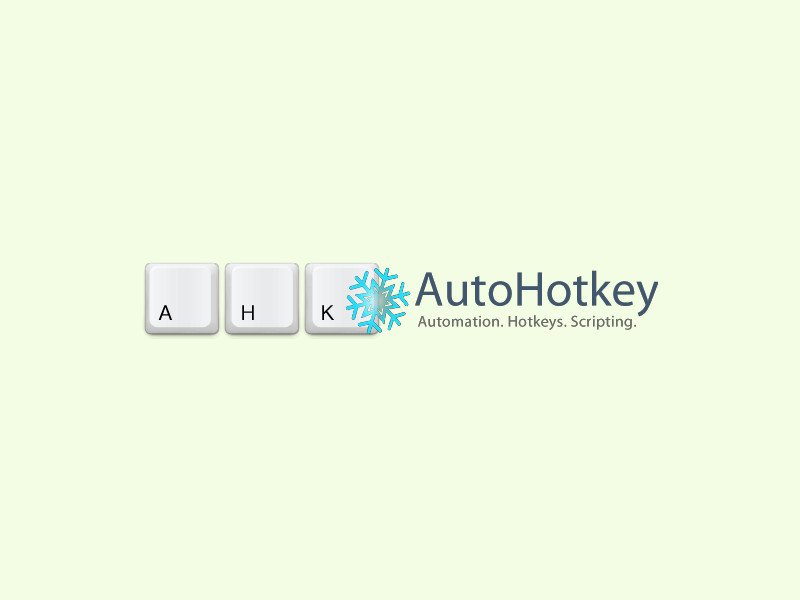
Immer wieder ausgeführte PC-Aktionen automatisch laufen lassen
Wer hat schon Lust, immer wieder stumpfsinnig das Gleiche zu klicken oder zu tippen? Wenn eine Aufgabe des Öfteren ansteht, lässt sie sich meist automatisieren. Zum Beispiel mit AutoHotkey, einem Makro-System für Windows.
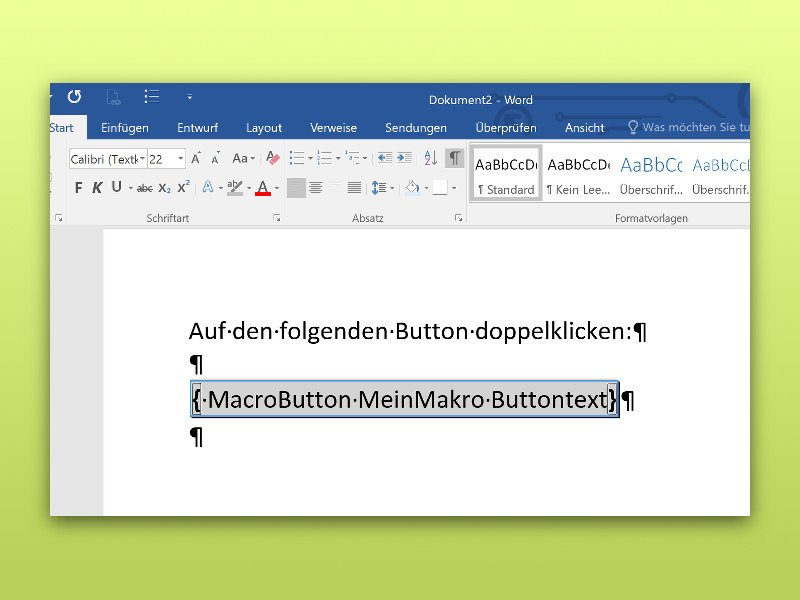
Word: Beim Klick auf einen Button ein Makro starten
In Word-Dokumente kann man nicht nur Text, Bilder, Diagramme und Formen einfügen, sondern auch Formular-Elemente, wie zum Beispiel Buttons. Die sind dann anklickbar und führen etwa ein Makro aus. Welches Makro das sein soll, wird mit einem Feld festgelegt.
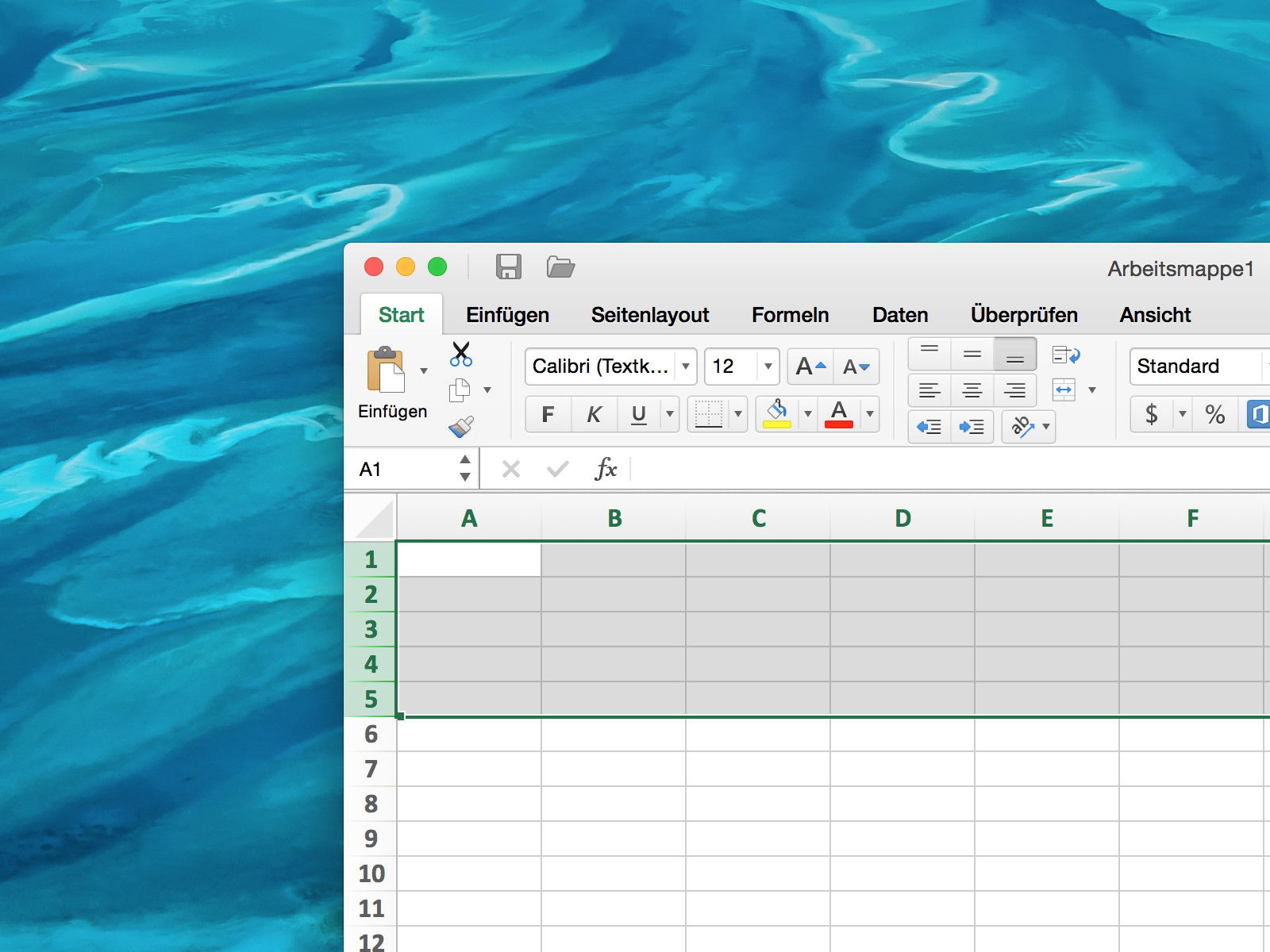
Beliebige Anzahl Zeilen in Excel einfügen
In eine bestehende Excel-Tabelle lassen sich zwar neue Zeilen einfügen, man kann aber nicht festlegen, wie viele Zeilen hinzugefügt werden sollen. Man muss neue Zeilen aber nicht einzeln einfügen. Mit einem Makro klappt’s auch einfacher.



