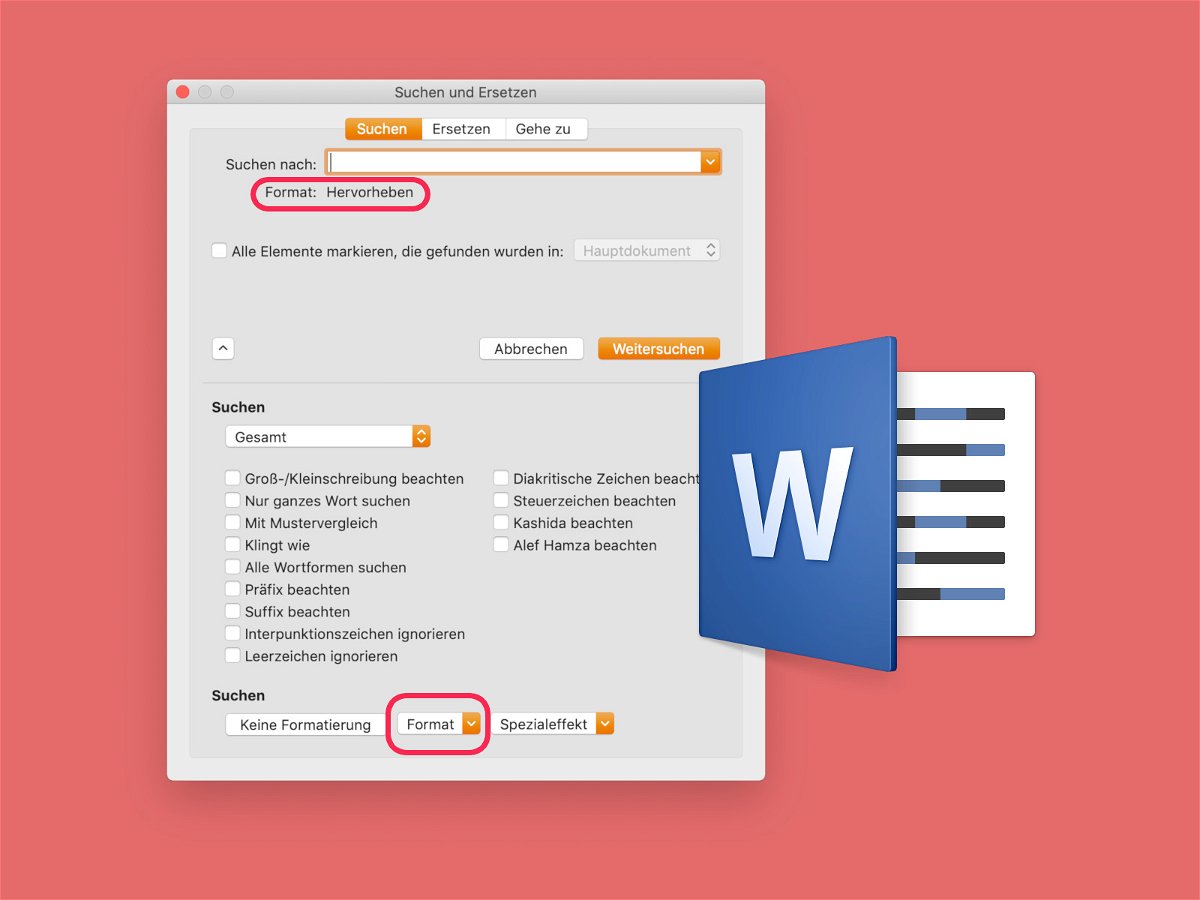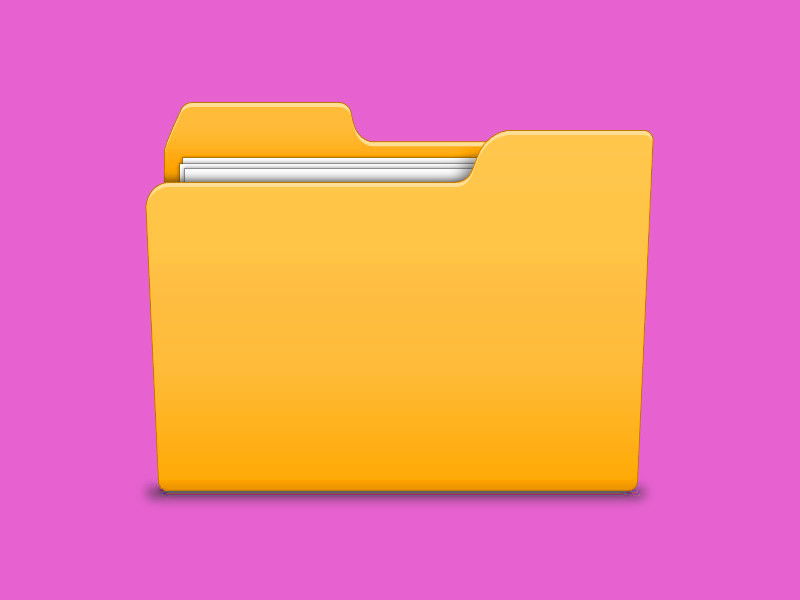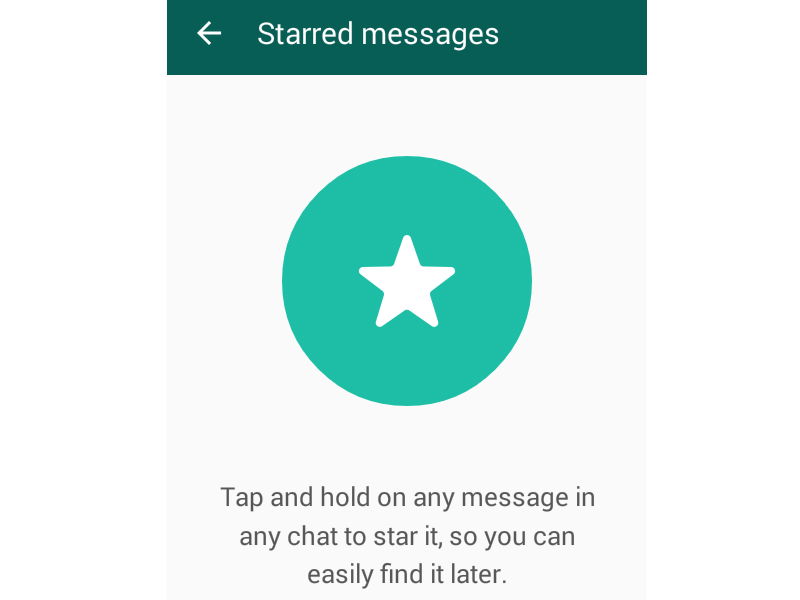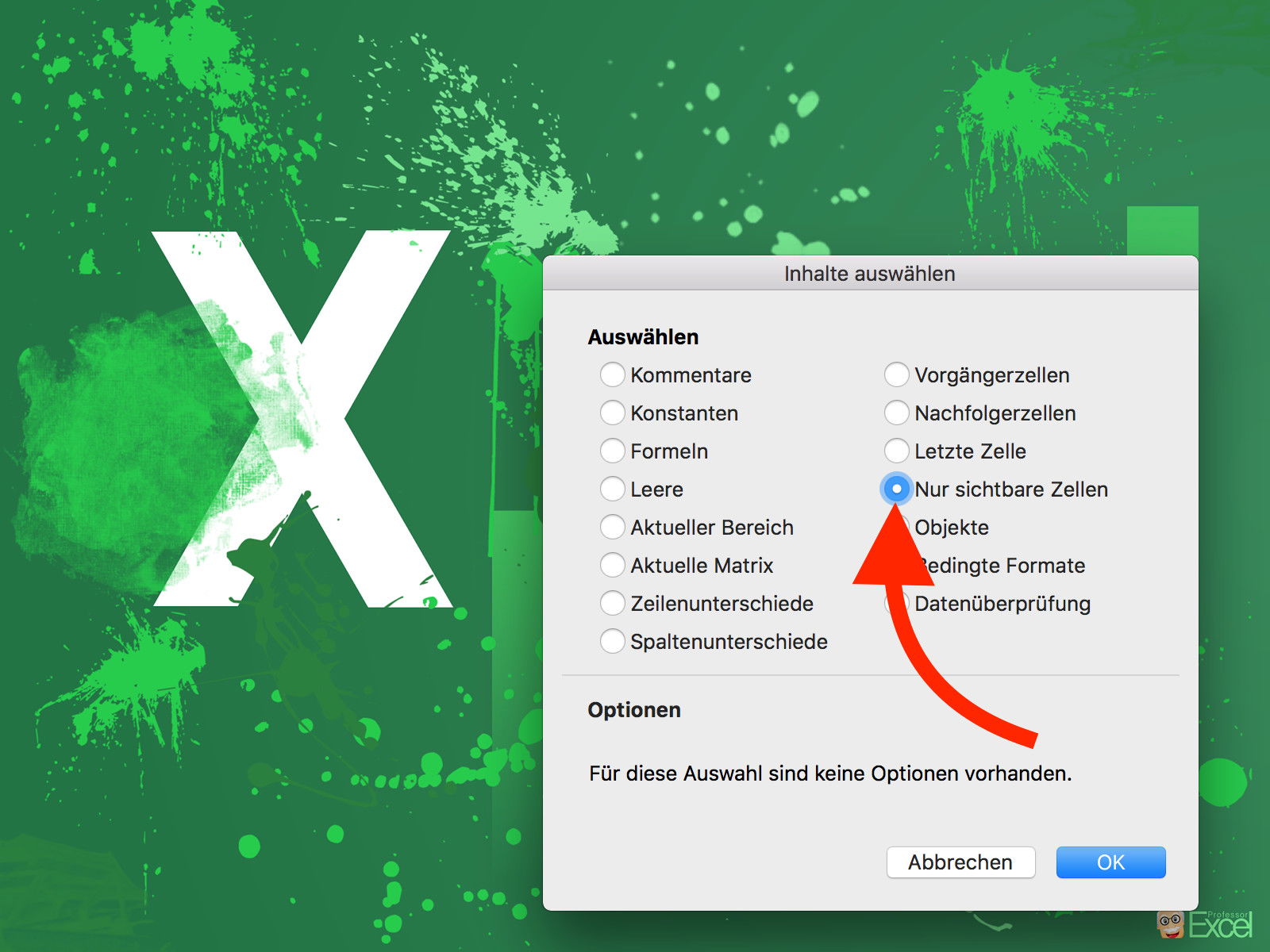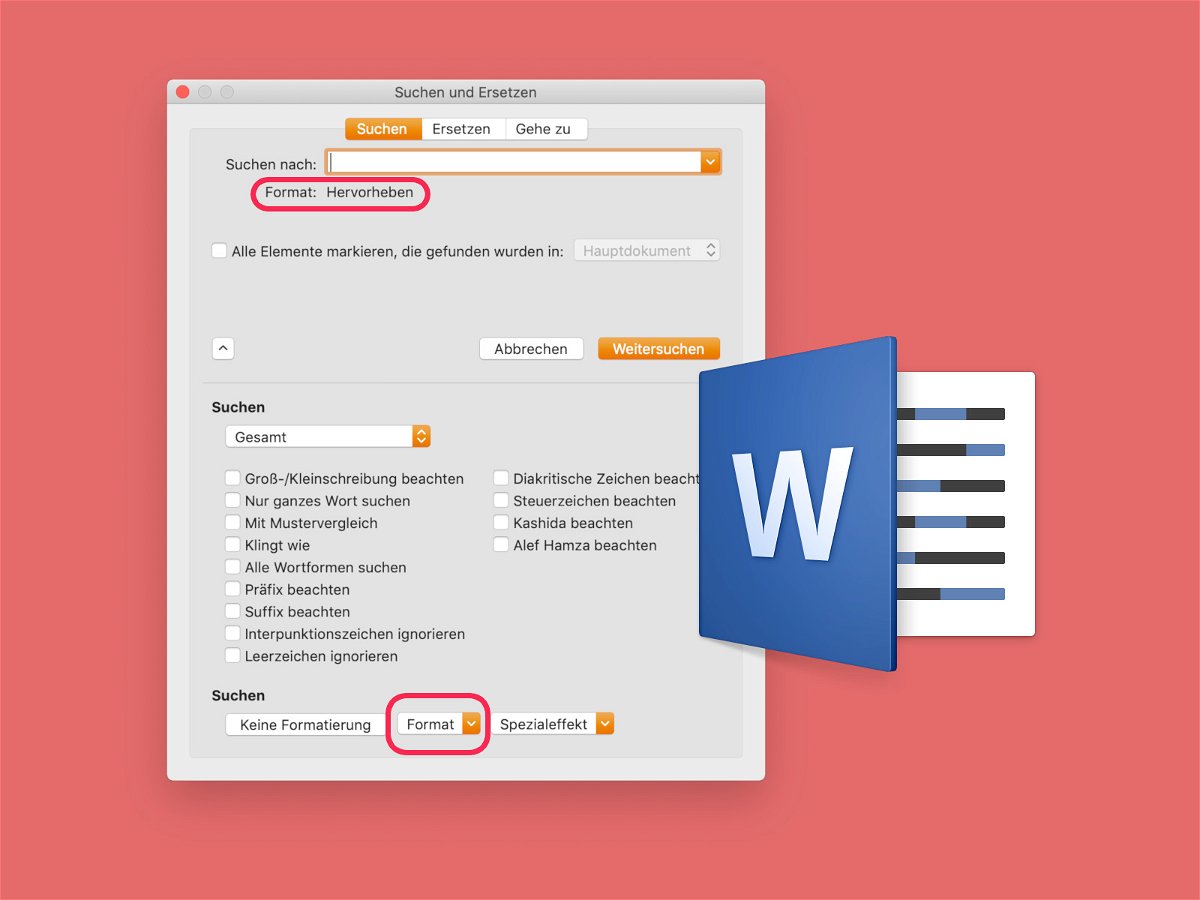
03.10.2018 | Office
Wenn Sie ein langes Dokument in Word lesen und wichtige Teile markieren, können Sie schnell und einfach den gesamten markierten Text finden, auswählen und kopieren, um ihn dann in ein anderes Word-Dokument einzufügen.

23.08.2018 | Office
Um mehr als ein Element auszuwählen, etwa 2 verschiedene Absätze in Word, 4 Zellen in Excel, 3 Grafiken in PowerPoint oder 10 Dateien im Datei-Explorer, kann entweder [Umschalt] oder [Strg] genutzt werden. Die grundlegenden Schritte funktionieren in Microsoft Office, Windows Explorer und vielen anderen Windows-Programmen. Wir zeigen, wie das klappt.
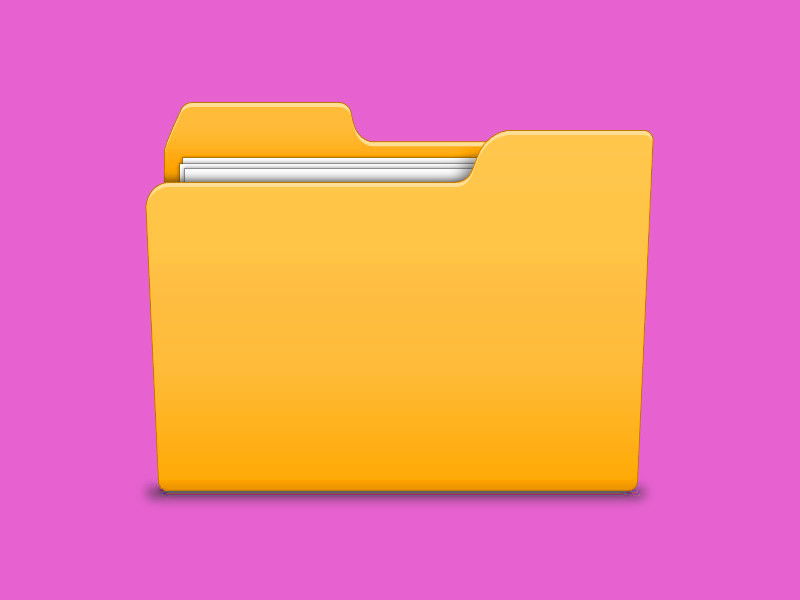
05.05.2018 | Windows
Wer kennt das nicht: In einem Ordner liegen an einer Stelle eine ganze Reihe von Dateien, und dann noch ein paar weitere etwas weiter unten oder rechts. Nur – wie lassen die sich jetzt effizient und schnell markieren, ohne dazu jede Datei einzeln anzuklicken?

01.11.2017 | Office
Mit Funktionen lassen sich in Excel Inhalte abhängig von anderen Zellen berechnen. Für komplexere Berechnungen, etwa für Summen usw., sind dabei Funktionen zuständig. Mit einem Trick lassen sich die Verweise auf Zellen schneller einfügen.
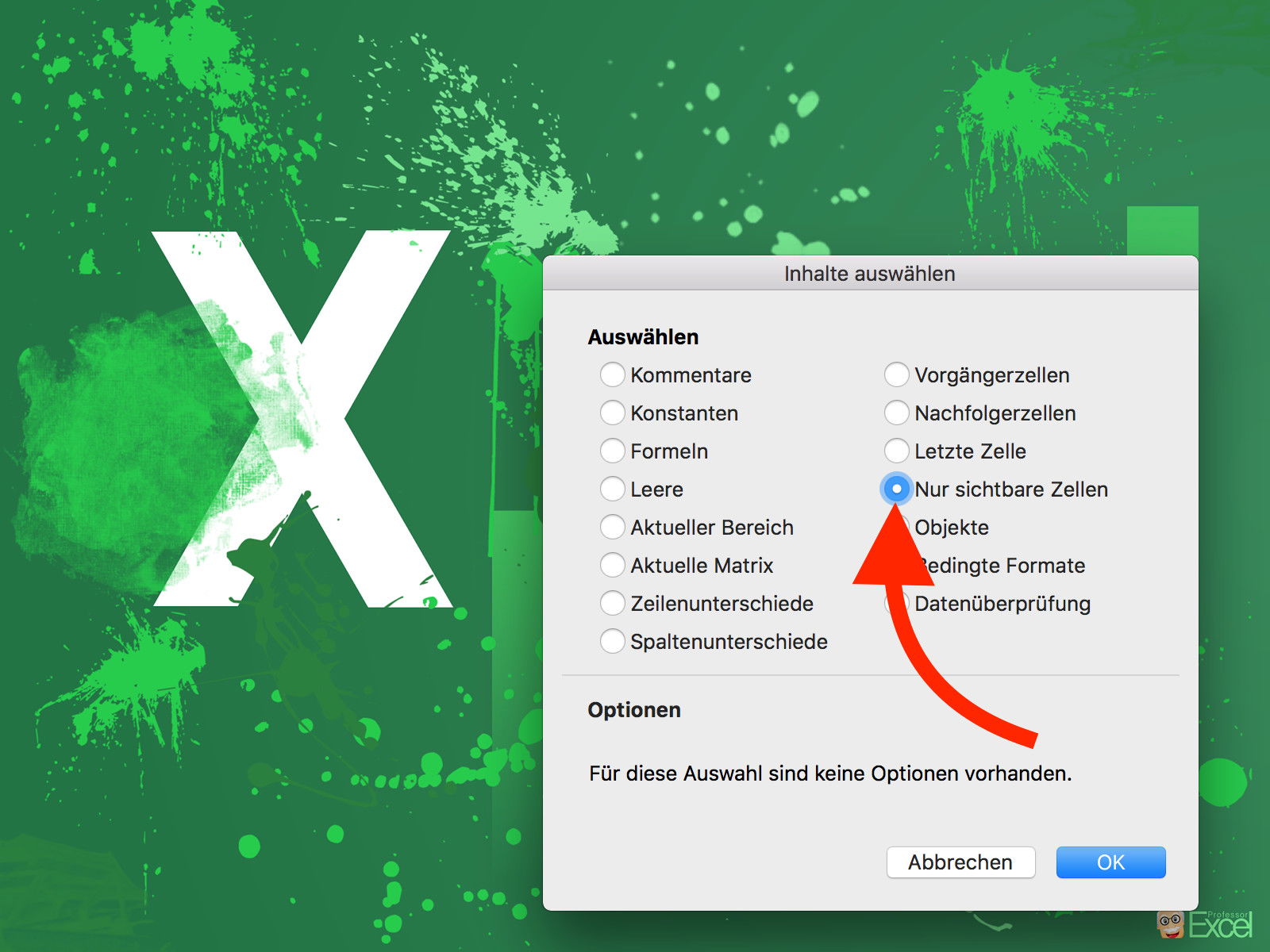
17.05.2017 | Office
Werden bestimmte Spalten oder Zeilen einer Excel-Tabelle nicht benötigt, kann man sie ausblenden. Kopiert man Daten aus einer Tabelle, werden diese unsichtbaren Zellen aber mit kopiert. Wer das nicht will, muss einen Trick anwenden.

21.03.2017 | Office
Wer viel mit Tabellen arbeitet, weiß die Tastatur-Abkürzungen in Microsoft Excel zu schätzen. Auch das Auswählen von Zellen geht mit der Tastatur viel schneller. Bei Rechnungen und anderen Listen muss zum Beispiel oft eine ganze Zeile markiert werden.

02.02.2017 | Office
In Word hat der Nutzer wie bei anderen Text-Programmen auch die Freiheit, so viele unterschiedliche Schriften, Farben und Stile zu nutzen, wie er möchte. Oft ist weniger aber mehr – und sieht auch ordentlicher aus. Wer schnell alle Passagen markieren will, denen ein bestimmtes Format zugewiesen ist, muss sie nicht alle manuell suchen.