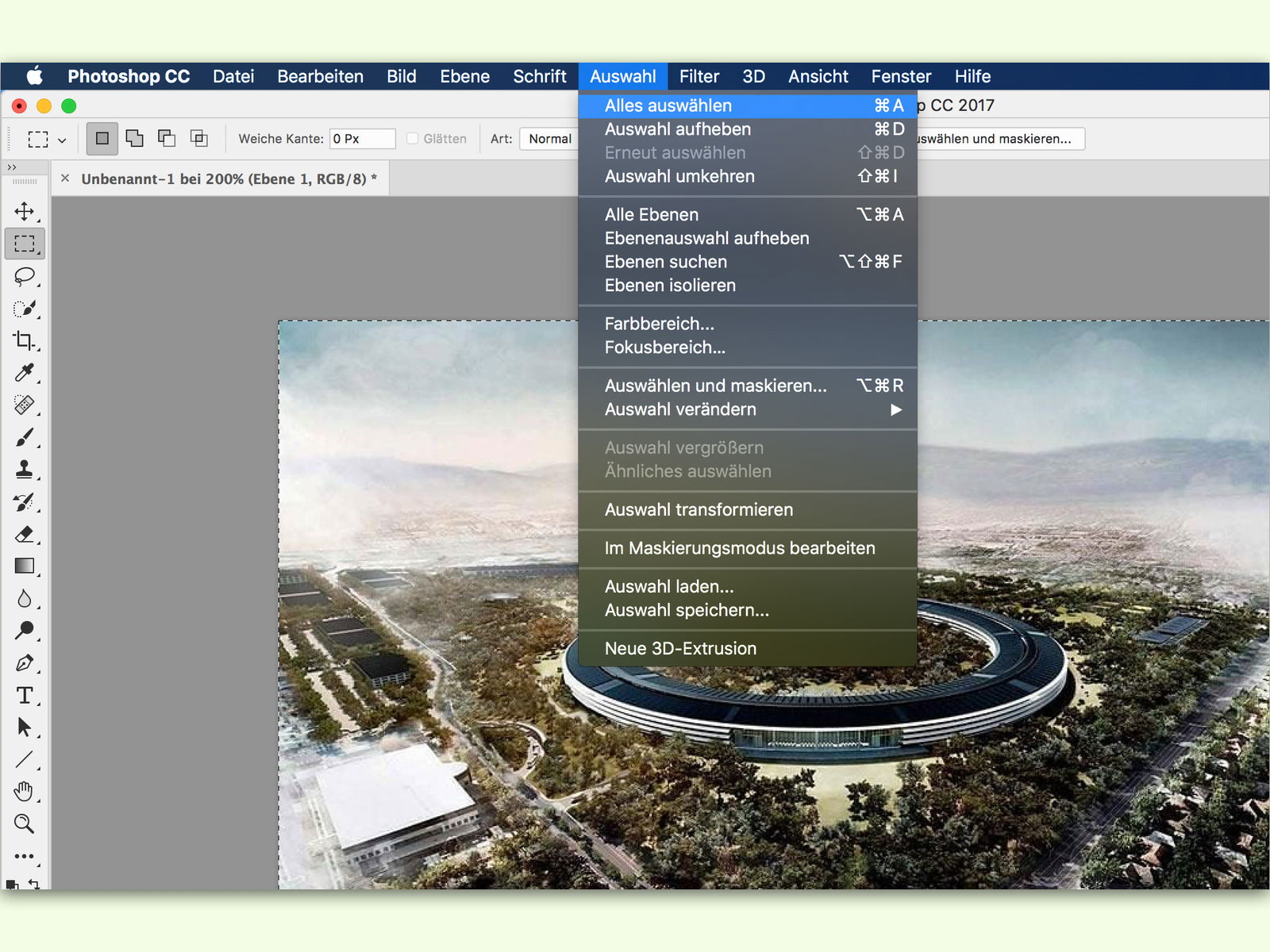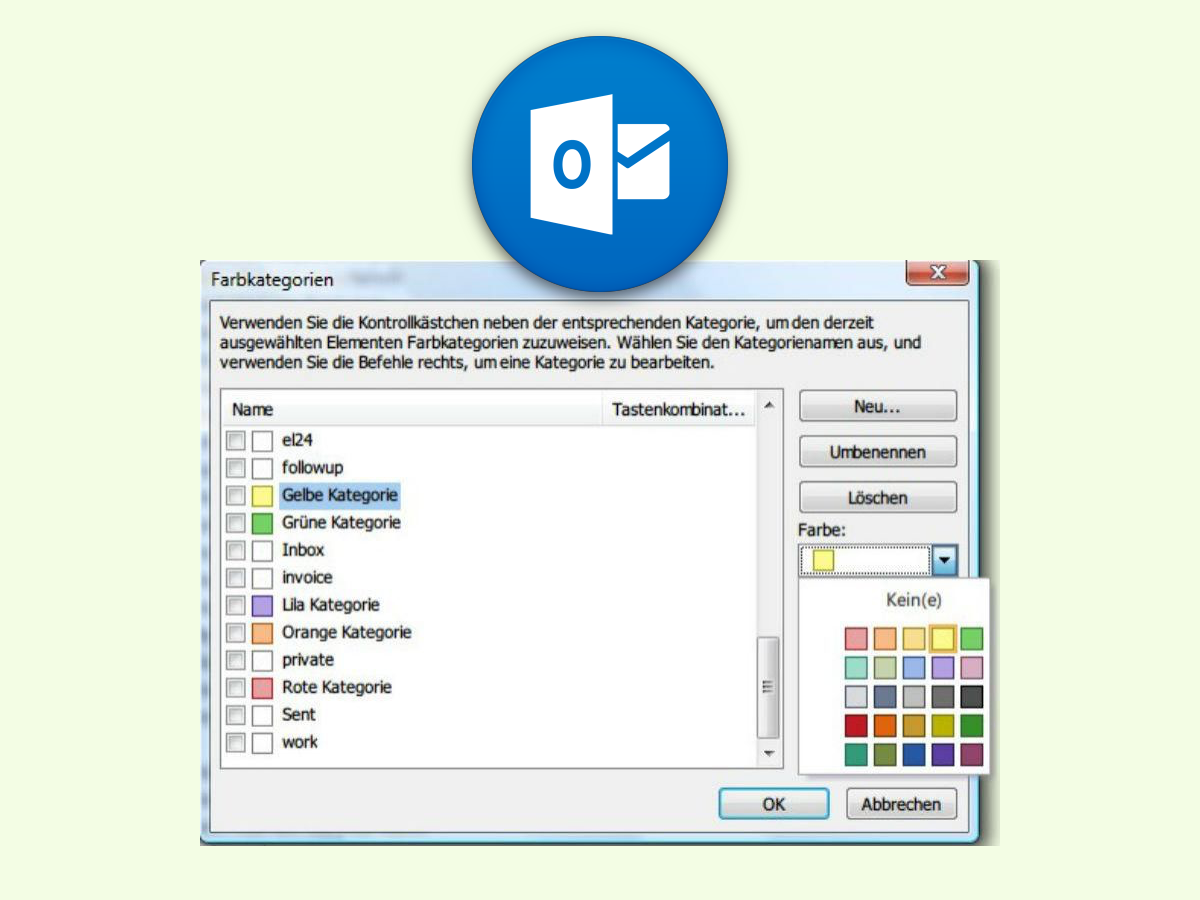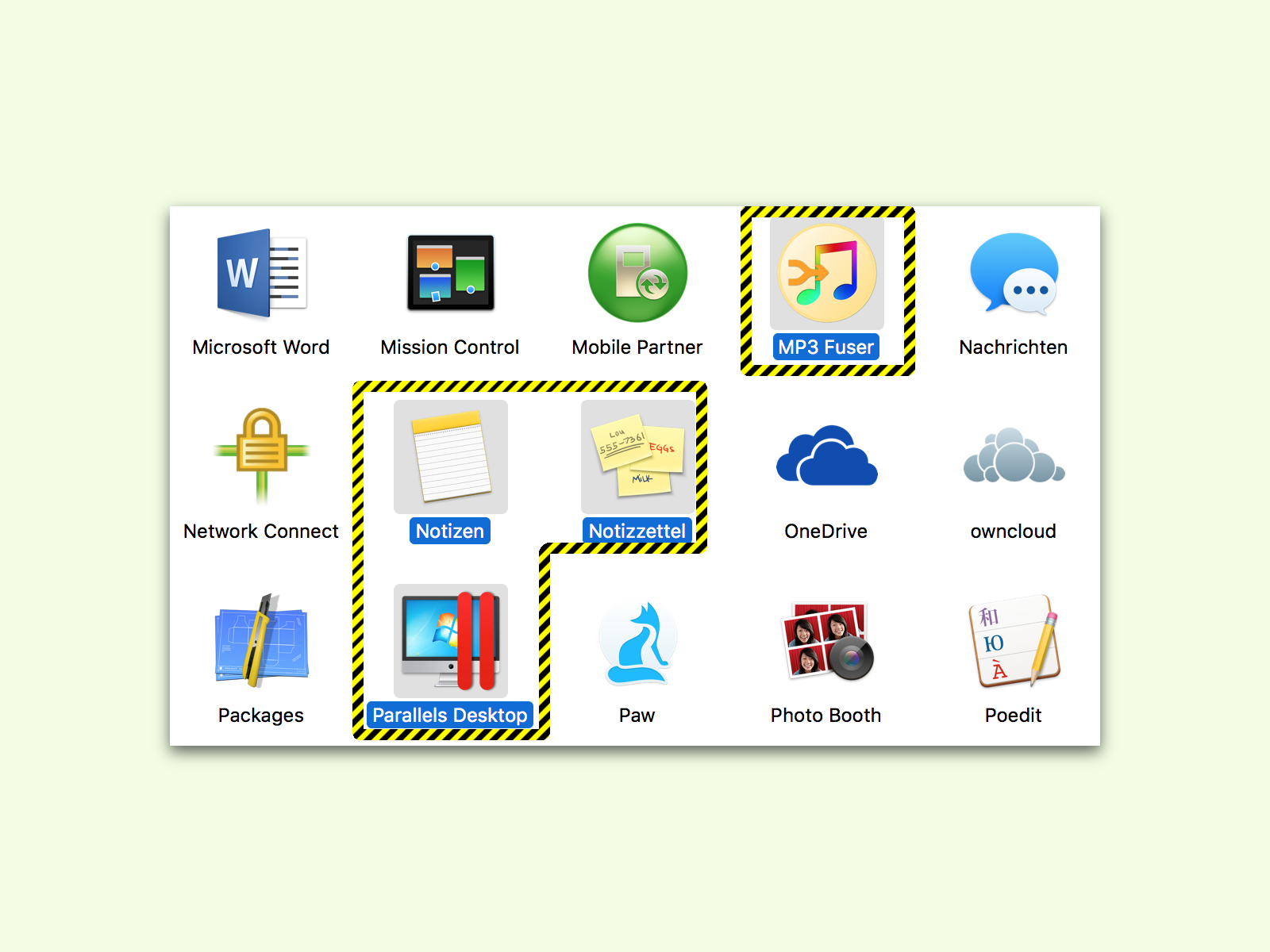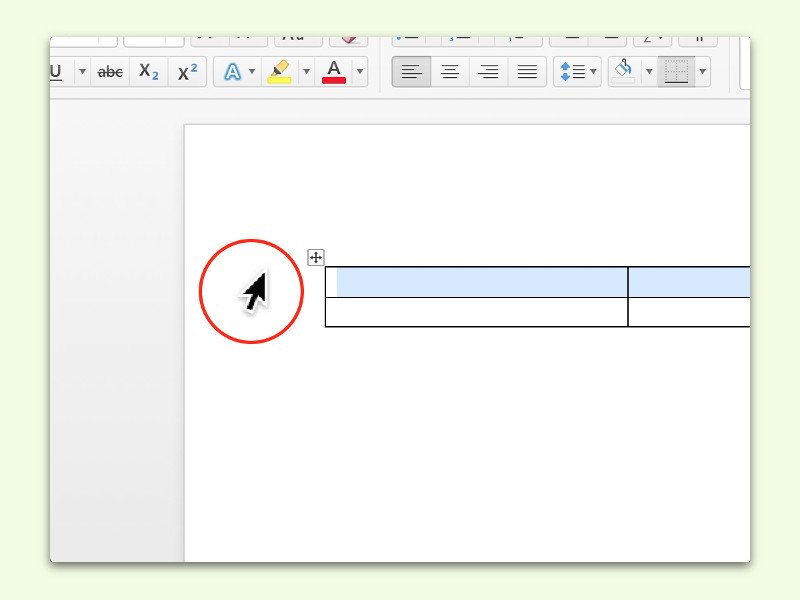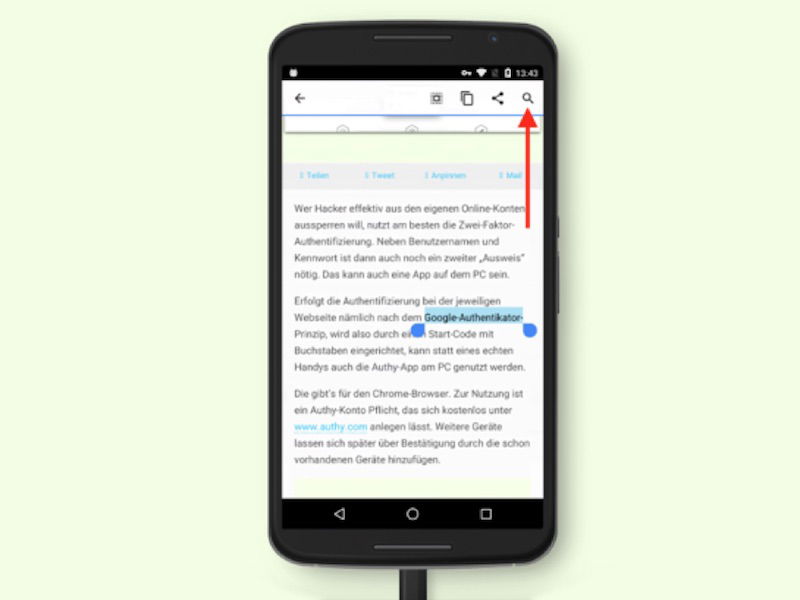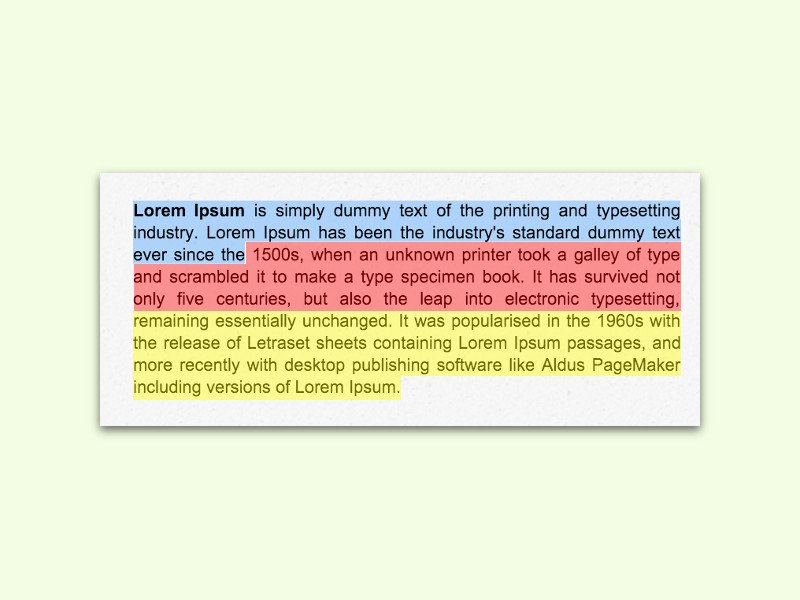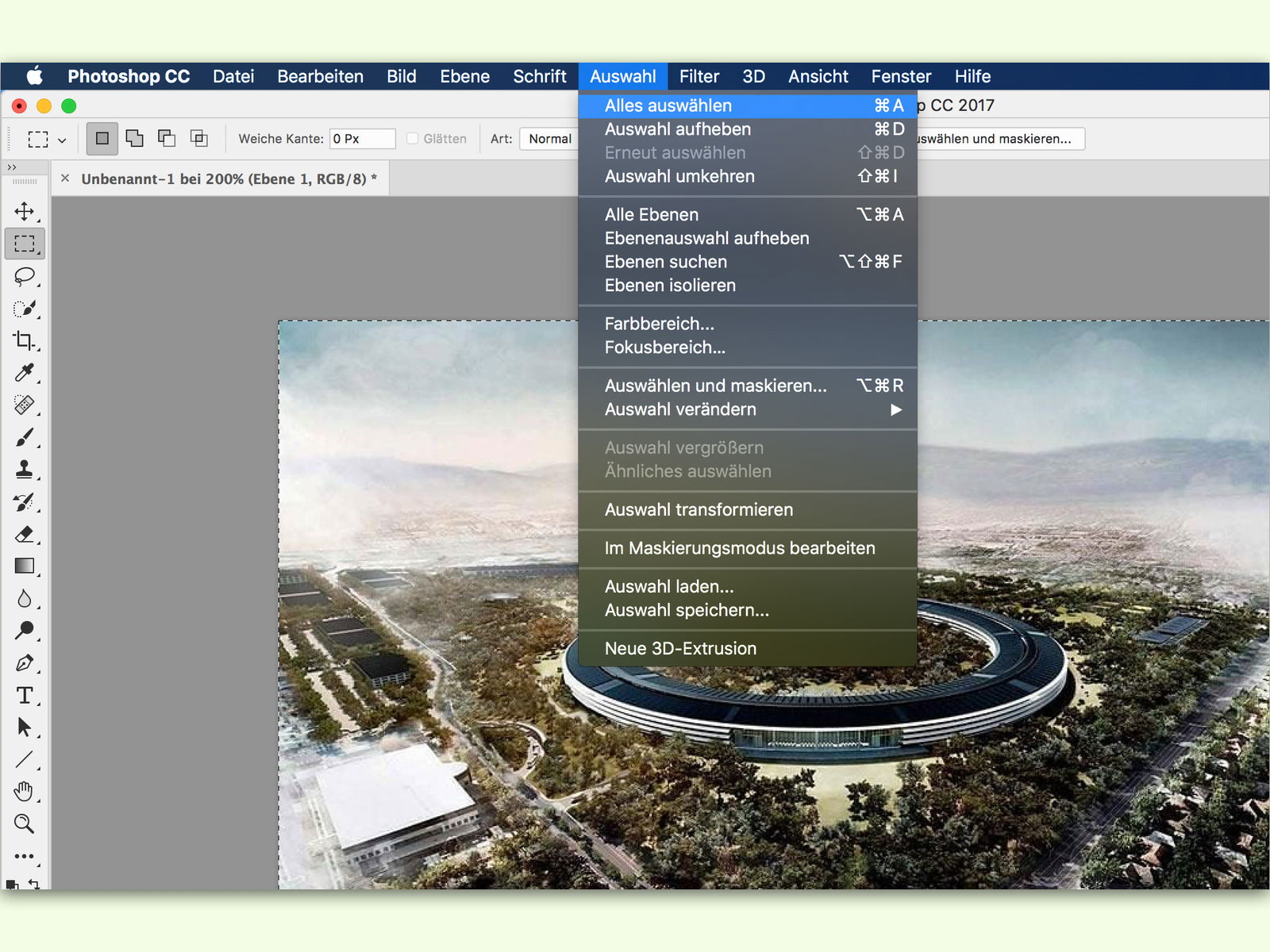
30.01.2017 | Tipps
Zum Kopieren und Einfügen in andere Programme muss man Bilder in Adobe Photoshop nicht erst als Datei speichern. Schneller geht es, wenn die Bild-Inhalte direkt kopiert werden. Dazu wird der gesamte Inhalt der Grafik markiert und dann kopiert.

23.11.2016 | Office
In Excel-Formeln können Werte für Formeln aus anderen Zellen übernommen werden. Soll die Formel dann manuell in die Zellen darunter übertragen werden, dauert das viel zu lange. Das geht auch einfacher.
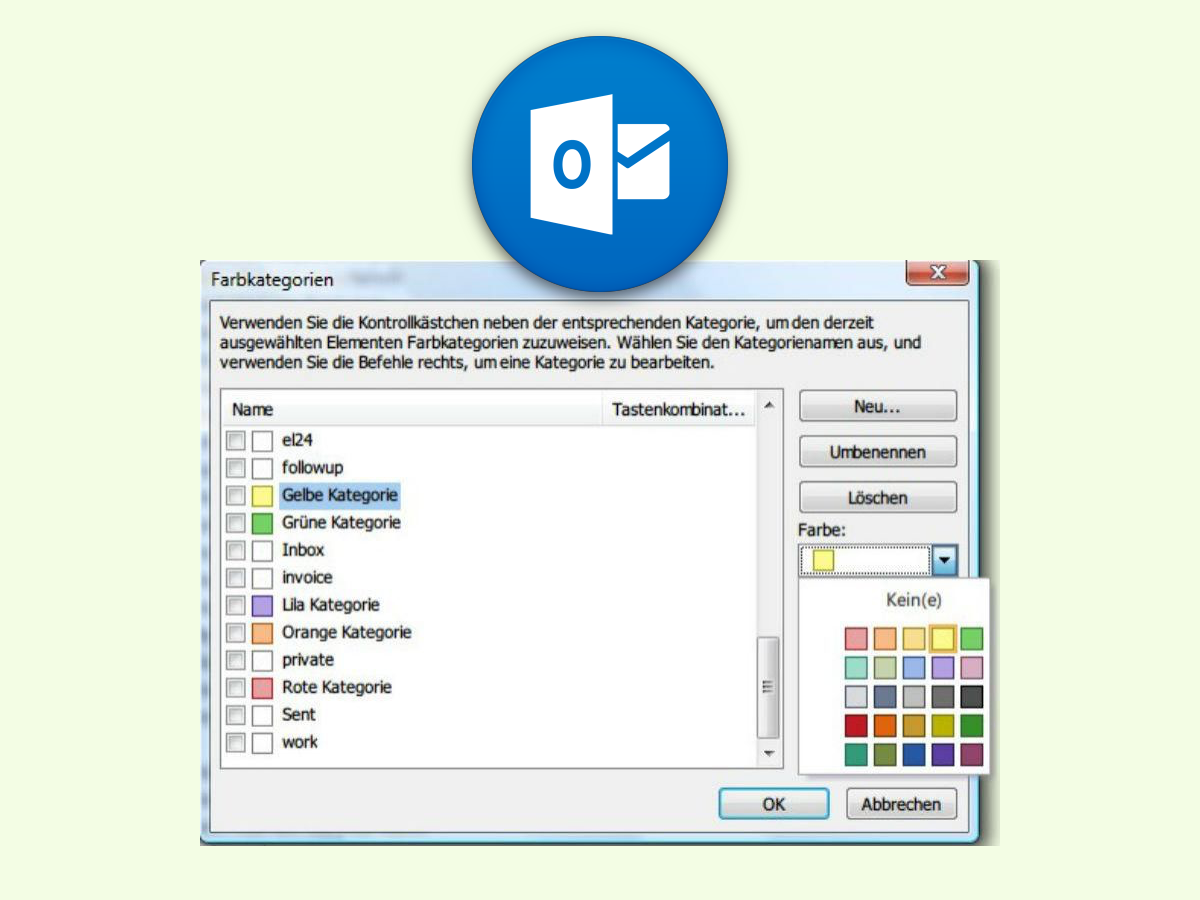
22.11.2016 | Office
Wer Nachrichten in Outlook 2013 oder 2016 leichter wiederfinden will, kann sie mit farbigen Kategorien versehen. Besonders praktisch: Diese Kategorien können auch mit einem eigenen Namen bezeichnet werden.
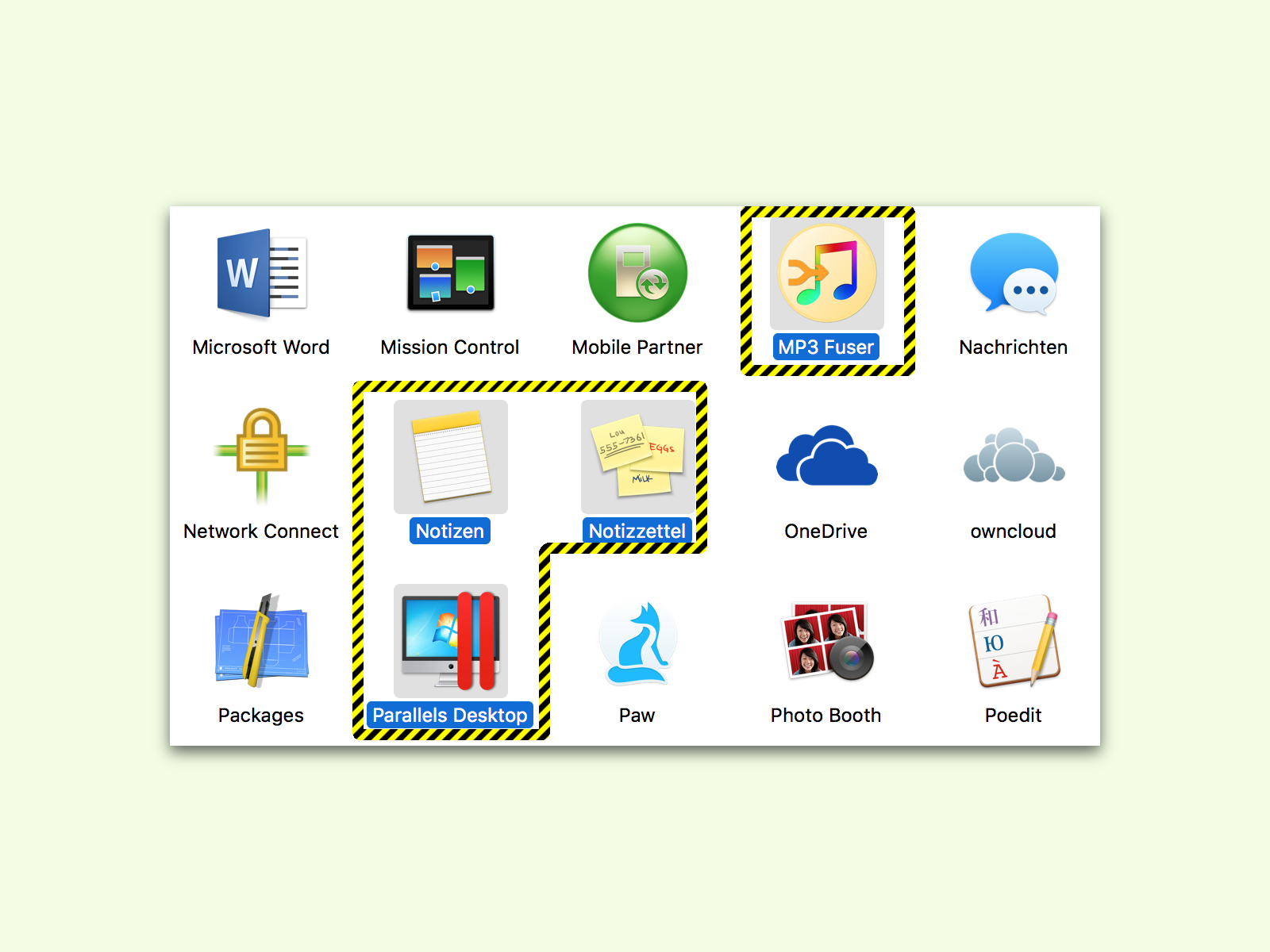
01.11.2016 | Tipps
Wer kennt das nicht: In einem Ordner liegen jede Menge Dateien. Es werden aber nur einige davon benötigt. Die Frage ist, wie sie sich am schnellsten auswählen lassen. Dazu gibt es zwei Tricks.
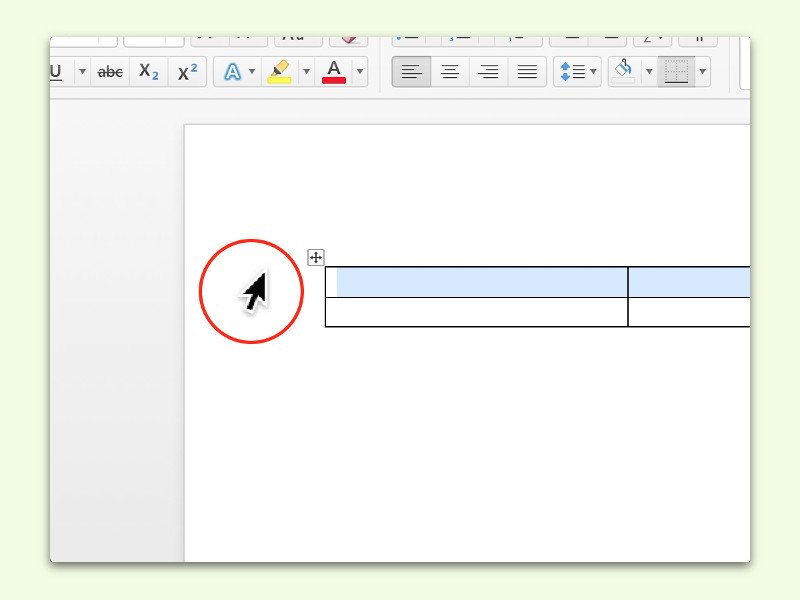
27.06.2016 | Office
Wird in einem Word-Dokument eine Tabelle bearbeitet, muss man zum Ändern oder Formatieren nicht selten einige Tabellen-Zeilen auf einmal markieren. Das klappt, wenn man genau auf den Maus-Zeiger achtet.
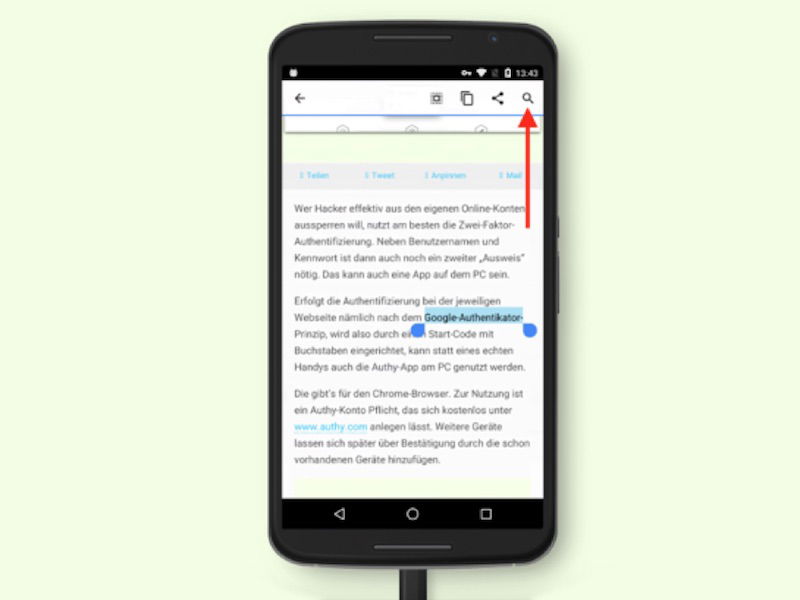
18.03.2016 | Android
Über die rechte Maustaste kann man in Desktop-Browsern einen zuvor ausgewählten Text direkt an eine Google-Suche übergeben. Eine praktische Sache, denn das spart einige Zeit bei Web-Recherchen. So eine Such-Funktion für markierten Text gibt’s auch bei Chrome für Android.

13.01.2016 | Tipps
Es ist nicht leicht, in einem Word-Dokument oder auf einer Website per Maus oder Tastatur Text zu markieren. Nur allzu leicht hat man dann doch versehentlich auf den Link geklickt und damit die verlinkte Internet-Seite geöffnet, ohne dass man das wollte. Mit einem Trick passiert das nicht mehr.
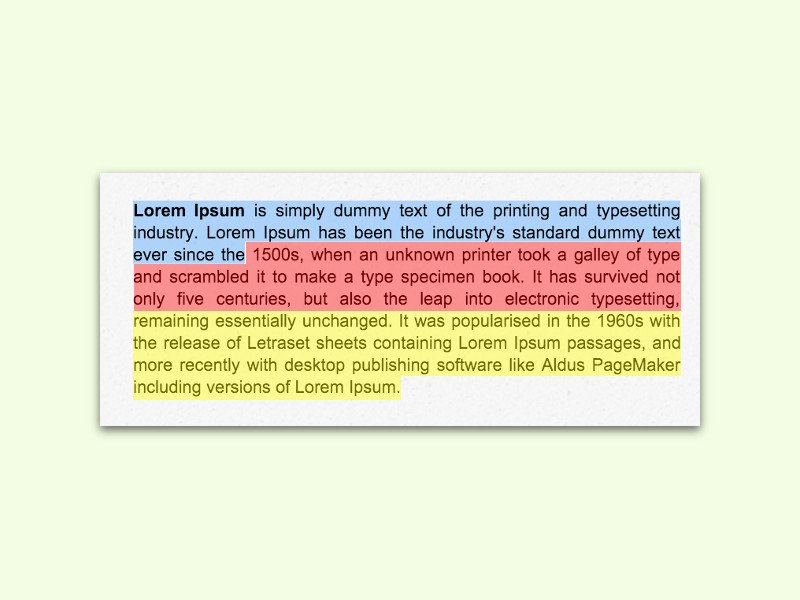
24.11.2015 | Windows
Klickt und zieht man den Mauszeiger über einen Text, wird er Buchstabe für Buchstabe ausgewählt. Wer die Auswahl lieber wortweise braucht, weil die Maus dann einfacher zu steuern ist, wendet diesen Trick an.