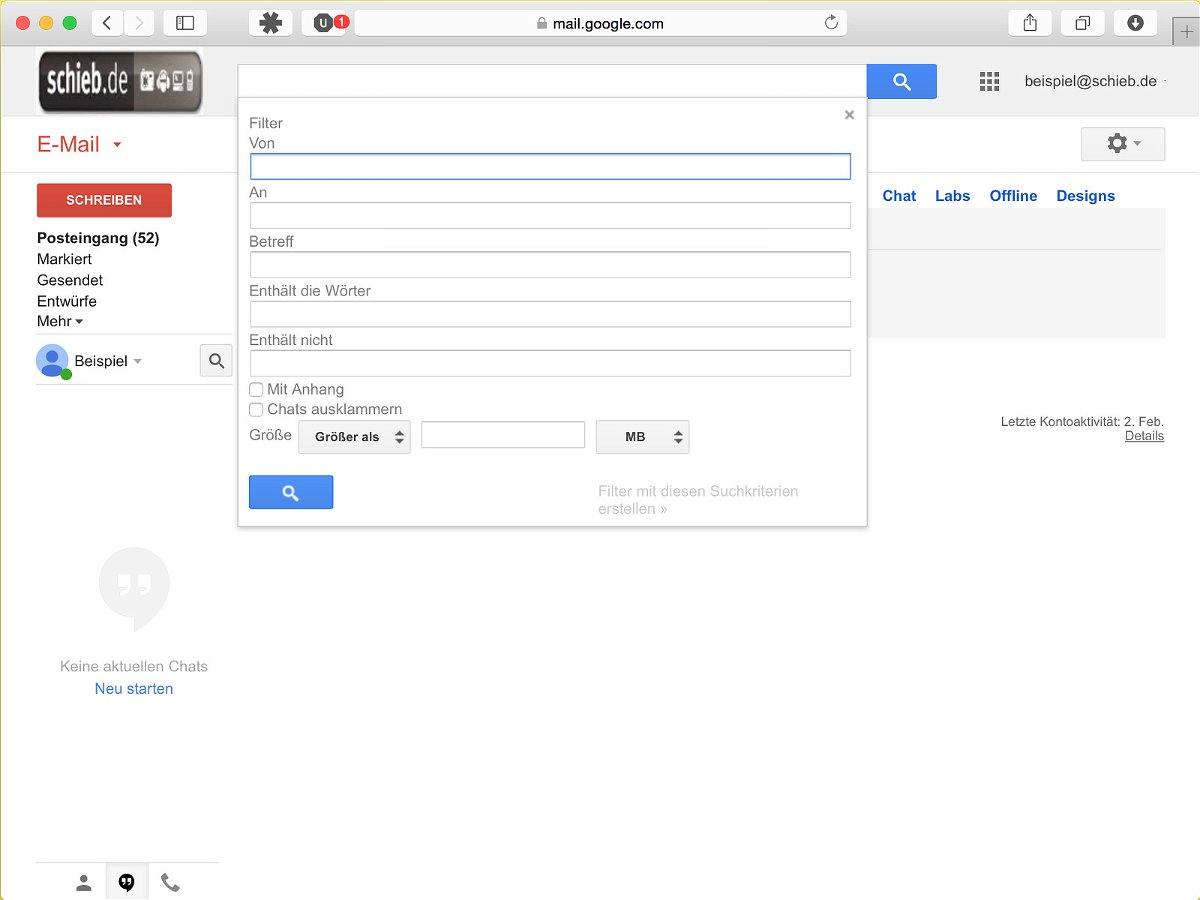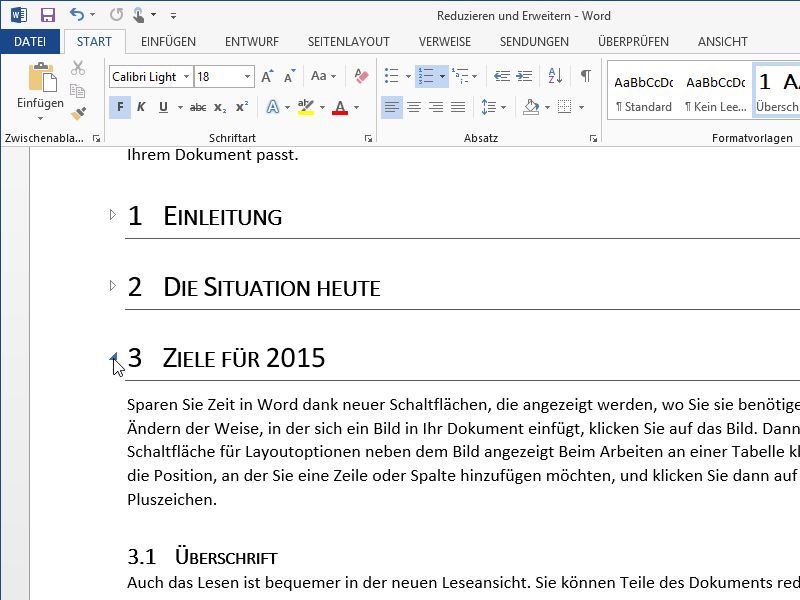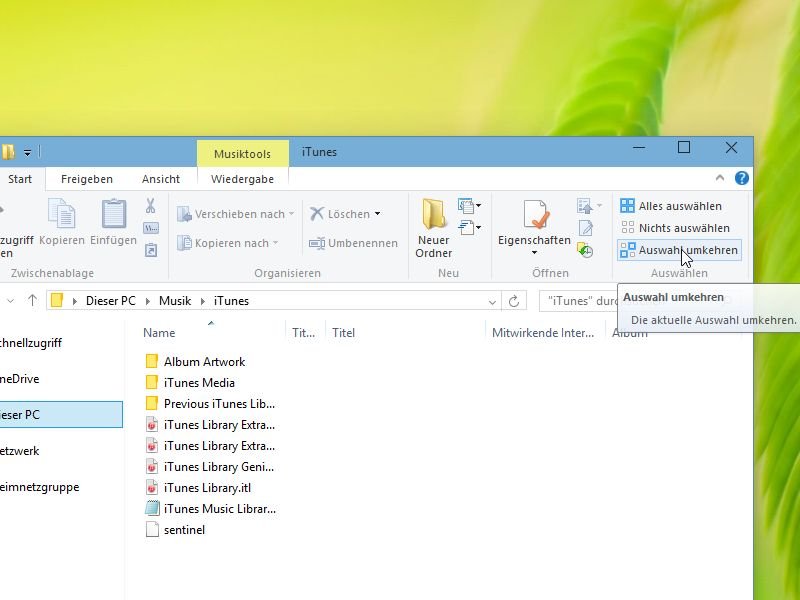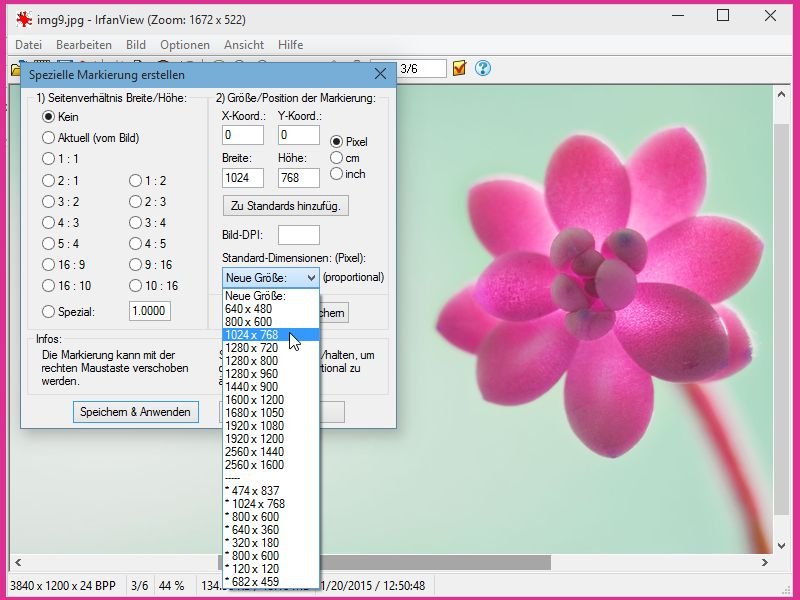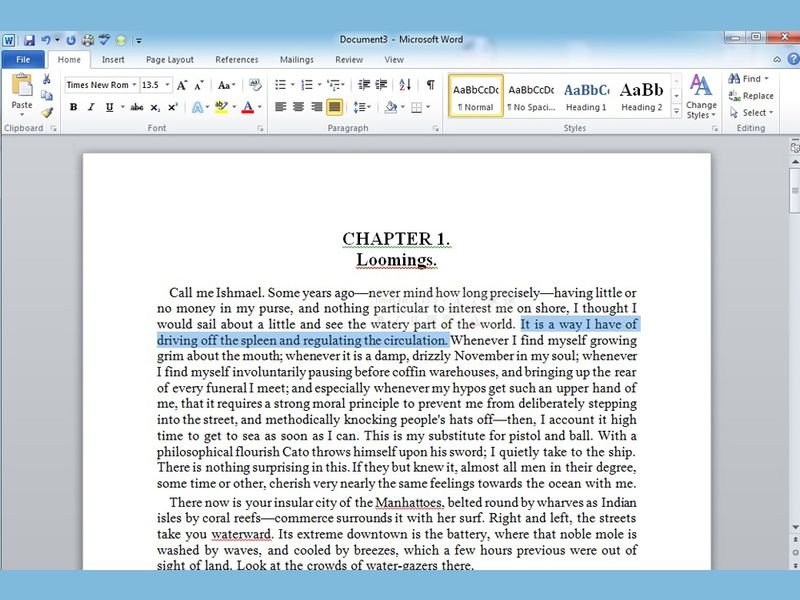01.08.2015 | iOS
Immer mehr Menschen lesen Web-Artikel unterwegs am Handy – und wollen sie dort auch teilen. Bestimmte Textpassagen in einer Webseite lassen sich zum Beispiel mit der kostenlosen App Liner für iOS wie mit Markier-Stift hervorheben.

25.04.2015 | Office
Beim Erstellen von längeren Präsentationen über ein bestimmtes Thema kommt es vor, dass man sich wiederholt, immer wieder die gleichen Begriffe verwendet. Fällt das bei der Endkontrolle auf, kann man sie ja noch durch verwandte Wörter ersetzen, damit es nicht so langweilig wird.
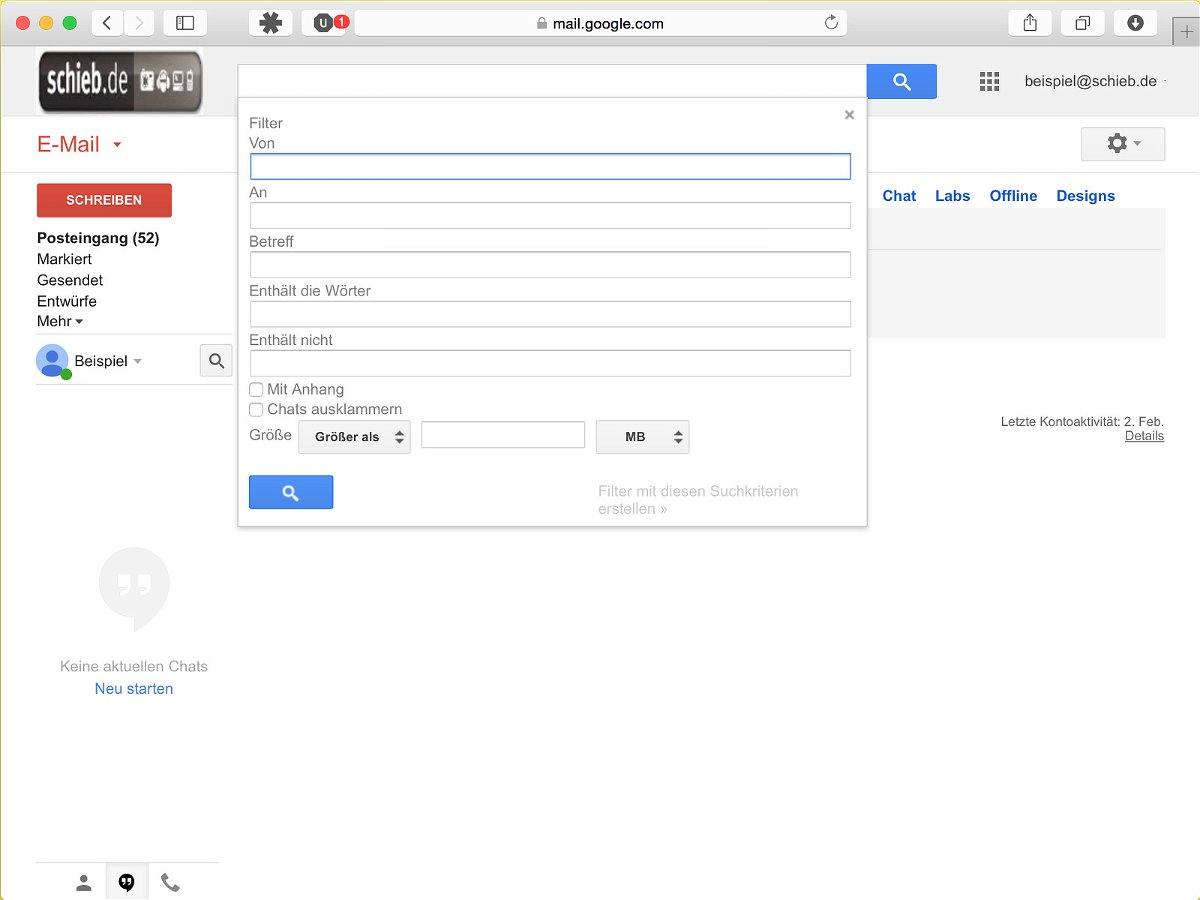
27.03.2015 | Tipps
Gmail wird schnell unübersichtlich. Mit den eingebauten Filtern lässt sich die tägliche E-Mail-Flut eben nicht immer gut verwalten. Wir zeigen, wie es einfacher wird.
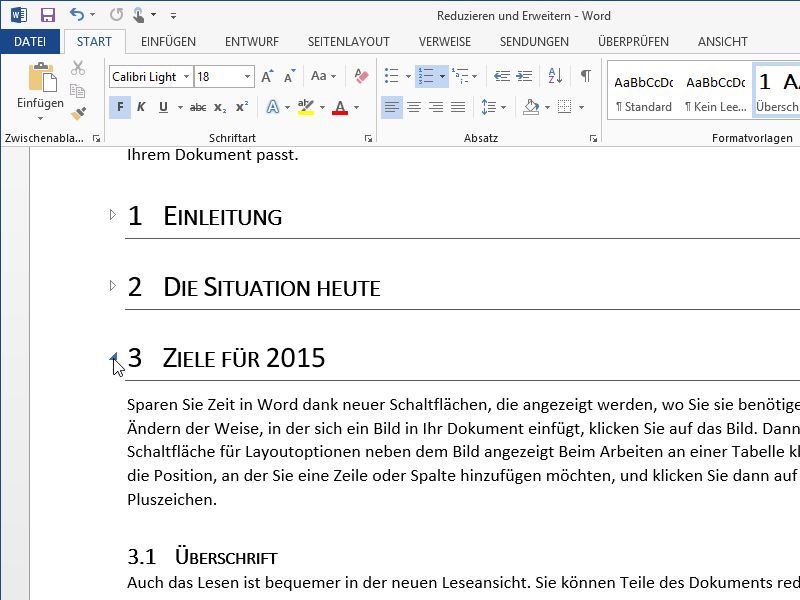
26.02.2015 | Office
Lange Word-Dokumente sind meistens mit verschiedenen Überschrift-Ebenen strukturiert. Wer einen bestimmten Abschnitt in die Zwischenablage kopieren will, muss nicht manuell auf die Suche gehen, um den Bereich vom Beginn bis zum Ende zu markieren. Das geht auch einfacher.
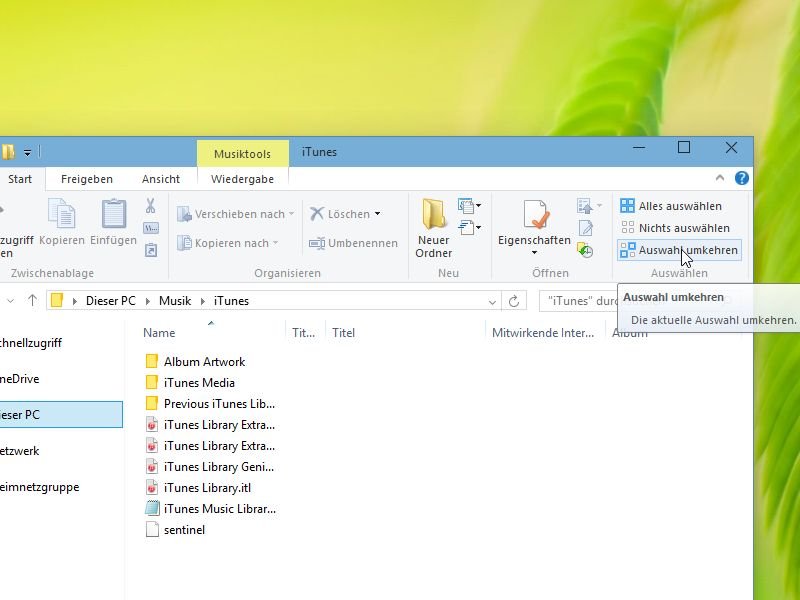
05.02.2015 | Tipps
Bei gedrückter [Strg]-Taste markiert man im Explorer mehrere Dateien oder Ordner auf einmal. Will man den Großteil der vorhandenen Inhalte auswählen, muss man aber nicht alles manuell anklicken. Das geht auch einfacher.
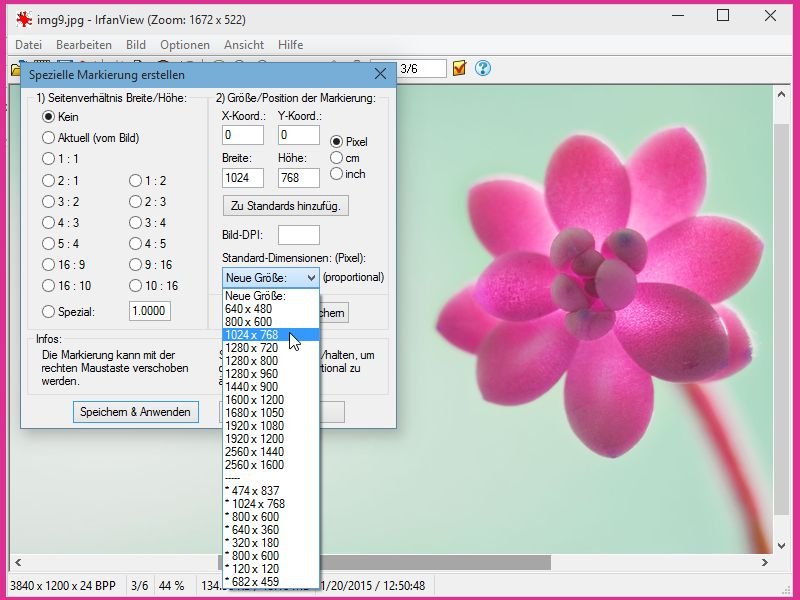
27.01.2015 | Tipps
Wer für einen bestimmten Zweck immer wieder unterschiedliche Grafiken braucht, die aber alle die gleichen Abmessungen (Pixel) haben sollen, nutzt IrfanView, um die Bilder auf die richtige Größe zuzuschneiden. Hier ist das Einstellen der Abmessungen sehr einfach.
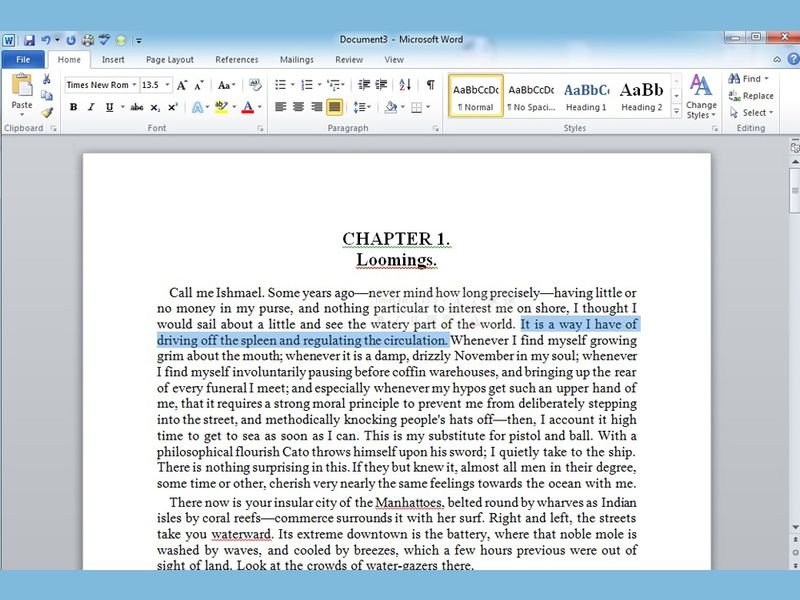
18.01.2015 | Tipps
Normal werden Textpassagen in einem Word-Dokument markiert, indem die Maus an den Satz-Anfang verschoben und dann bei gedrückter Maustaste zum Satz-Ende gezogen wird. Das geht auch einfacher – wenn man sowohl Maus als auch Tastatur nutzt.
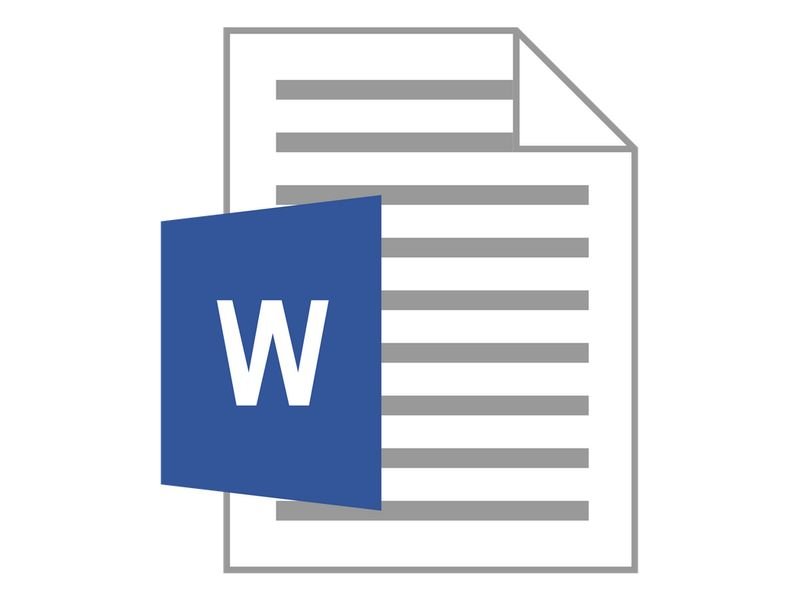
03.01.2015 | Tipps
Zur Navigation in einem Word-Dokument muss man nicht immer die Maus verwenden. Mit einer besonderen Tastenkombination ist das Scrollen auch per Tastatur möglich.