
Word 2013: Was bedeutet ein bestimmtes Wort?
Wer beim Lesen eines Word-Dokuments auf ein Wort trifft, das er nicht kennt, muss nicht zum Bücherregal gehen. Stattdessen kann die Wort-Definition einfach direkt in Word nachgeschlagen werden.

Wer beim Lesen eines Word-Dokuments auf ein Wort trifft, das er nicht kennt, muss nicht zum Bücherregal gehen. Stattdessen kann die Wort-Definition einfach direkt in Word nachgeschlagen werden.
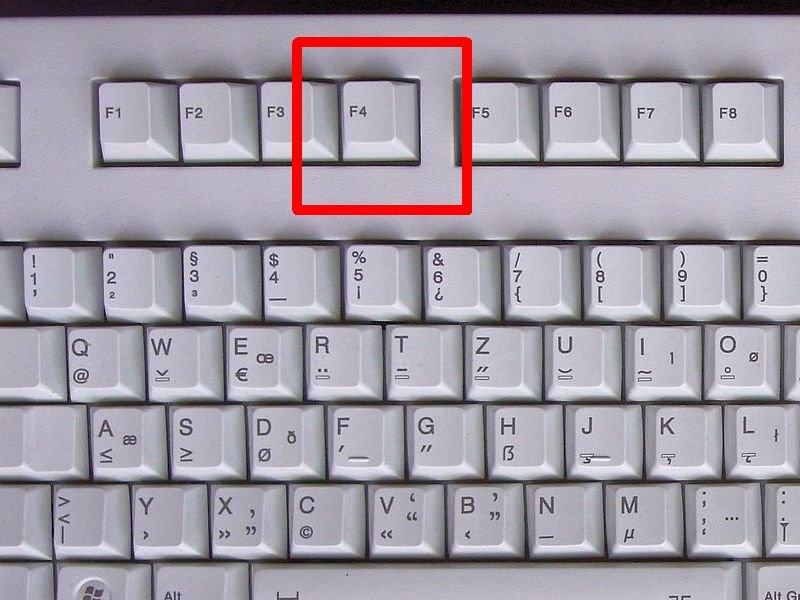
Bei gedrückter [Strg]-Taste lassen sich in der Word-Textbearbeitung mehrere Passagen oder Wörter auf einmal markieren, um dann eine Formatierung, wie zum Beispiel Fettschrift, auf alle markierten Elemente anzuwenden. Sie wollen das gleiche Textformat anschließend noch auf mehr Stellen übertragen? Mit einem Trick wiederholen Sie die zuletzt ausgeführte Aktion.

In Word lässt sich nicht nur Text bearbeiten, auch das Einfügen von Bildern und Zeichenformen ist kein Problem. Will man ein Objekt verschieben oder seine Eigenschaften ändern, muss es zuerst markiert werden. Das klappt aber nicht, wenn das Objekt gerade nicht im Sichtbereich ist. Wie geht man dann vor?
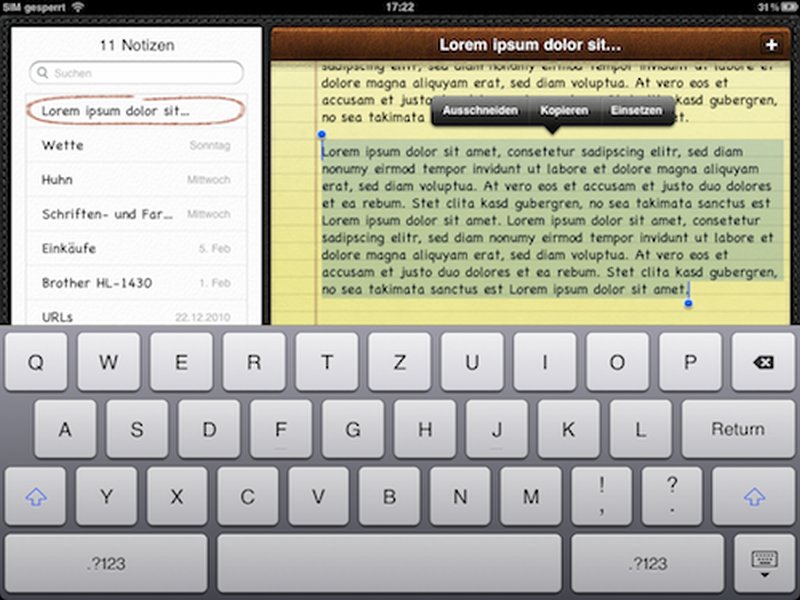
Per Doppeltipp auf einen Text lässt sich in iOS ein Wort markieren. Es werden auch Anfasser sichtbar, mit denen man die Markierung erweitern und ändern kann. Wie aber lässt sich ein ganzer Absatz auf einen Schlag auswählen?
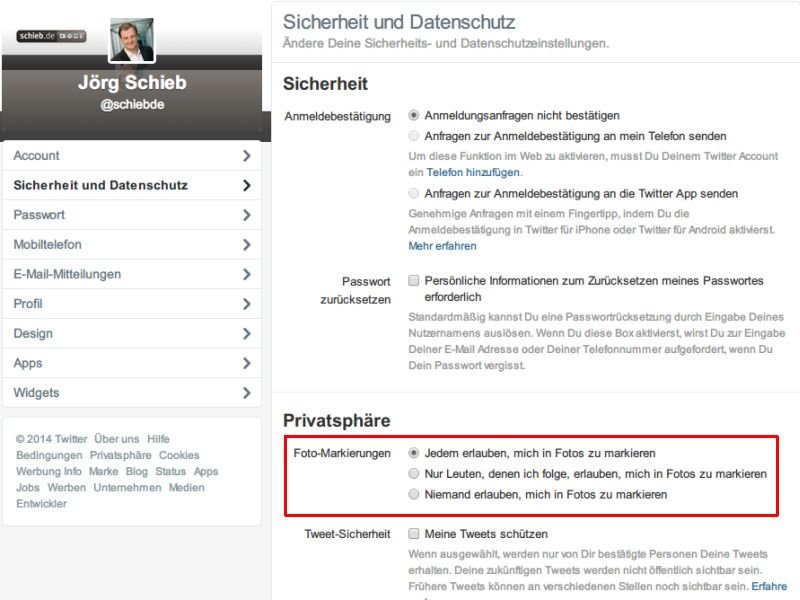
Seit neustem können in Fotos, die man bei Twitter veröffentlicht, Personen markiert werden. Sie wollen festlegen, wer Sie in Fotos markieren darf und wer nicht? Das lässt sich einstellen.
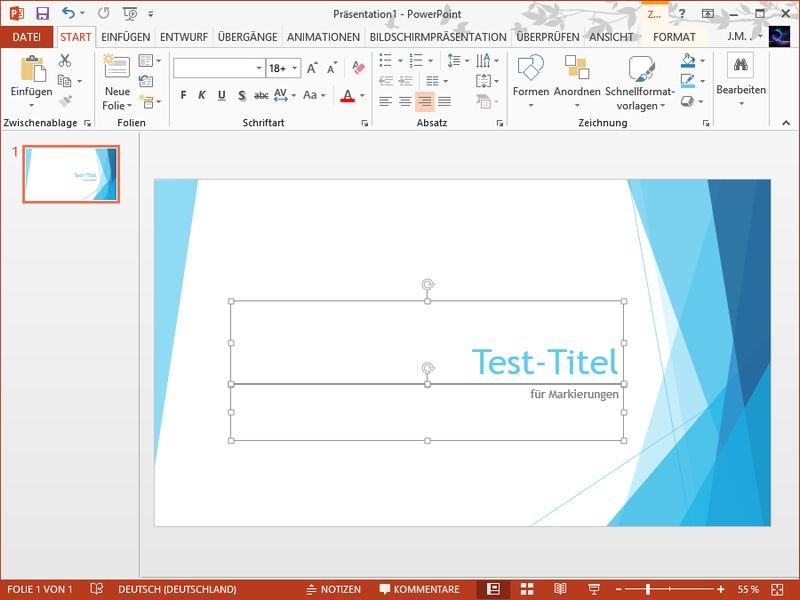
Um Elemente in einer PowerPoint-Präsentation zu verändern, müssen Sie die Objekte zuerst markieren. Dafür gibt es unterschiedliche Strategien. Wie gehen Sie am besten vor?
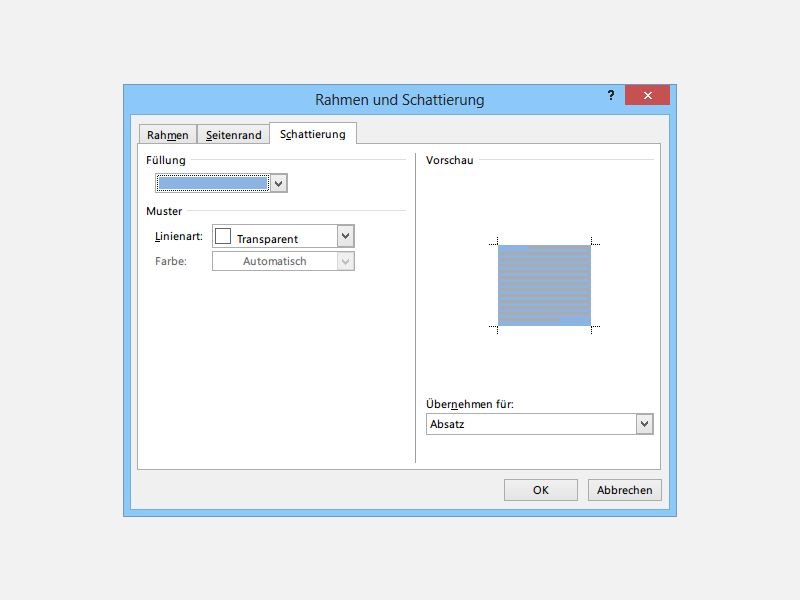
Auf fast jedem Schreibtisch findet sich ein Textmarker, mit dem man wichtige Passagen in einem Text schnell und einfach mit einer Leuchtfarbe hervorheben kann. Eine ähnliche Funktion gibt es auch in der Word-Textverarbeitung. Wie markieren Sie einen Ausdruck oder ganzen Absatz?
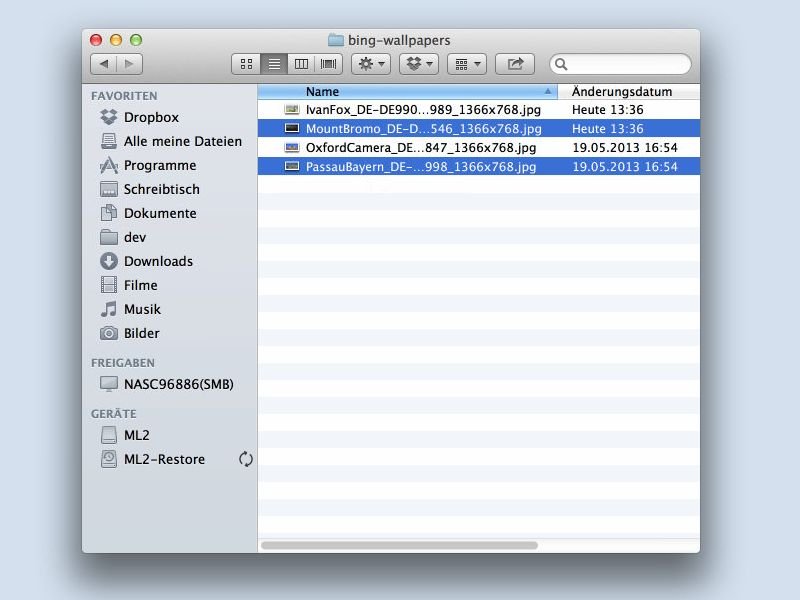
Jeder Mac-Nutzer weiß, wie man im Finder eine einzelne Datei auswählt. Aber nicht jeder ist sich im Klaren, wie man mehrere Elemente auf einmal markiert. Für die Mehrfach-Auswahl gibt es verschiedene Varianten. Wir zeigen einige davon.