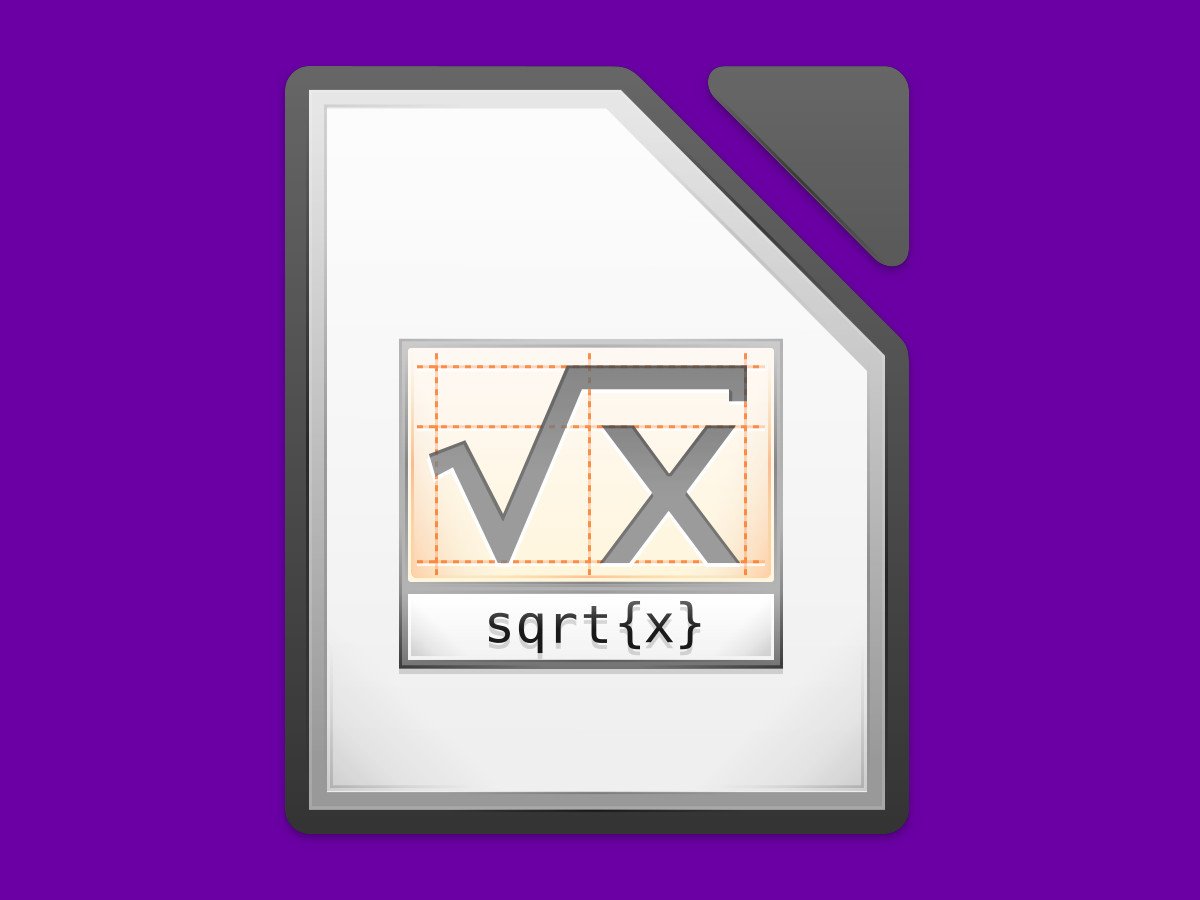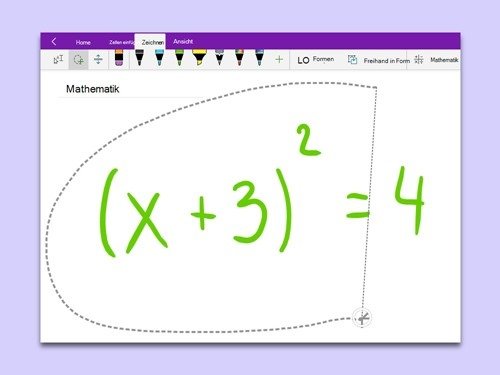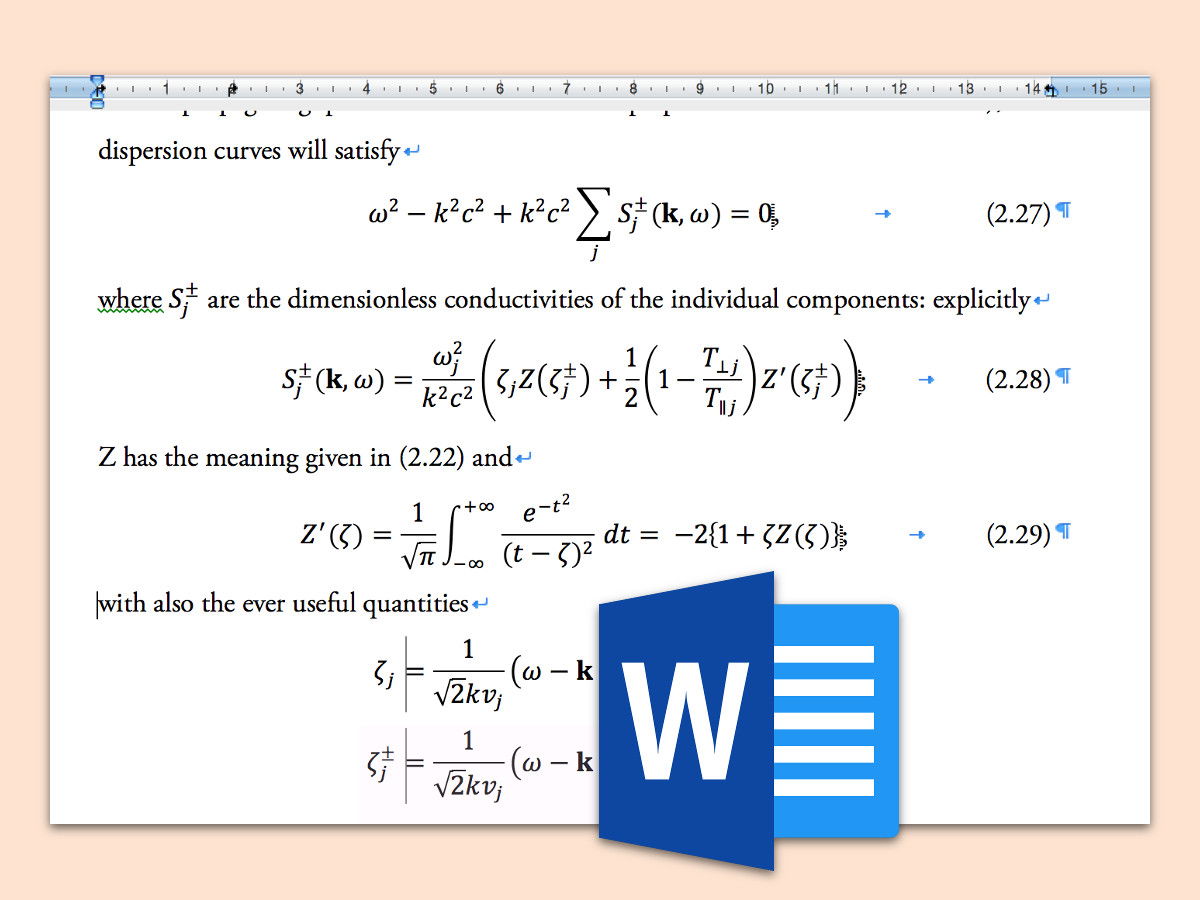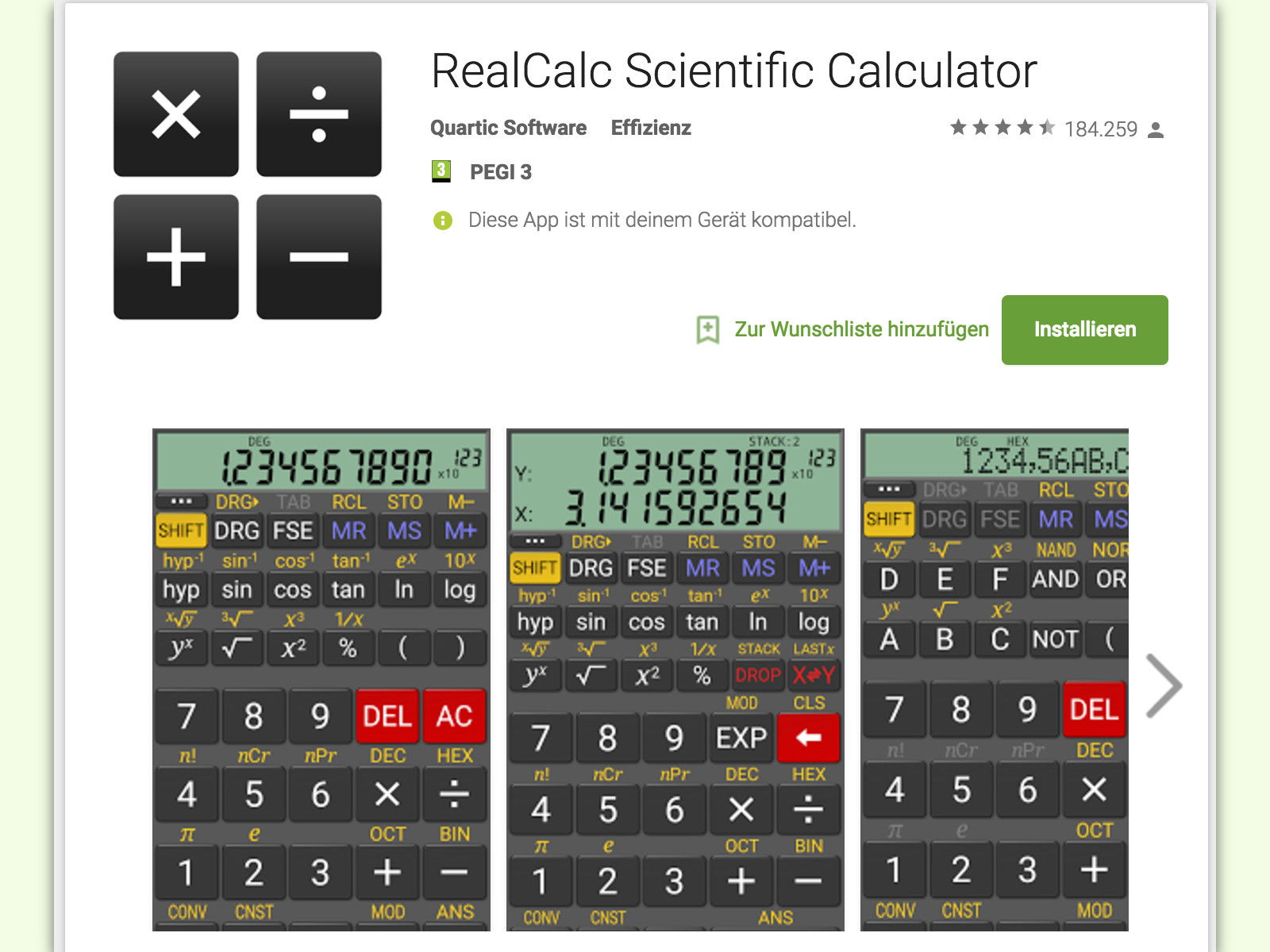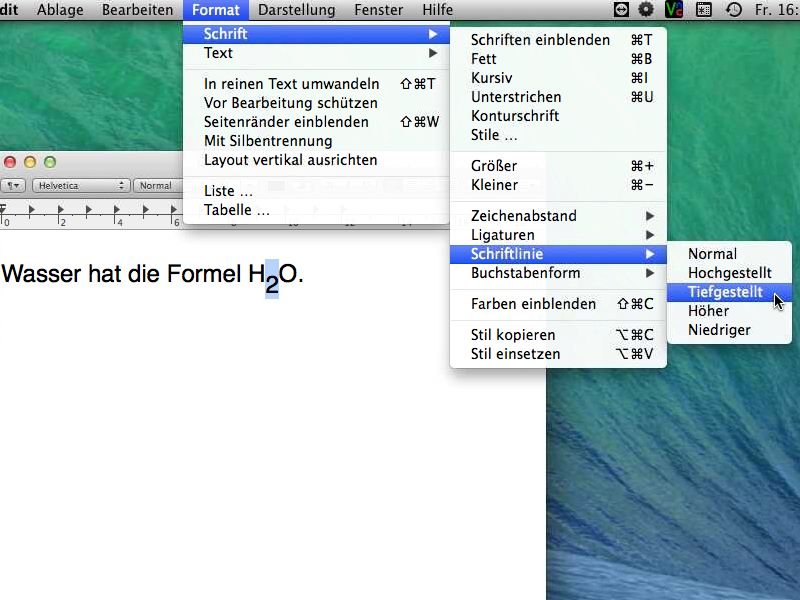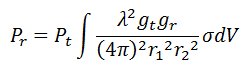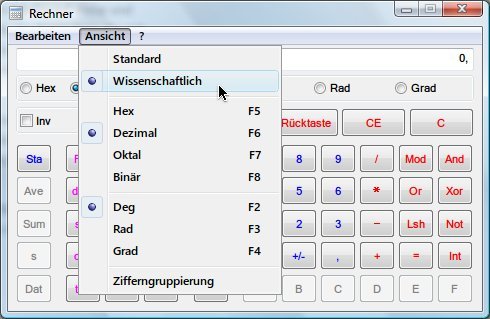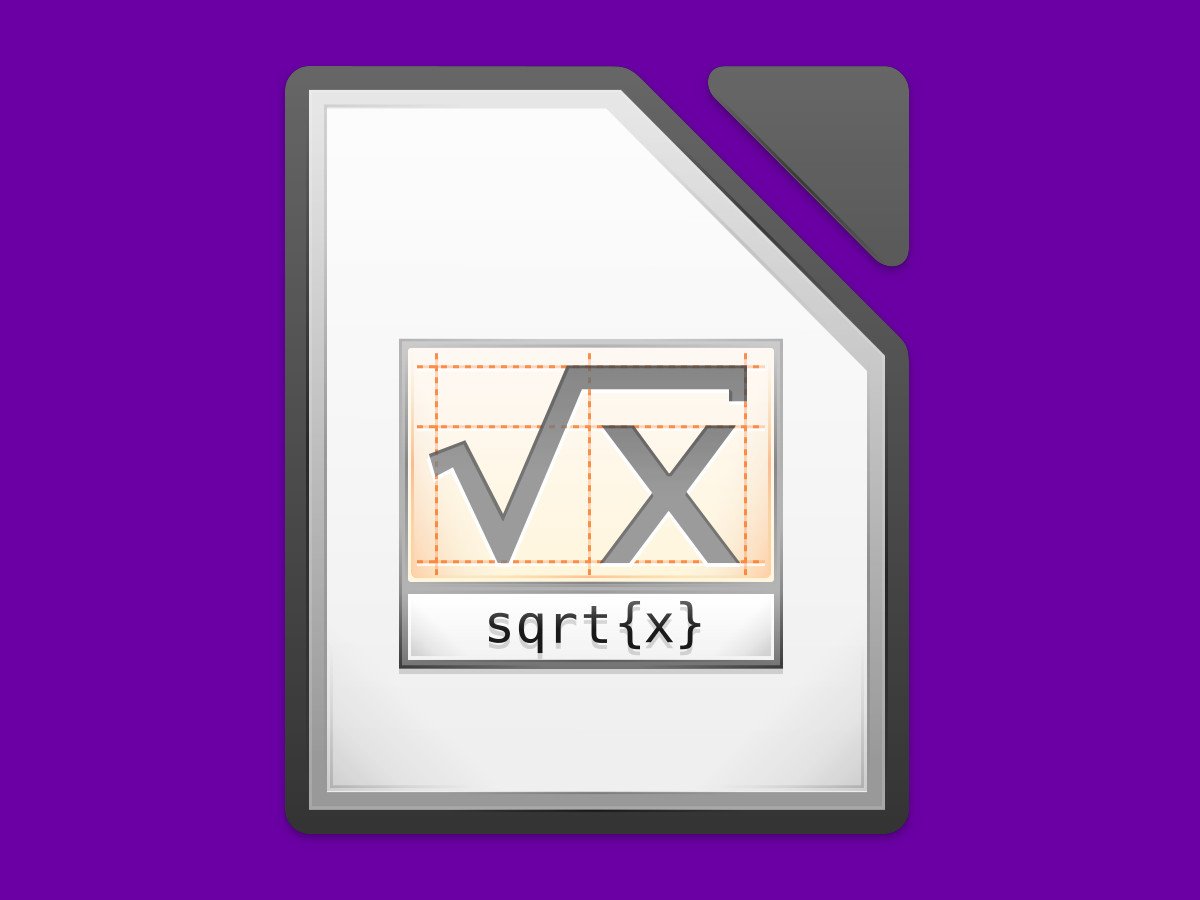
28.05.2018 | Office
Wer an wissenschaftlichen oder mathematischen Dokumenten arbeitet, braucht Formeln. Wenn Sie versuchen, eine Formel direkt in Word oder LibreOffice Writer zu setzen, fällt schnell auf, wie schwierig das ist. Einfacher geht’s mit einem extra dafür zugeschnittenen Add-On.
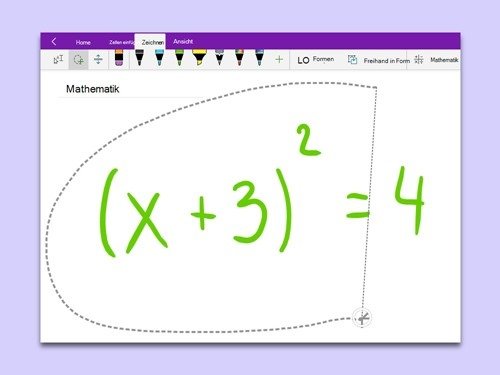
24.02.2018 | Office
Formeln schnell notieren – das klappt sicher per Handschrift am besten. Das gilt auch für die Notiz-App OneNote von Microsoft. Das Besondere: Das Programm kann die Formeln nicht nur erkennen und in Text verwandeln, sondern auf Wunsch auch gleich ausrechnen.
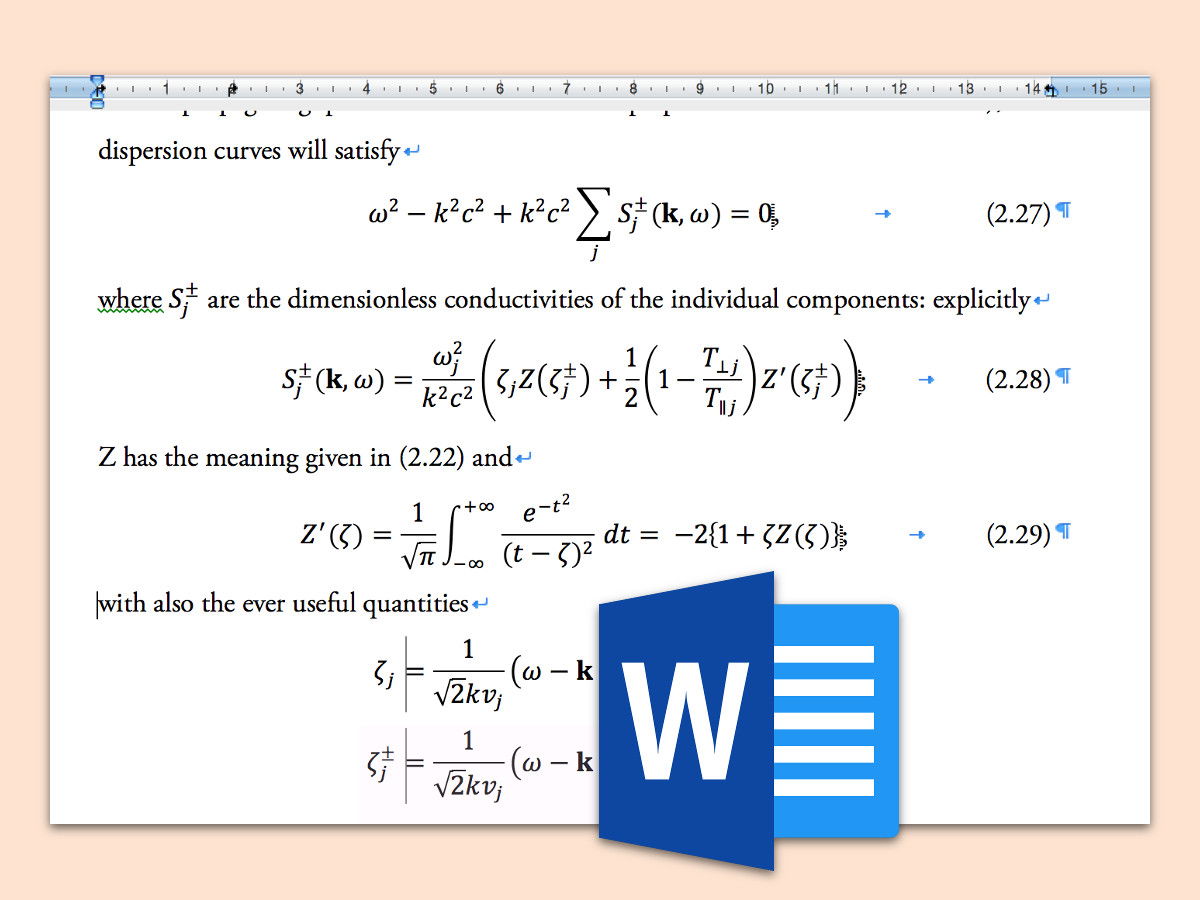
10.11.2017 | Office
Mit einer integrierten Funktion können Nutzer mathematische Formeln direkt in Word-Dokumente einfügen. Das ist praktisch, denn so muss kein zweites Programm zu diesem Zweck genutzt werden. Wer die vorgegebene Schrift für Formeln in Microsoft Word ändern will, kann dies mit wenigen Klicks erledigen.
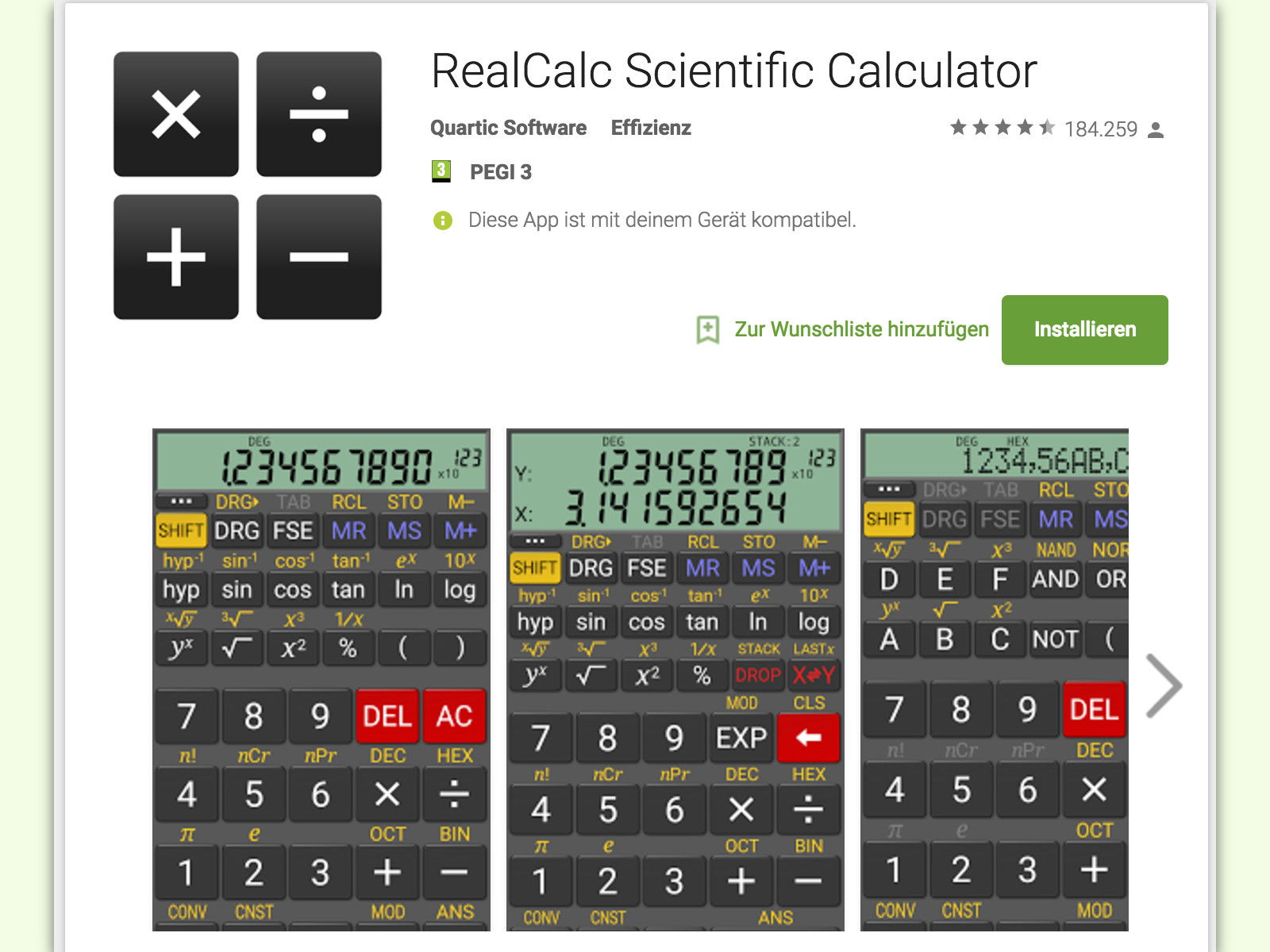
06.04.2017 | Android
In der Schule haben heute viele einen Taschen-Rechner. Das kleine Gerät, das es schon seit über 50 Jahren gibt, erfreut sich nach wie vor großer Beliebtheit. Wer kein Extra-Gerät tragen will, kann auch das eigene Android-Handy zum Rechner machen.
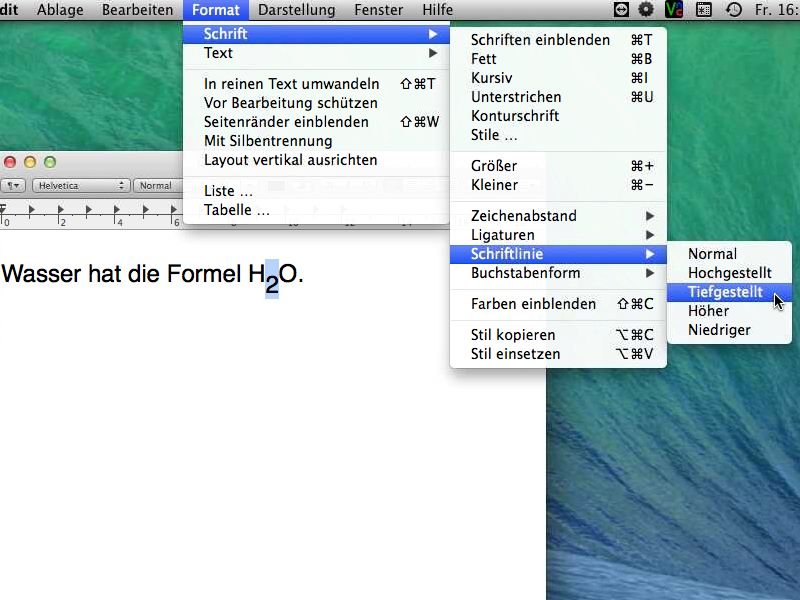
10.10.2014 | Tipps
Text in hoch- oder tiefgestellter Schreibweise wird nicht nur in der Mathematik und bei wissenschaftlichen Arbeiten häufig verwendet. Ist ein Ausdruck tiefgestellt, erscheint er tiefer und kleiner als der normale Text, während hochgestellter Text höher und kleiner erscheint. Wie formatieren Sie Text in Pages für OSX hoch- oder tiefgestellt?
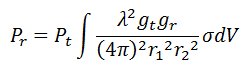
03.08.2012 | Tipps
Nicht nur als Lehrer, sondern auch als Ingenieur benötigt man häufig mathematische Formeln, beispielsweise mit Variablen und Funktionen. Doch deswegen brauchen Sie kein teures Satz-Programm – Word kann das auch.
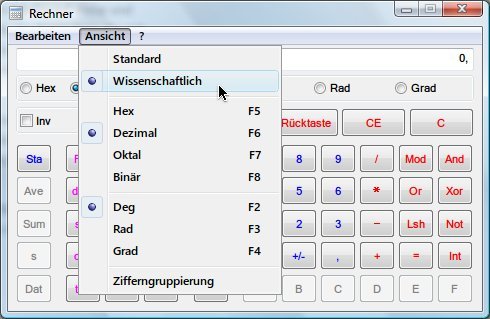
28.07.2012 | Tipps
Wurzeln ziehen, Quadrate bilden – nicht nur Mathe-Schüler müssen häufig auf diese und andere mathematische Funktionen zugreifen. Mit wenigen Klicks klappen Sie die einfache Oberfläche des Windows-Taschenrechners zu einem voll ausgestatteten wissenschaftlichen Rechner aus.
13.12.2011 | Tipps
Seit neuestem kann Google auch mathematische Graphen zeichnen. Dazu muss im Suchfeld lediglich die Formel angegeben werden – nach Absenden der Anfrage erscheint der Graph auf dem Bildschirm. sin(x) zum Beispiel zaubert eine Sinuskurve auf den Bildschirm. Wer mit dem Mauscursor über den Graphen fährt, kann auch einzelne Werte abfragen.