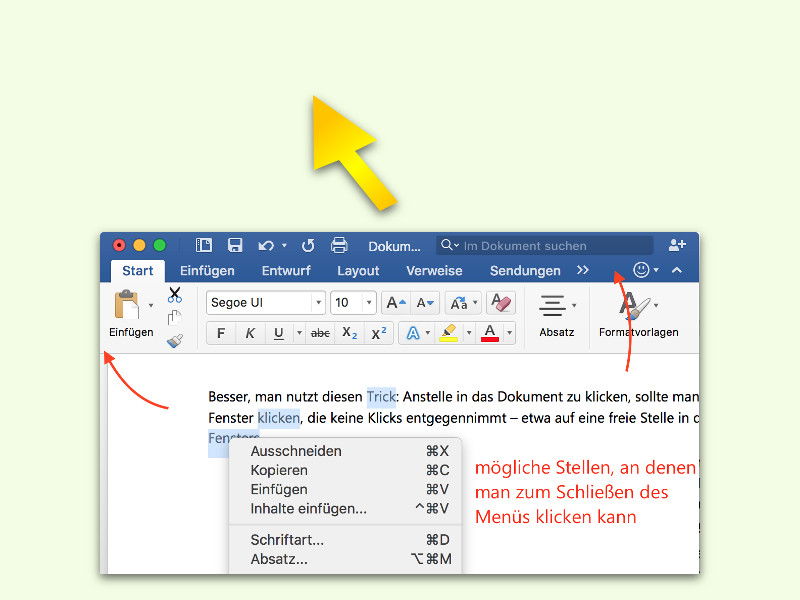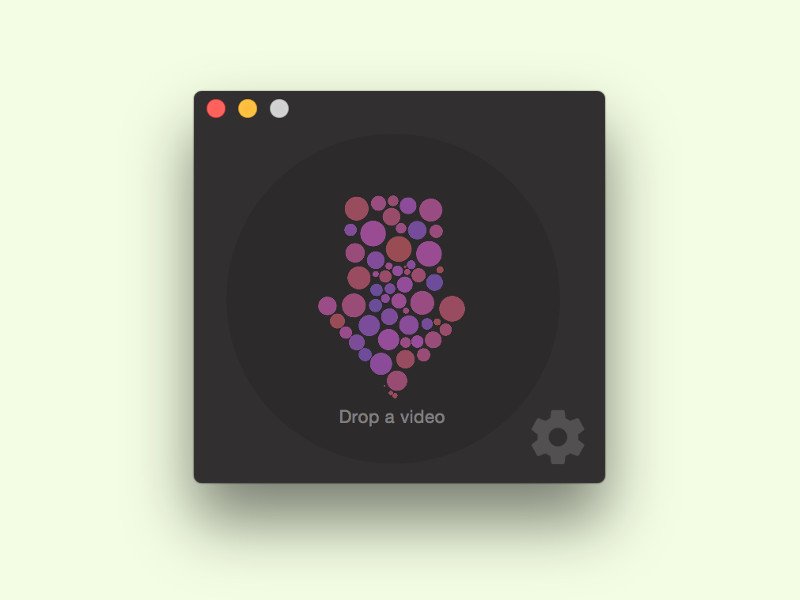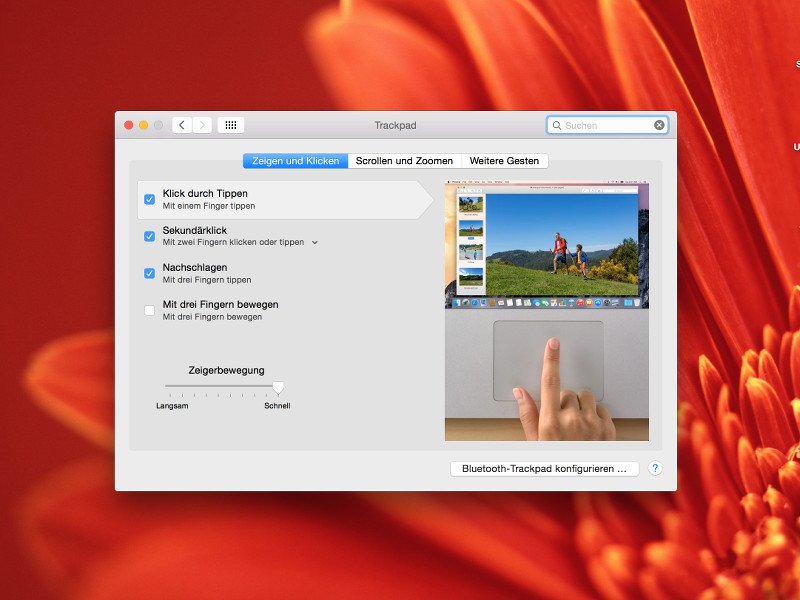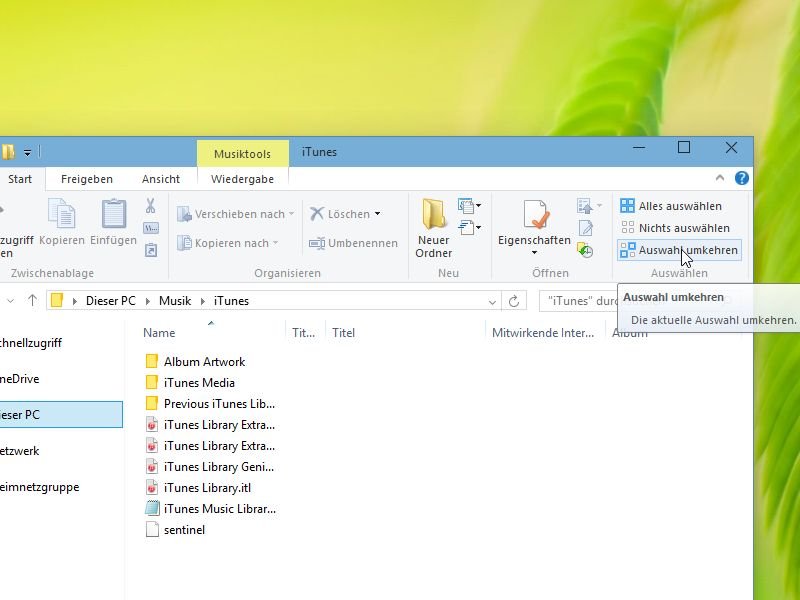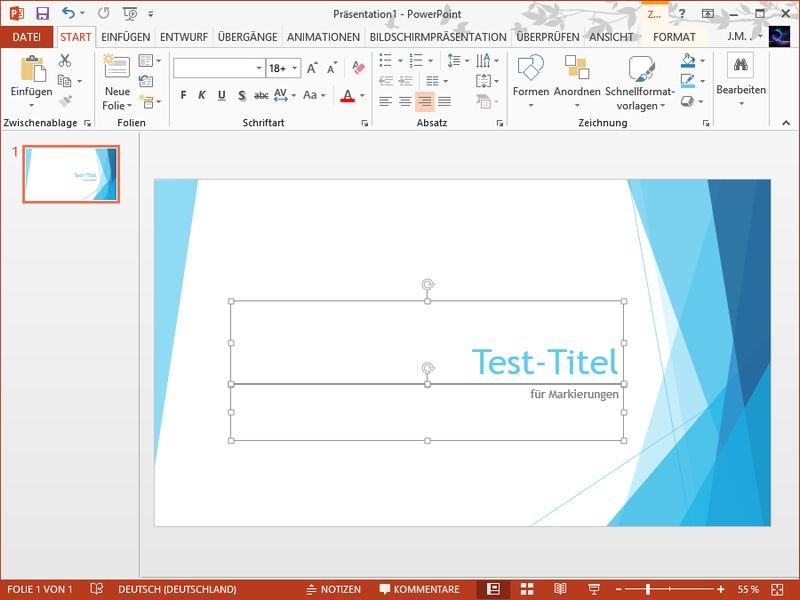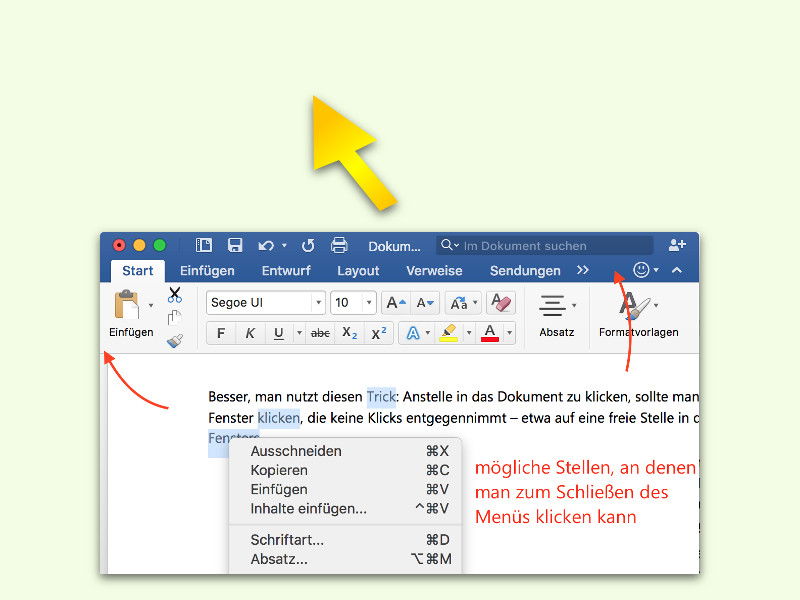
26.12.2015 | Office
Manchmal hat man einen Text oder verschiedene Passagen in einem Dokument mit der Maus markiert. Anschließend klickt man vor lauter Gewohnheit mit der rechten Maustaste, will aber eigentlich ein ganz anderes Menü öffnen. Wenn man jetzt in das Dokument klickt, damit das falsche Menü verschwindet, hebt man damit leider auch die Markierung auf.
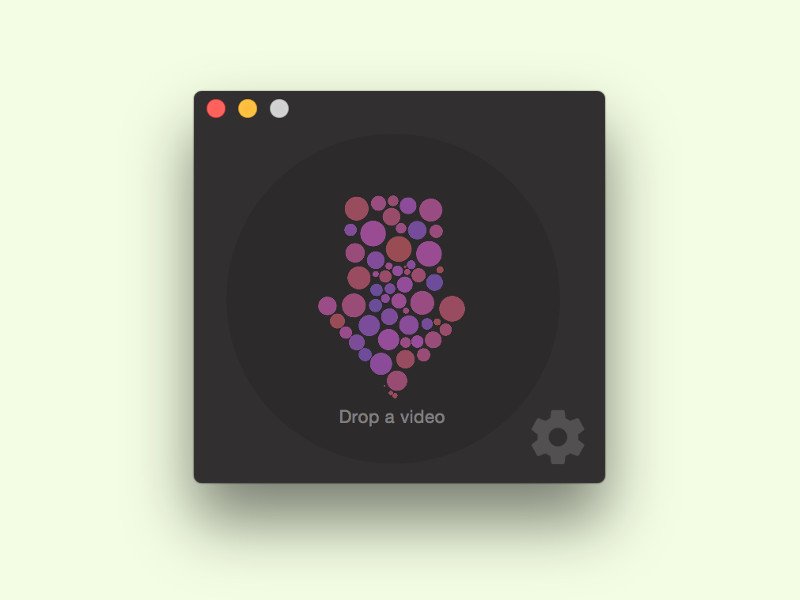
14.11.2015 | macOS
An vielen Stellen im Internet lassen sich keine Videos hochladen, wohl aber Bilder – etwa in Foren. Mit einem Trick kann man aber trotzdem Bewegt-Bilder nutzen: Wenn man sie in ein animiertes GIF umwandelt.
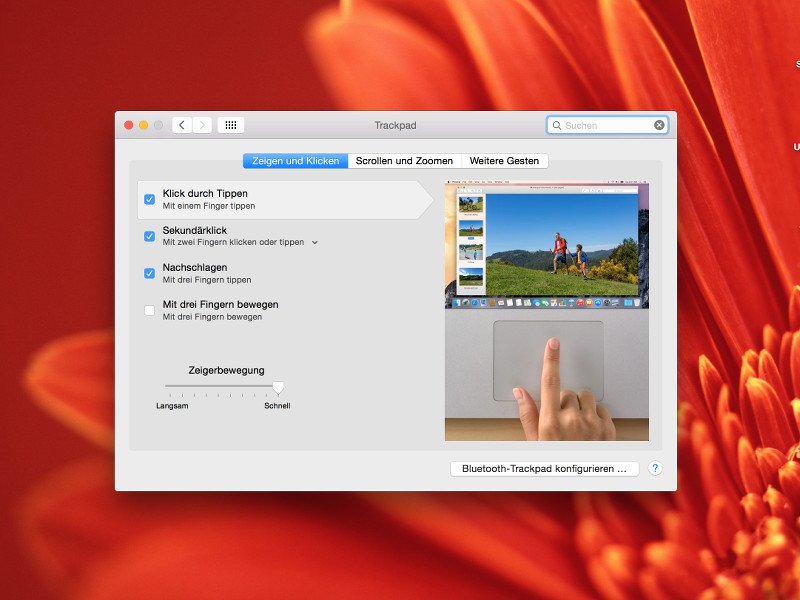
17.08.2015 | macOS
Windows-Nutzer kennen die Funktion, dass ein leichter Fingertipp ausreicht, um einen Mausklick auszulösen. Beim Mac geht das normalerweise nicht – hier muss auf das Trackpad gedrückt werden, bis es knackt. Es sei denn, man ändert eine Einstellung.
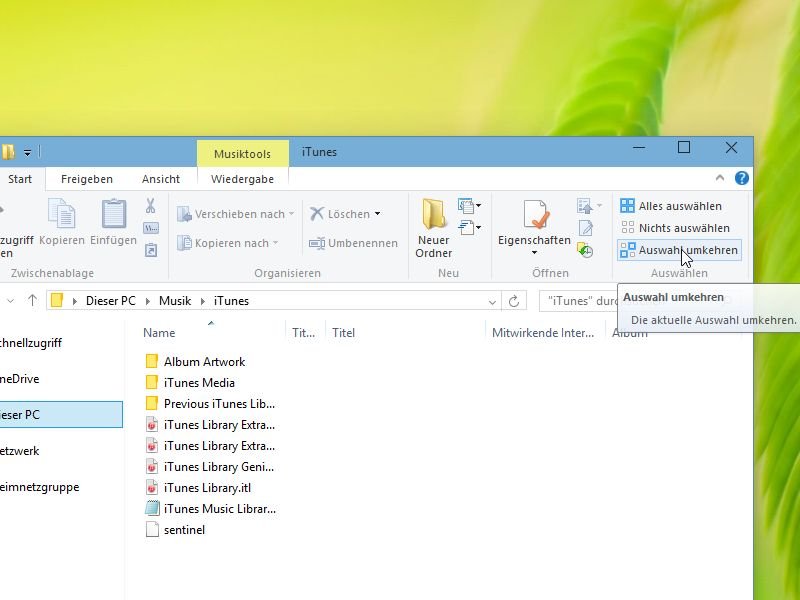
05.02.2015 | Tipps
Bei gedrückter [Strg]-Taste markiert man im Explorer mehrere Dateien oder Ordner auf einmal. Will man den Großteil der vorhandenen Inhalte auswählen, muss man aber nicht alles manuell anklicken. Das geht auch einfacher.
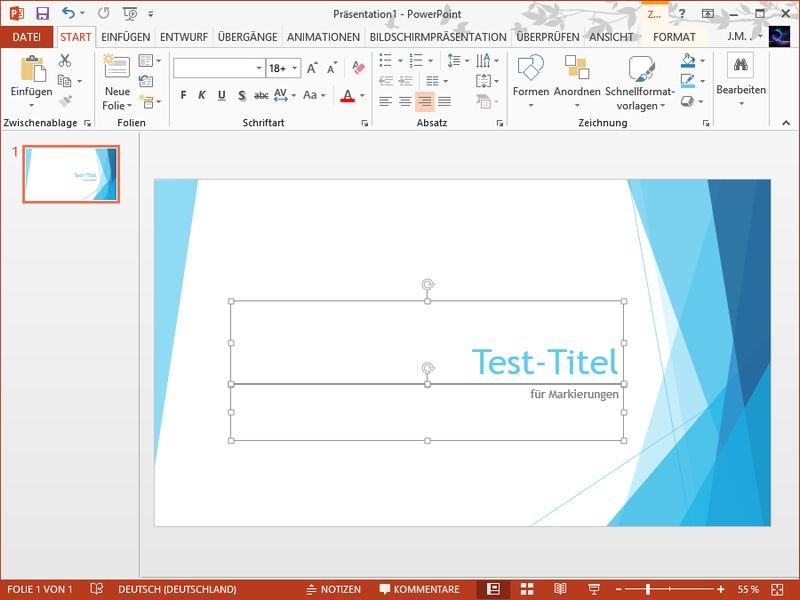
07.03.2014 | Office
Um Elemente in einer PowerPoint-Präsentation zu verändern, müssen Sie die Objekte zuerst markieren. Dafür gibt es unterschiedliche Strategien. Wie gehen Sie am besten vor?