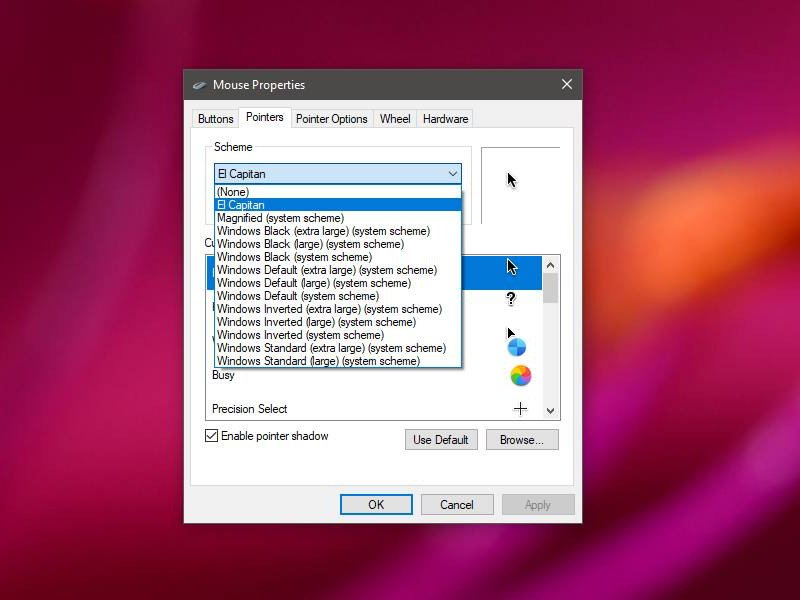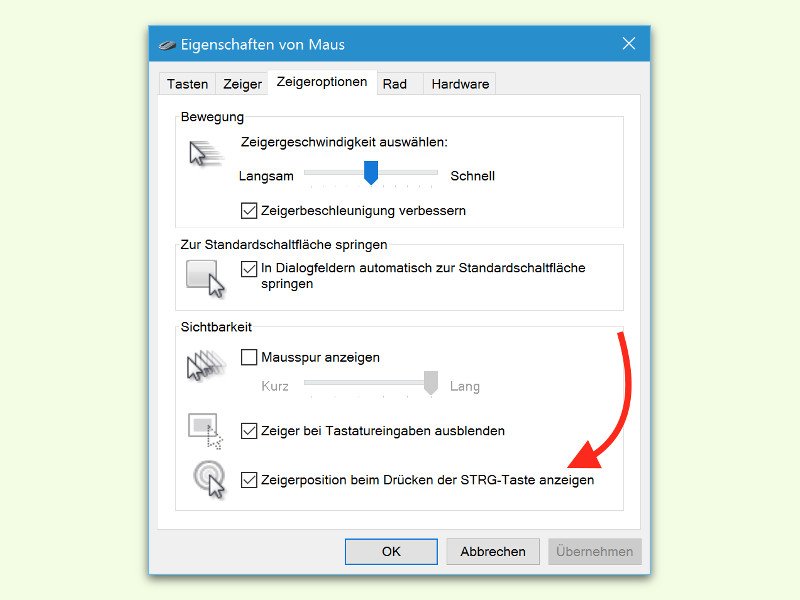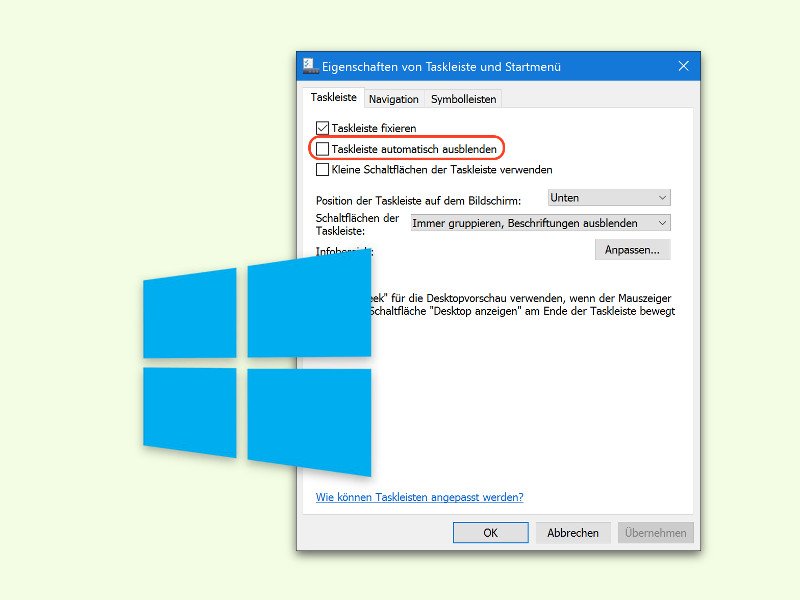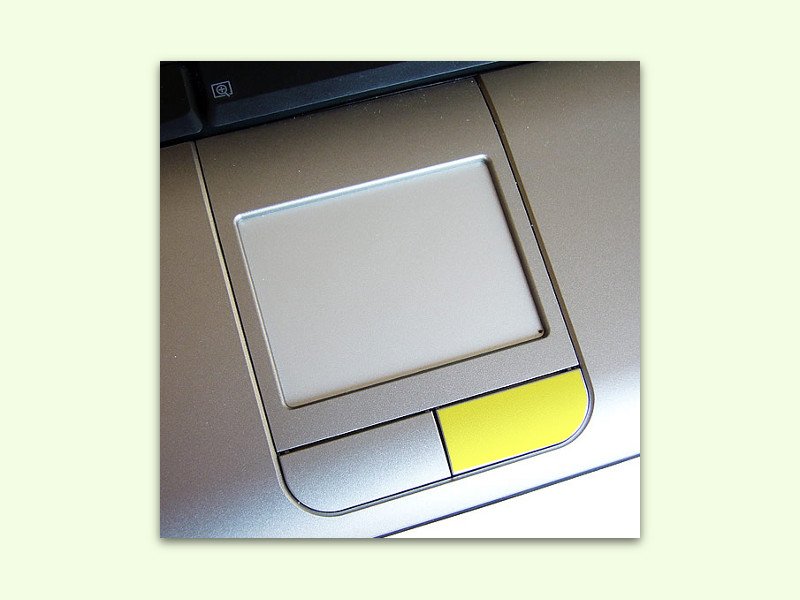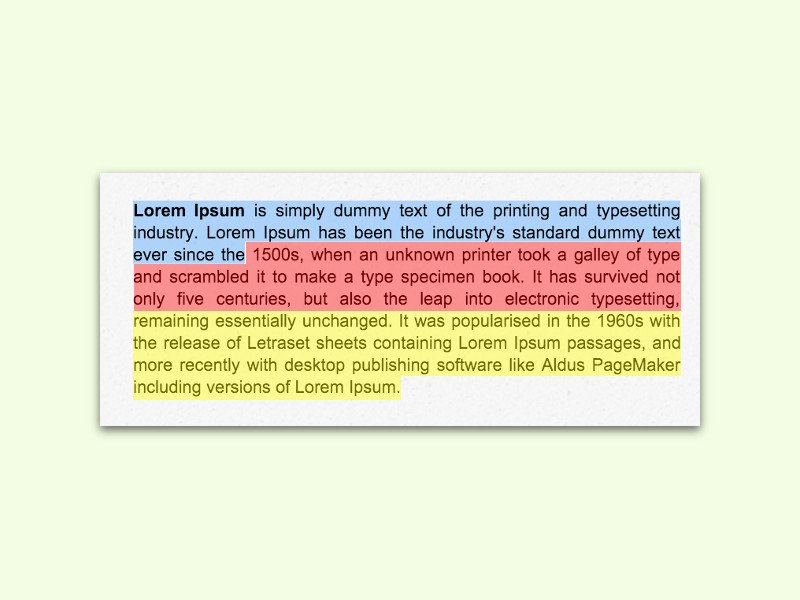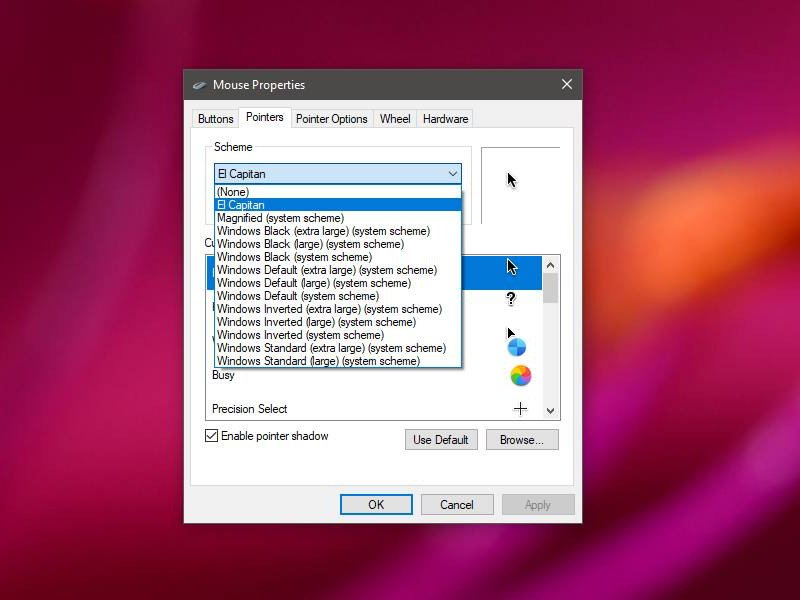
07.12.2018 | Windows
Bei Windows haben Sie als Nutzer nur eine kleine Auswahl vorgegebener Mauszeiger. Schließlich hat jeder einen anderen Geschmack, was das Zeiger-Design angeht. Wenn Ihnen der schwarze Maus-Cursor von macOS eher zusagt als die Standard-Windows-Variante, können Sie auch einen Mac-Mauszeiger nutzen.

29.11.2018 | Hardware
Wenn Ihre Mausklicks nicht registriert werden und Sie oft mehr als einmal klicken müssen, um einen Klick auszuführen, kann es sein, dass etwas mit Ihrer Maus, Ihrem Treiber, Ihrem Betriebssystem oder Ihrem Gerät nicht stimmt. Es gibt einige Lösungen, um Mausklicks zu korrigieren, die unter Windows 10 nicht erkannt werden.

02.08.2018 | Windows
Soll ein Fenster im Vordergrund stehen, muss man erst mit der Maus hinein klicken. Es sei denn, man macht sich das Leben leichter und lässt die Fenster schon beim Darüberfahren mit der Maus aktiv werden. Wie schnell Windows darauf reagieren soll, kann eingestellt werden.

20.07.2018 | Hardware
Manchmal braucht man eine neue Maus. Besonders Gamer stellen allerdings hohe Anforderungen an ihr Zeigegerät. Schnell muss sie sein, genau und wendig. Beim Kauf einer neuen Maus sollte man daher auf die technischen Daten achten. Dafür gibt es einige Fachbegriffe, die zu beachten sind.
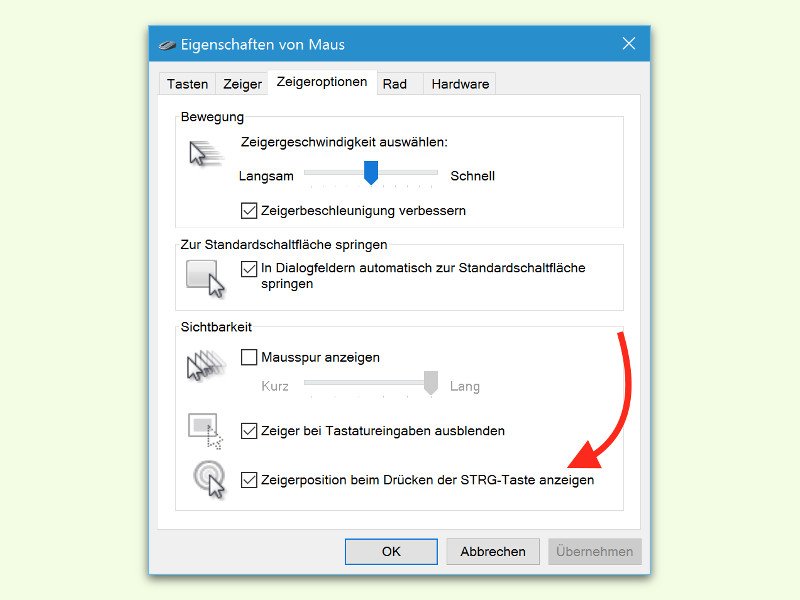
14.02.2016 | Windows
In OS X El Capitan lässt sich der Mauszeiger, wenn verschwunden, durch Schütteln der Maus wiederfinden. In Windows 10 geht das zwar nicht – die Maus lässt sich aber durch Drücken der [Strg]-Taste finden. Vorausgesetzt natürlich, die Funktion ist auch eingeschaltet.
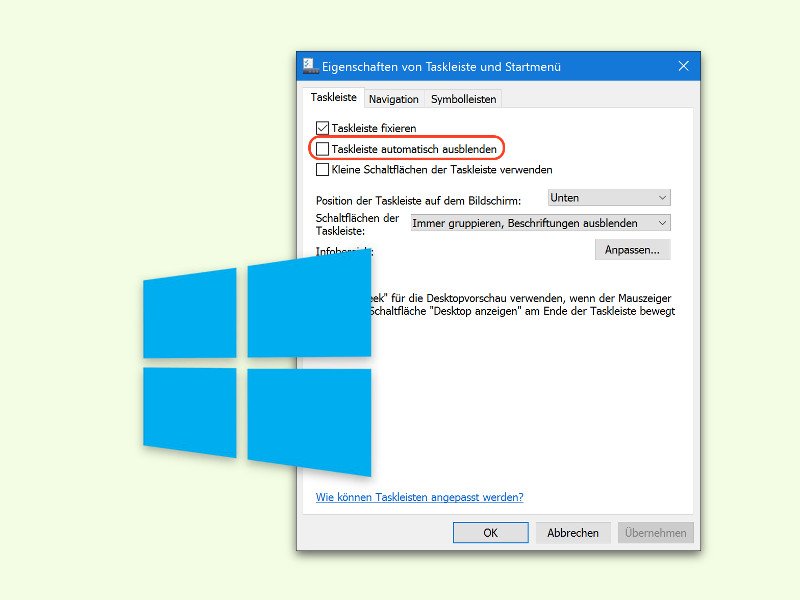
27.12.2015 | Windows
Braucht man immer besonders viel Platz auf dem Bildschirm, ist manchmal sogar die Taskleiste schon zu viel des Guten. Manche Nutzer haben sie deswegen so eingestellt, dass sie bei Nicht-Gebrauch automatisch verschwindet. Wer diese Einstellung in Windows 10 vermisst, muss nicht lange suchen.
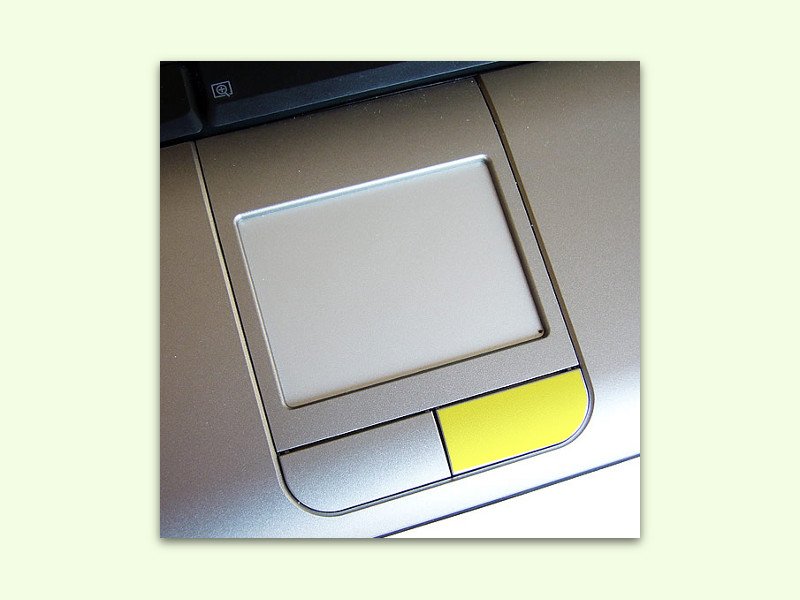
22.12.2015 | Mobility
Um auf Aktionen zuzugreifen, die sich auf eine Datei oder einen Ordner unter dem Mauszeiger beziehen, muss man die rechte Maustaste drücken. Am Laptop ist das allerdings etwas umständlicher – denn hier gibt’s keine Maus, sondern nur ein Touchpad.
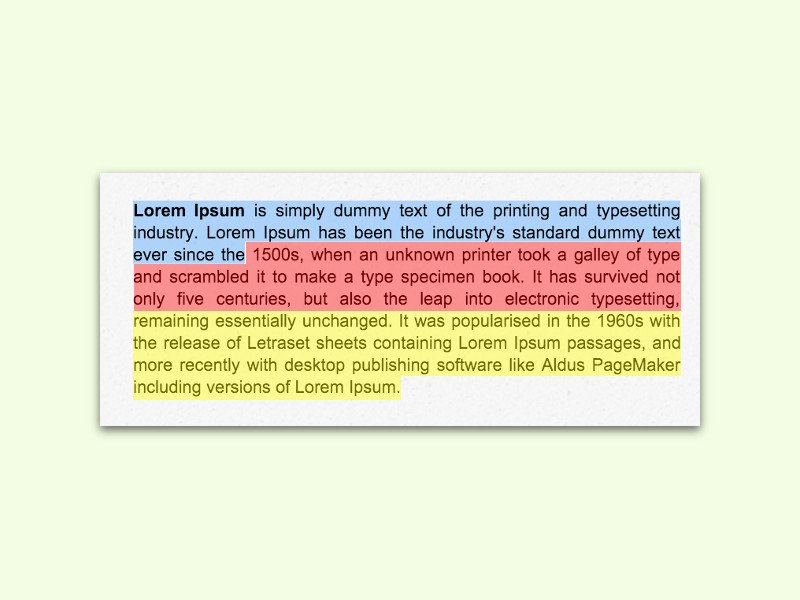
24.11.2015 | Windows
Klickt und zieht man den Mauszeiger über einen Text, wird er Buchstabe für Buchstabe ausgewählt. Wer die Auswahl lieber wortweise braucht, weil die Maus dann einfacher zu steuern ist, wendet diesen Trick an.