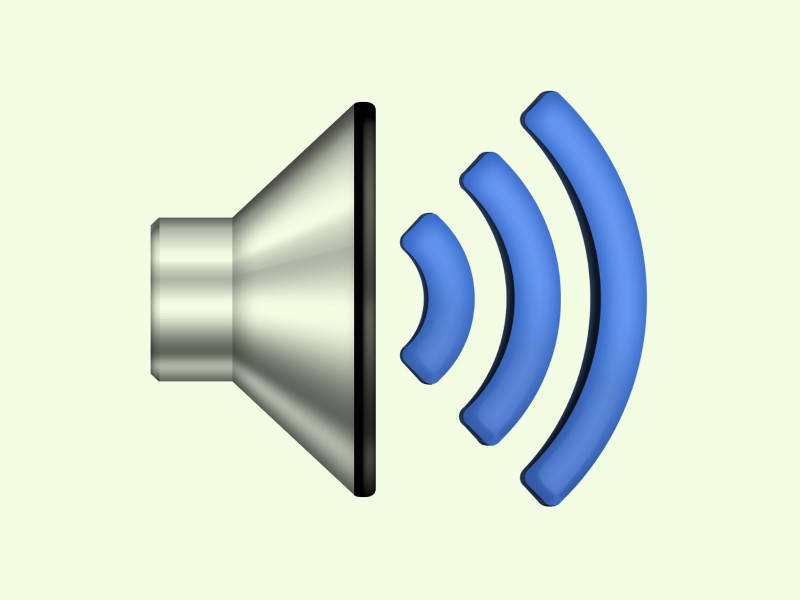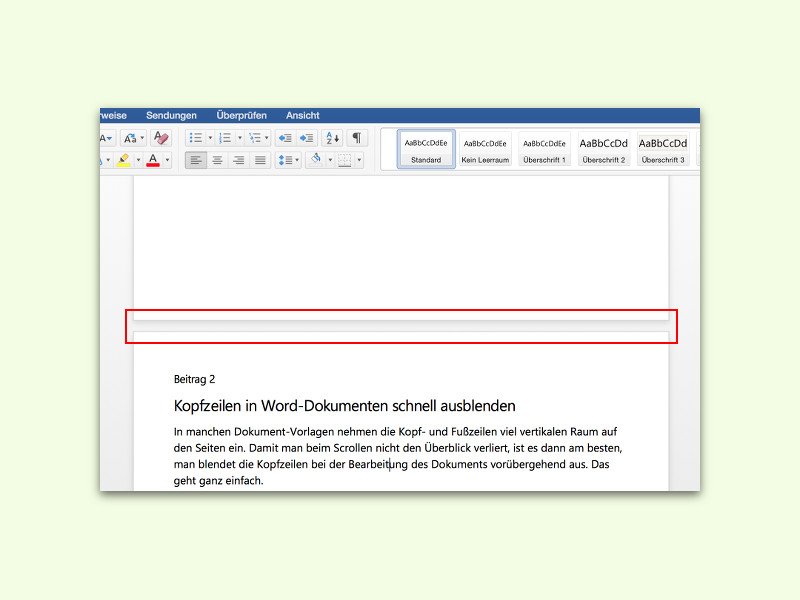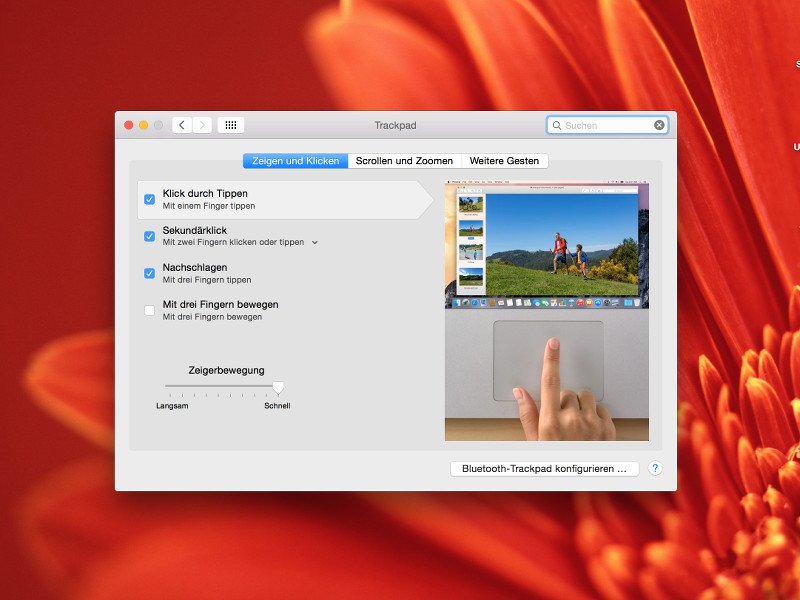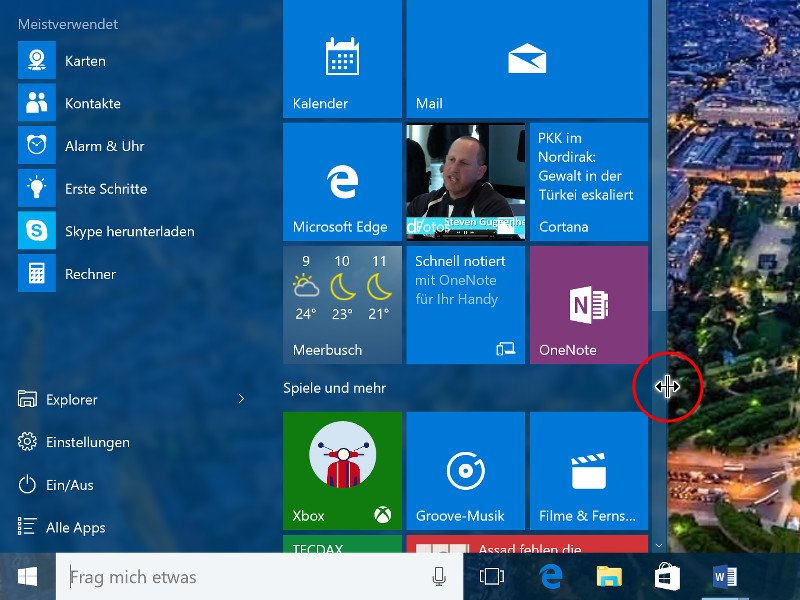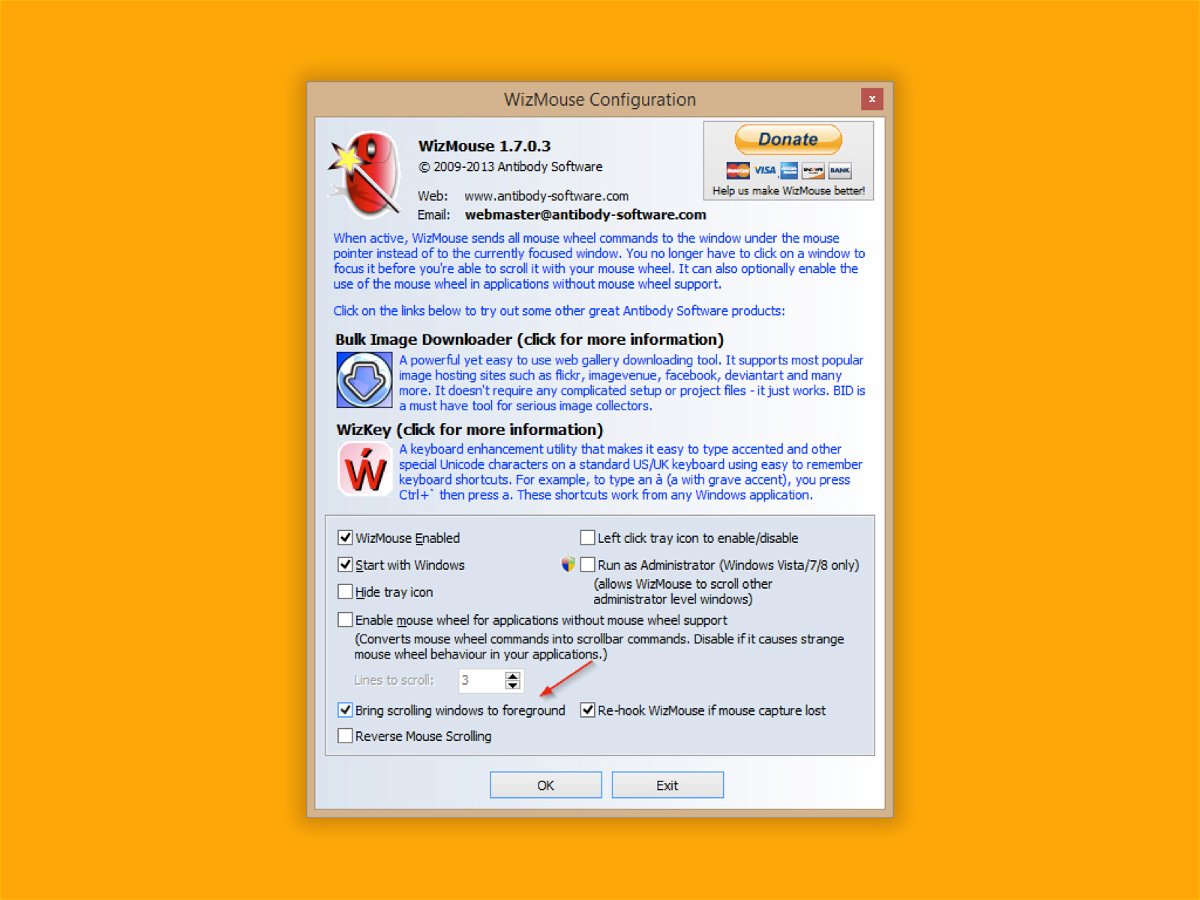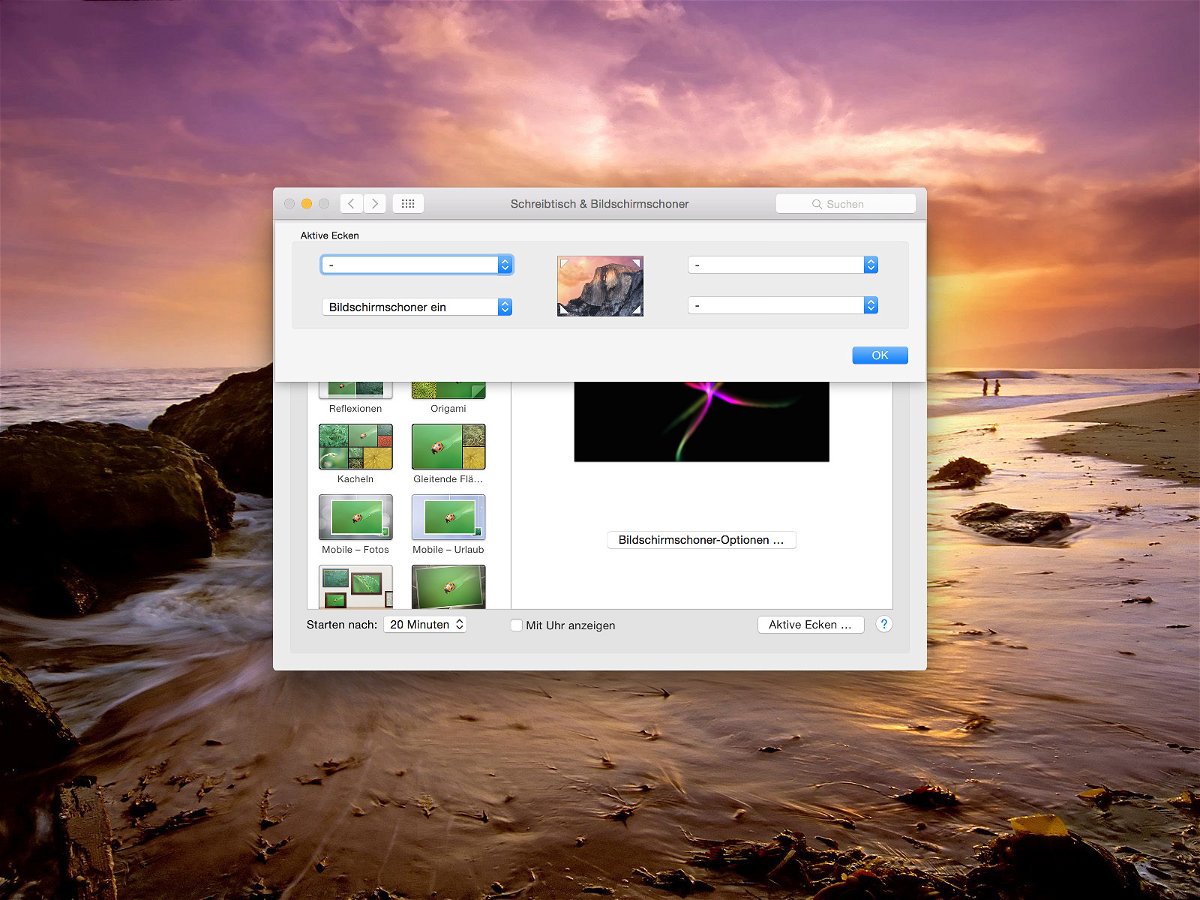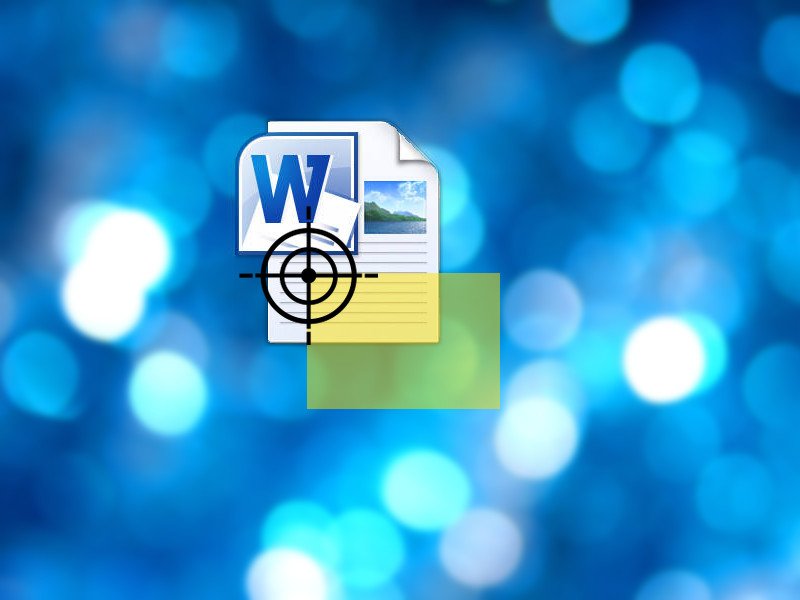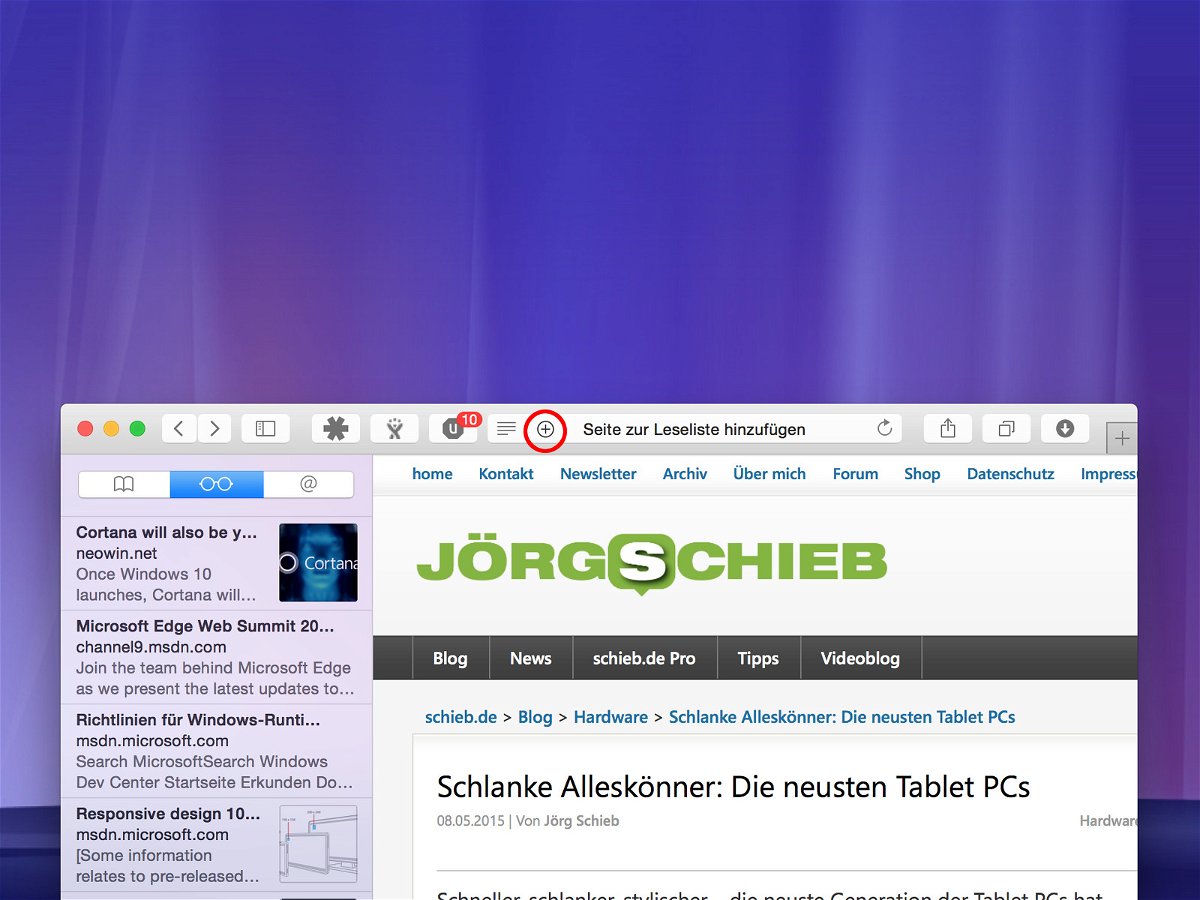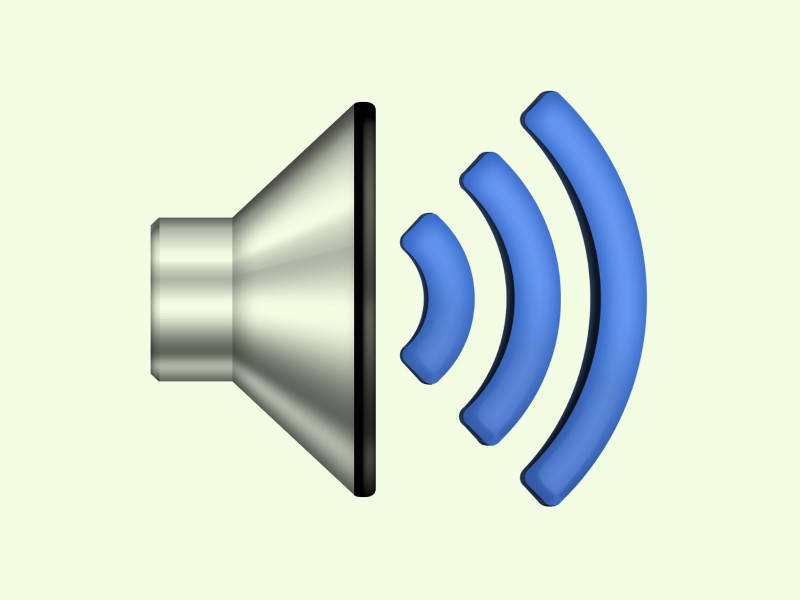
15.10.2015 | Tipps
Fast jede Tastatur hat besondere Tasten, mit denen sich die Lautstärke und Helligkeit ändern lässt. Wer solche Tasten nicht hat, kann die entsprechenden Buttons in Windows dazu nutzen. Noch einfacher geht’s, wenn man das Maus-Rad entsprechend konfiguriert.
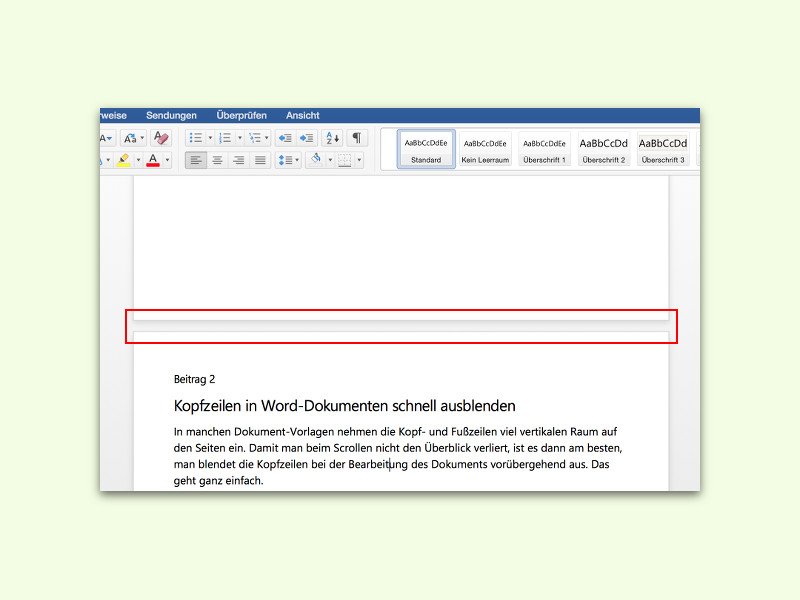
23.09.2015 | Office
In manchen Dokument-Vorlagen nehmen die Kopf- und Fußzeilen viel vertikalen Raum auf den Seiten ein. Damit man beim Scrollen nicht den Überblick verliert, ist es dann am besten, man blendet die Kopfzeilen bei der Bearbeitung des Dokuments vorübergehend aus. Das geht ganz einfach.
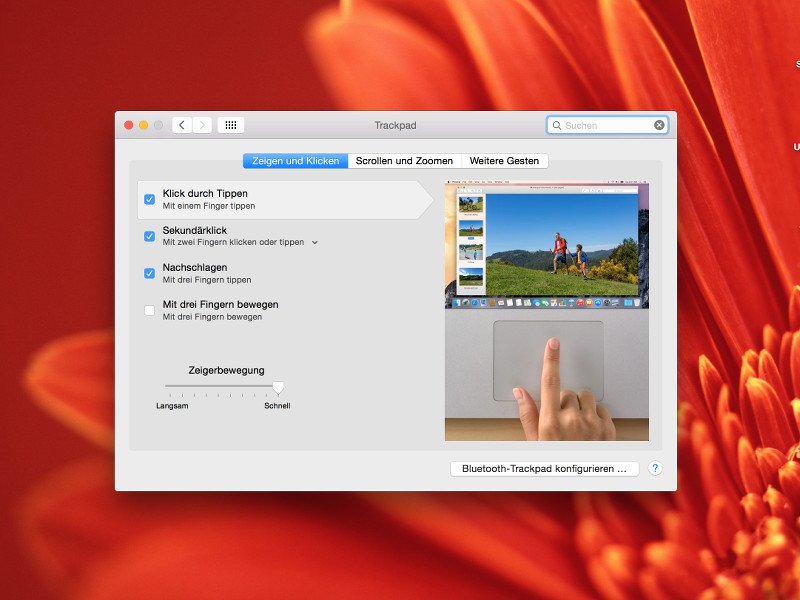
17.08.2015 | macOS
Windows-Nutzer kennen die Funktion, dass ein leichter Fingertipp ausreicht, um einen Mausklick auszulösen. Beim Mac geht das normalerweise nicht – hier muss auf das Trackpad gedrückt werden, bis es knackt. Es sei denn, man ändert eine Einstellung.
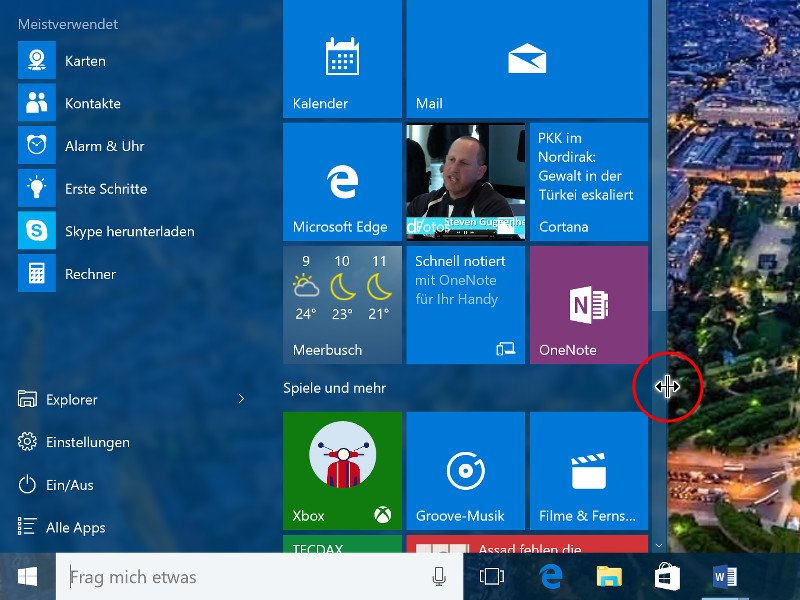
06.08.2015 | Windows
Das Startmenü arbeitet in Windows 10 mit zwei verschiedenen Anzeigemodi: Als Menü oder als Vollbild-Startseite à la Windows 8. Wer das Startmenü wohl als Menü nutzen will, aber die Breite oder Höhe selber festlegen möchte, kann die Darstellung wie folgt anpassen.
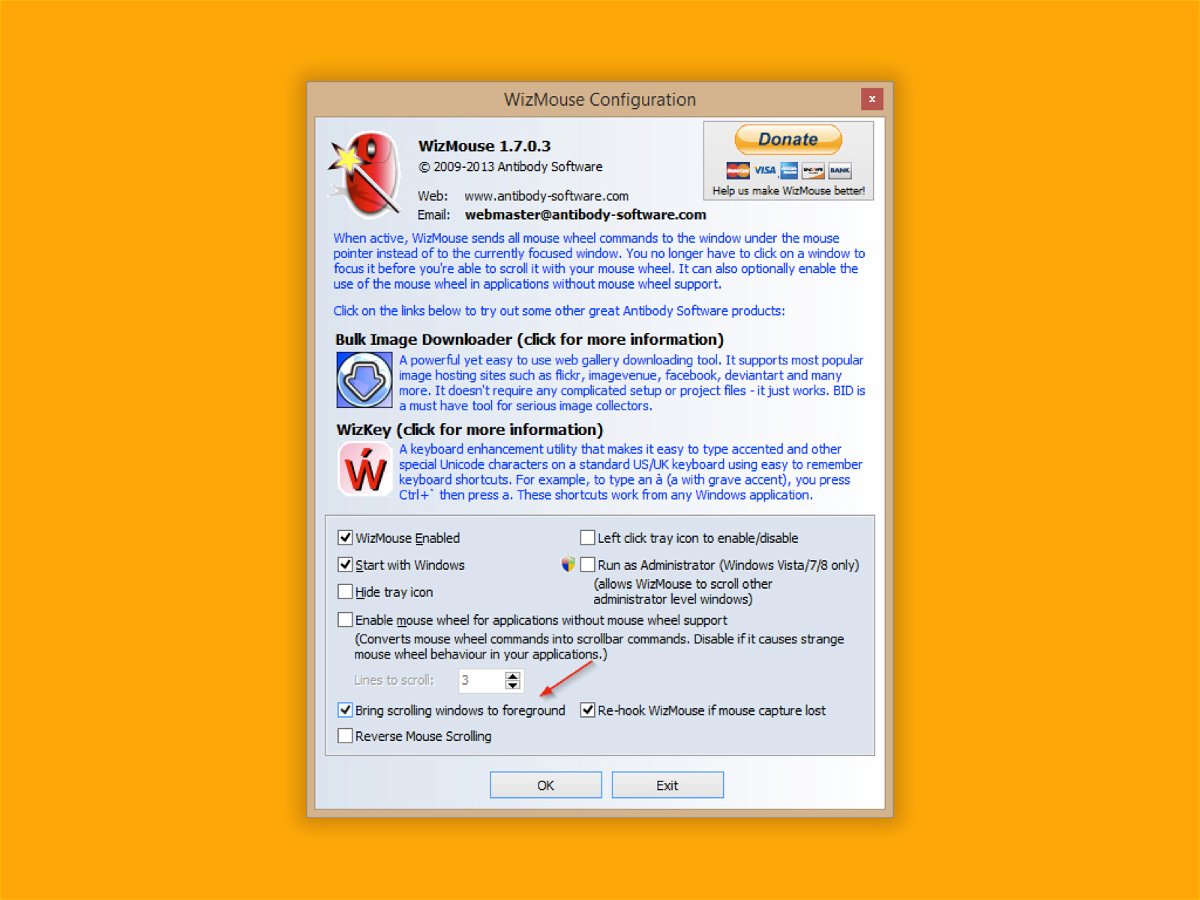
11.06.2015 | Windows
Soll in Windows ein Fenster aktiviert werden, das von einem anderen verdeckt wird, muss man auf einen sichtbaren Zipfel des Fensters klicken. Das geht auch einfacher – mit WizMouse.
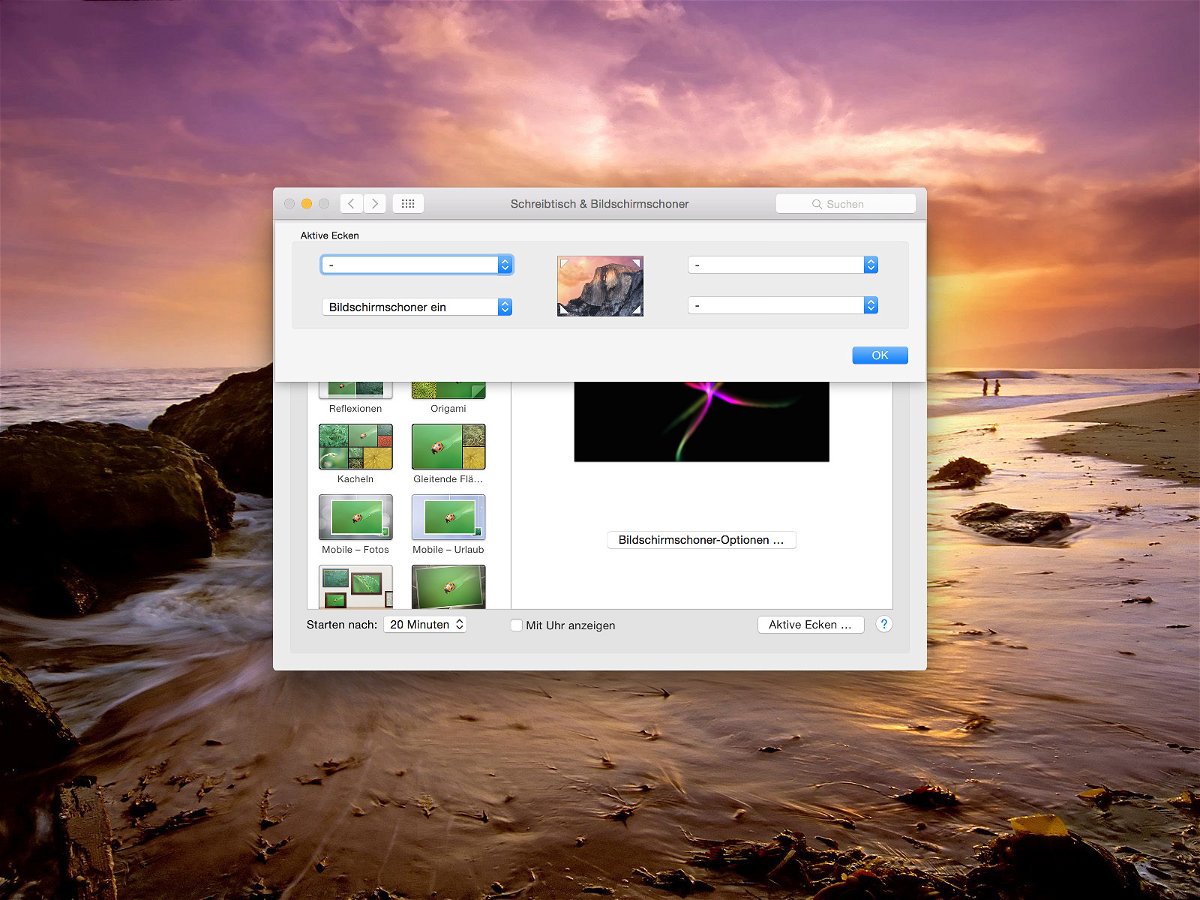
17.05.2015 | macOS
Beim Verlassen des Schreibtischs hat man nicht immer Zeit, erst den Computer zu sperren, damit andere nicht herumschnüffeln. Mac-Nutzer haben es da besonders einfach: Sie parken einfach die Maus in einer der Ecken des Bildschirms, um den Bildschirmschoner zu aktivieren.
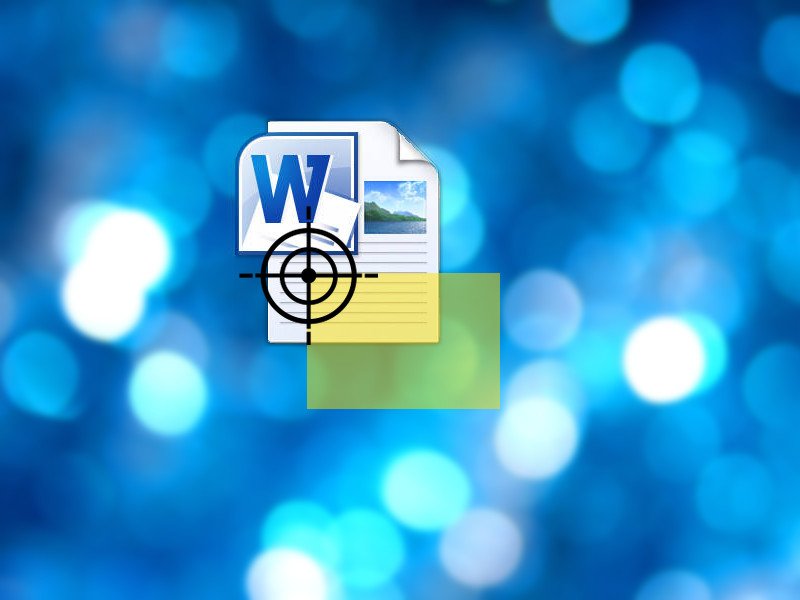
14.05.2015 | macOS
Mit der Word-Textverarbeitung lassen sich Dokumente nicht nur im hauseigenen Word-Format speichern, sondern zum Beispiel auch als PDF. Ein Export als Bild ist aber nicht vorgesehen – eigentlich. Dabei geht das leichter als gedacht.
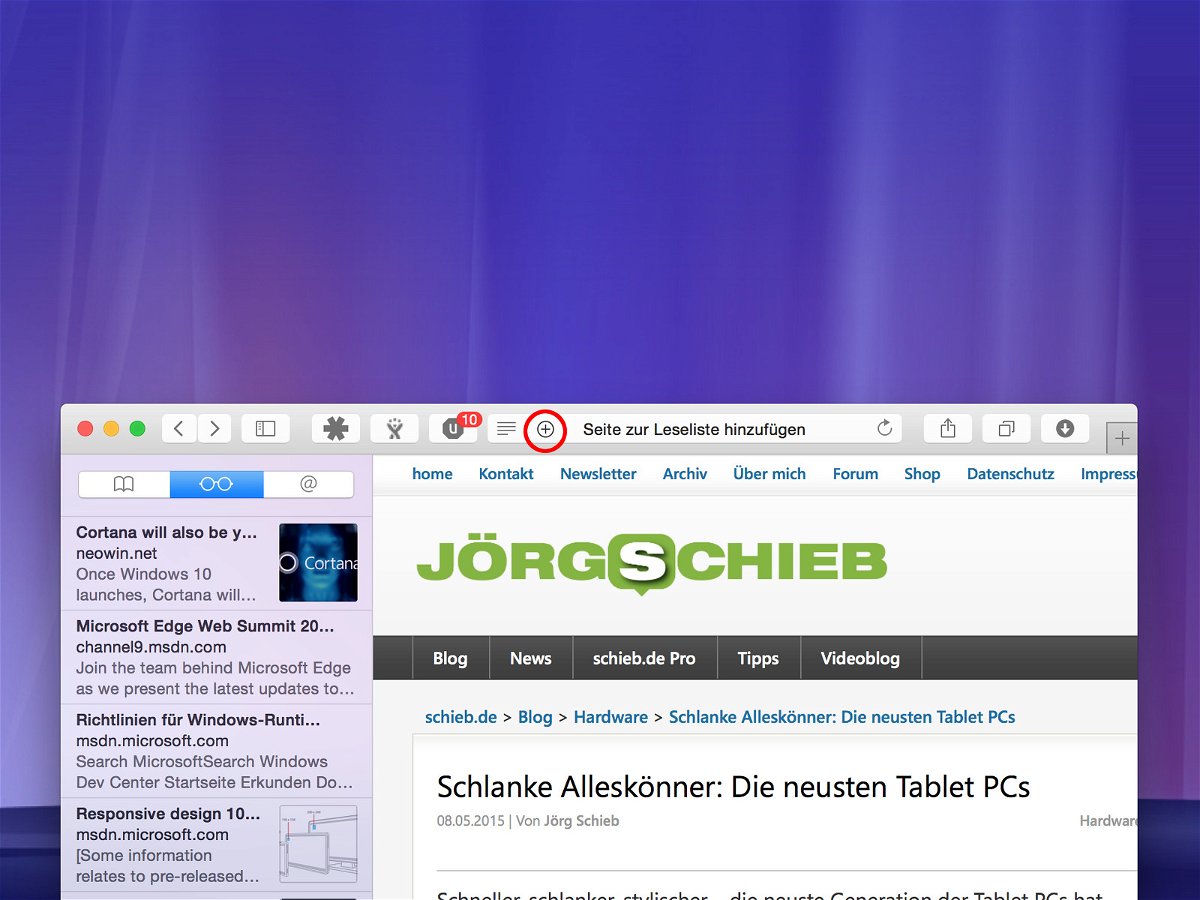
12.05.2015 | macOS
Beim Surfen im Internet hat man nicht immer die Zeit, sofort jeden interessanten Artikel zu lesen. Wer eine Webseite für später aufheben möchte, kann sie beim Safari-Browser in die Leseliste übernehmen. Der Vorteil: So archivierte Seiten lassen sich auch ohne Internetverbindung lesen.