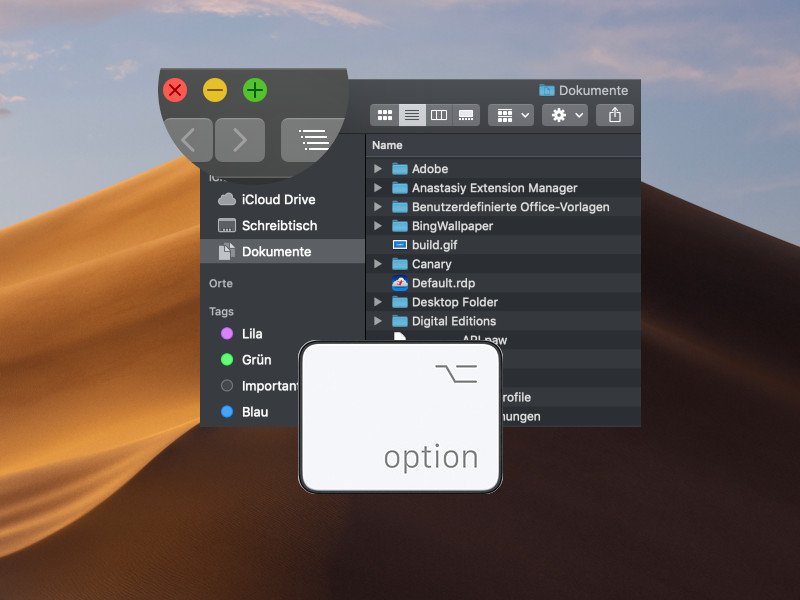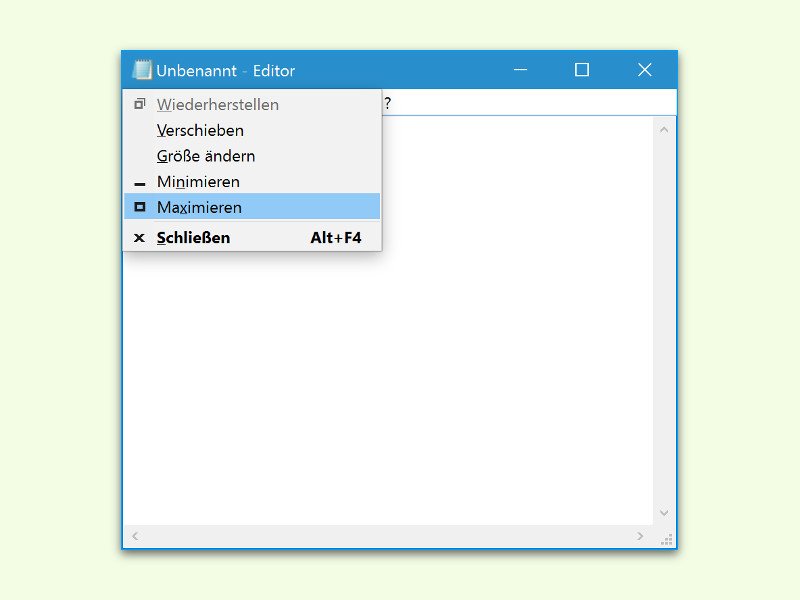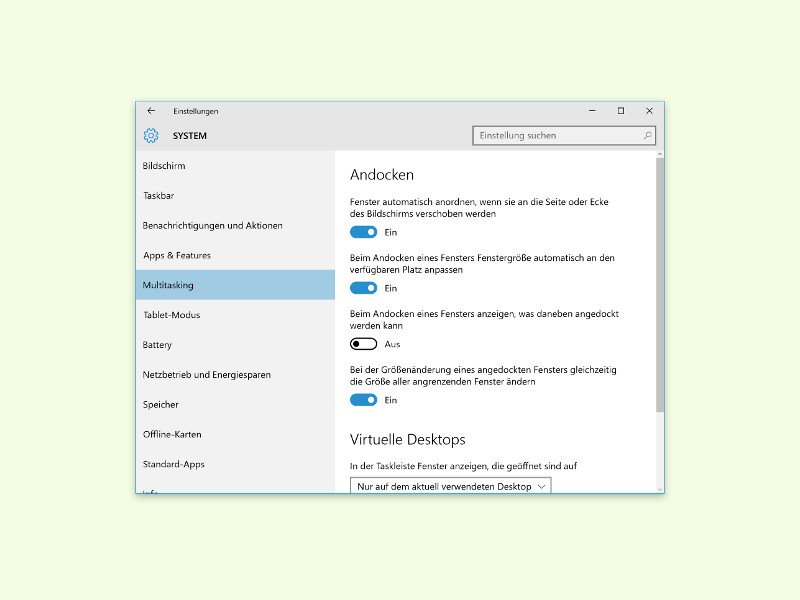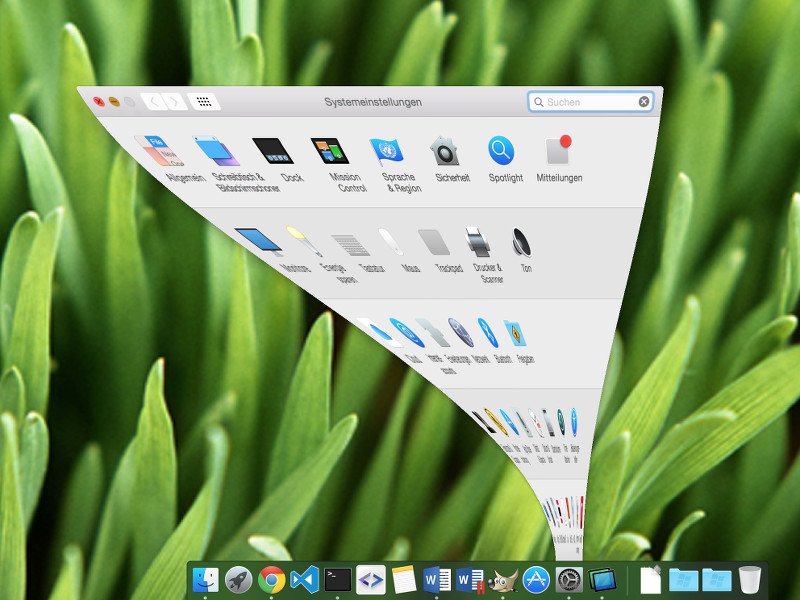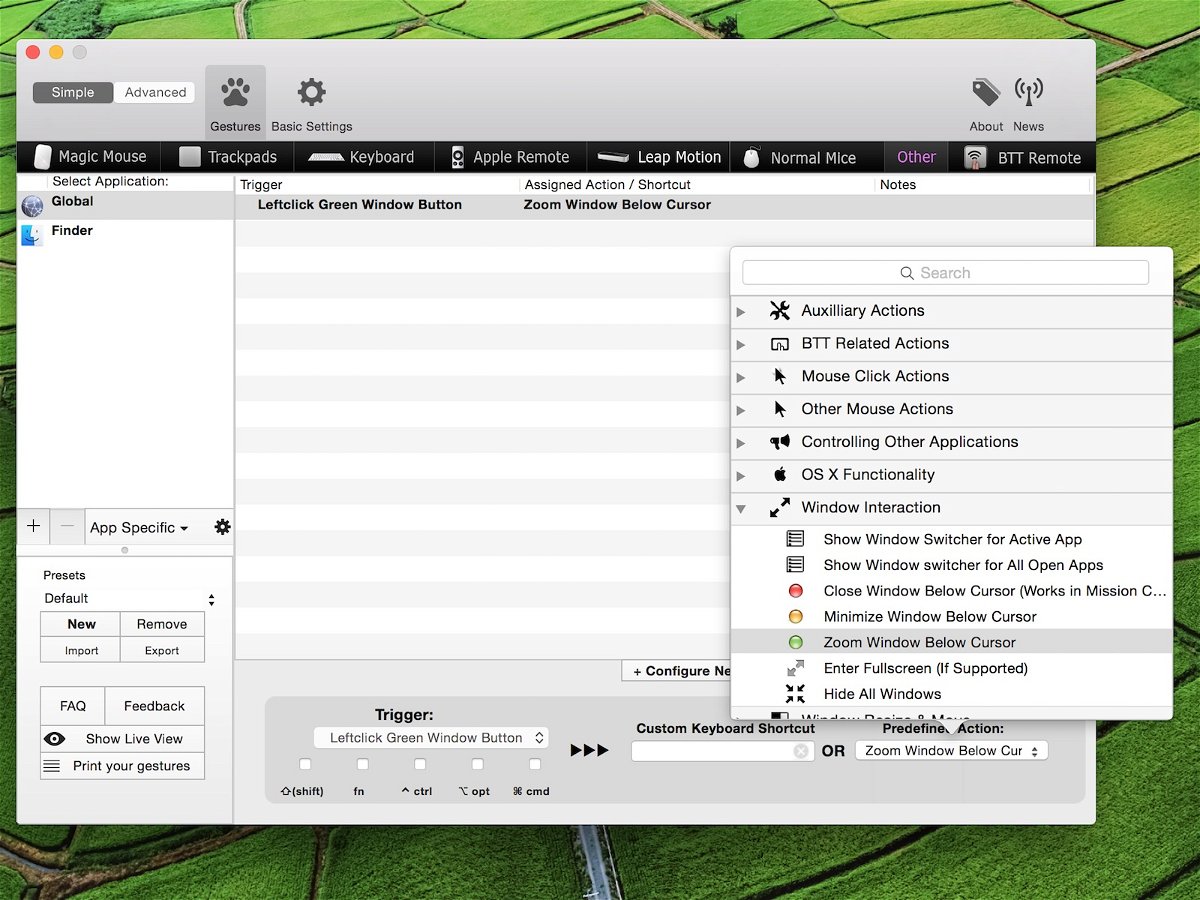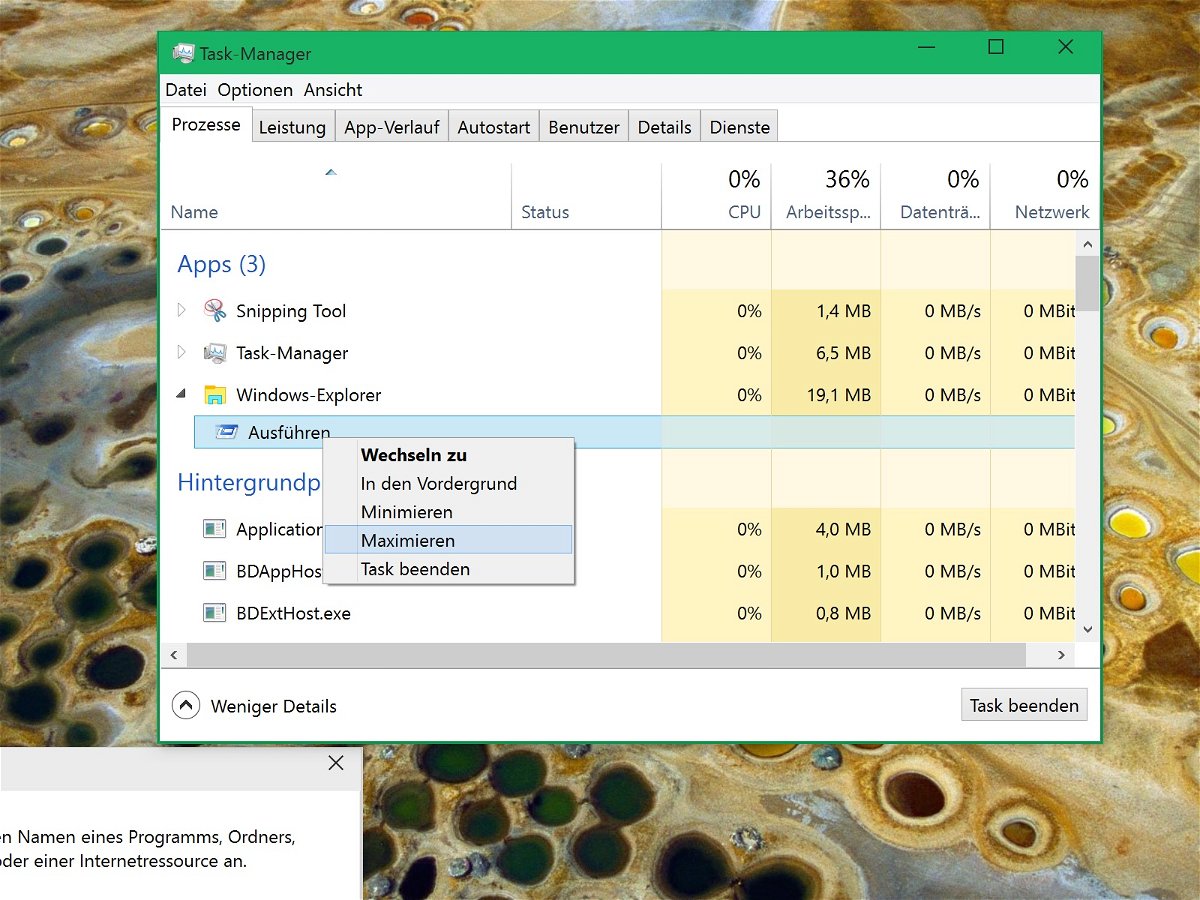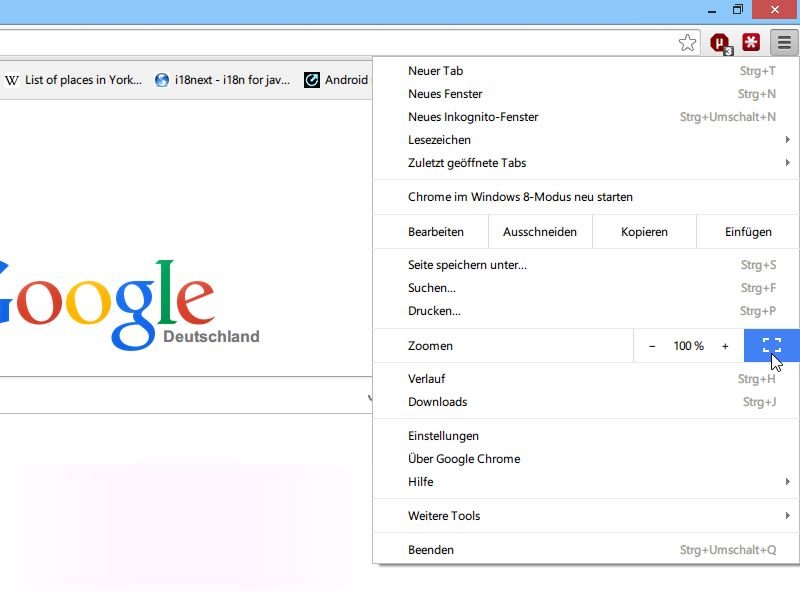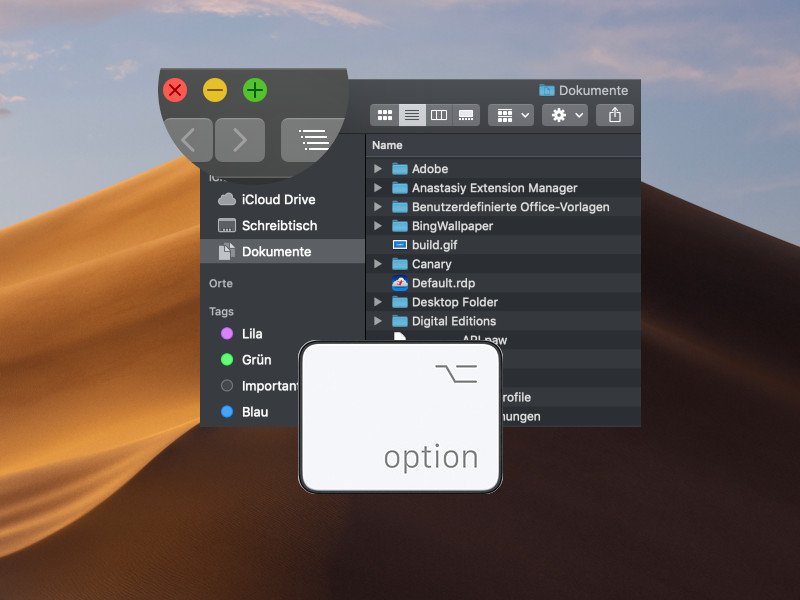
30.10.2018 | macOS
Wer bei macOS links oben auf den grünen Button klickt, landet dadurch automatisch im Vollbild-Modus. Manchmal möchte man das Fenster aber nur auf die maximal mögliche Größe bringen, ohne dadurch das Menü und das Dock auszublenden.

08.11.2016 | macOS
Durch Ziehen an den Kanten und Ecken eines Fensters lässt sich die Größe ändern. Das gilt sowohl für Windows als auch am Mac. Allerdings kennt der Mac einen Trick, auf den Windows-Nutzer verzichten müssen.
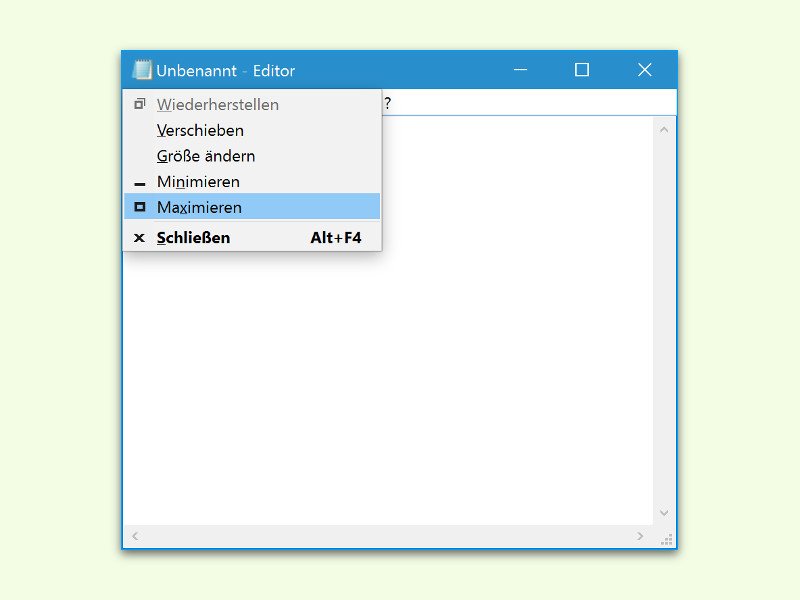
07.05.2016 | Windows
Oft öffnen sich Programm-Fenster nicht im maximierten Modus, sondern kleiner. Besser lesen und leichter konzentrieren lässt es sich aber, wenn das Fenster auf Maximal-Größe gezoomt ist. Per Tastatur geht das viel flotter als mit der Maus.
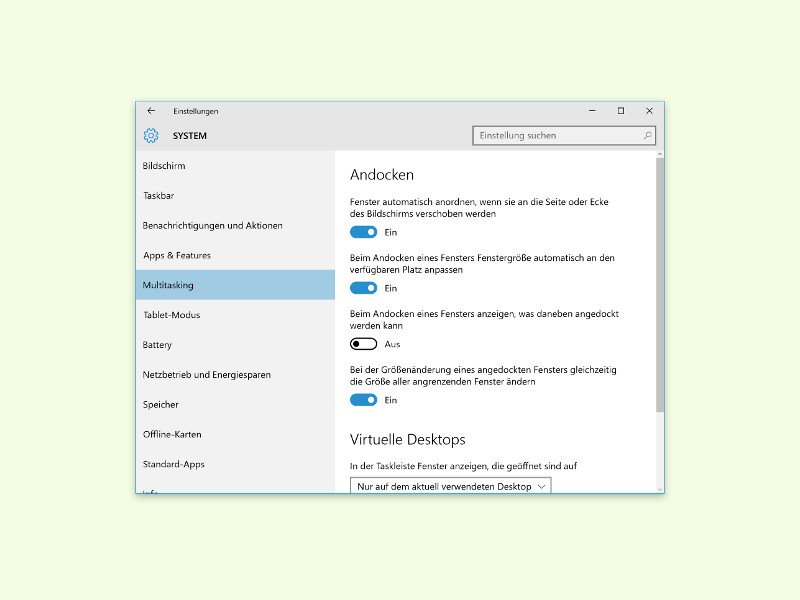
13.04.2016 | Windows
Mit der Snap-Funktion können Windows-10-Nutzer mehrere Apps gleichzeitig maximieren und dann parallel nutzen. Zieht man das erste Fenster an den linken Rand des Bildschirms, schlägt Windows mit Snap Assist automatisch weitere Fenster für die rechte Seite vor. Wer das nicht will, deaktiviert die Vorschlags-Funktion einfach.
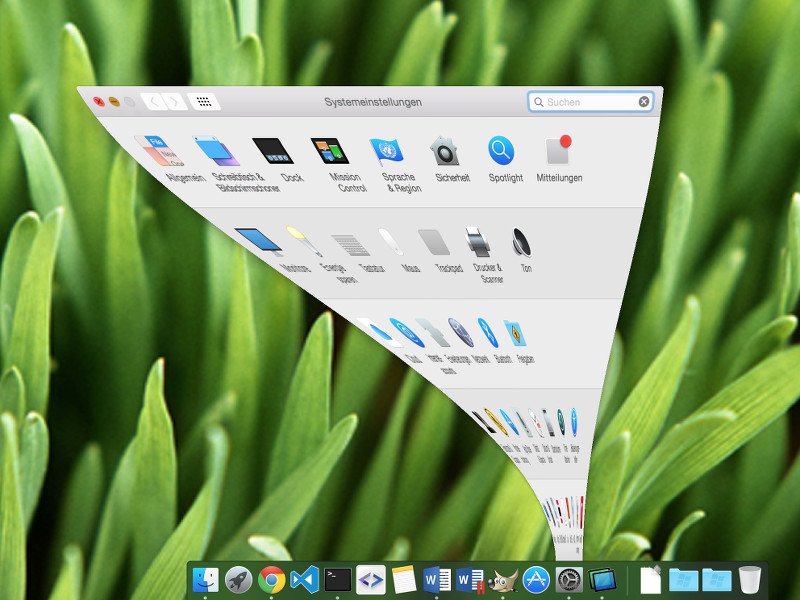
20.08.2015 | macOS
Viele Darstellungs-Änderungen sind in OS X animiert. Das ist schick anzusehen. Besonders toll wirkt der Effekt in der Zeitlupe. Um die Zeitlupe zu aktivieren, bedarf es eines kleinen Tricks.
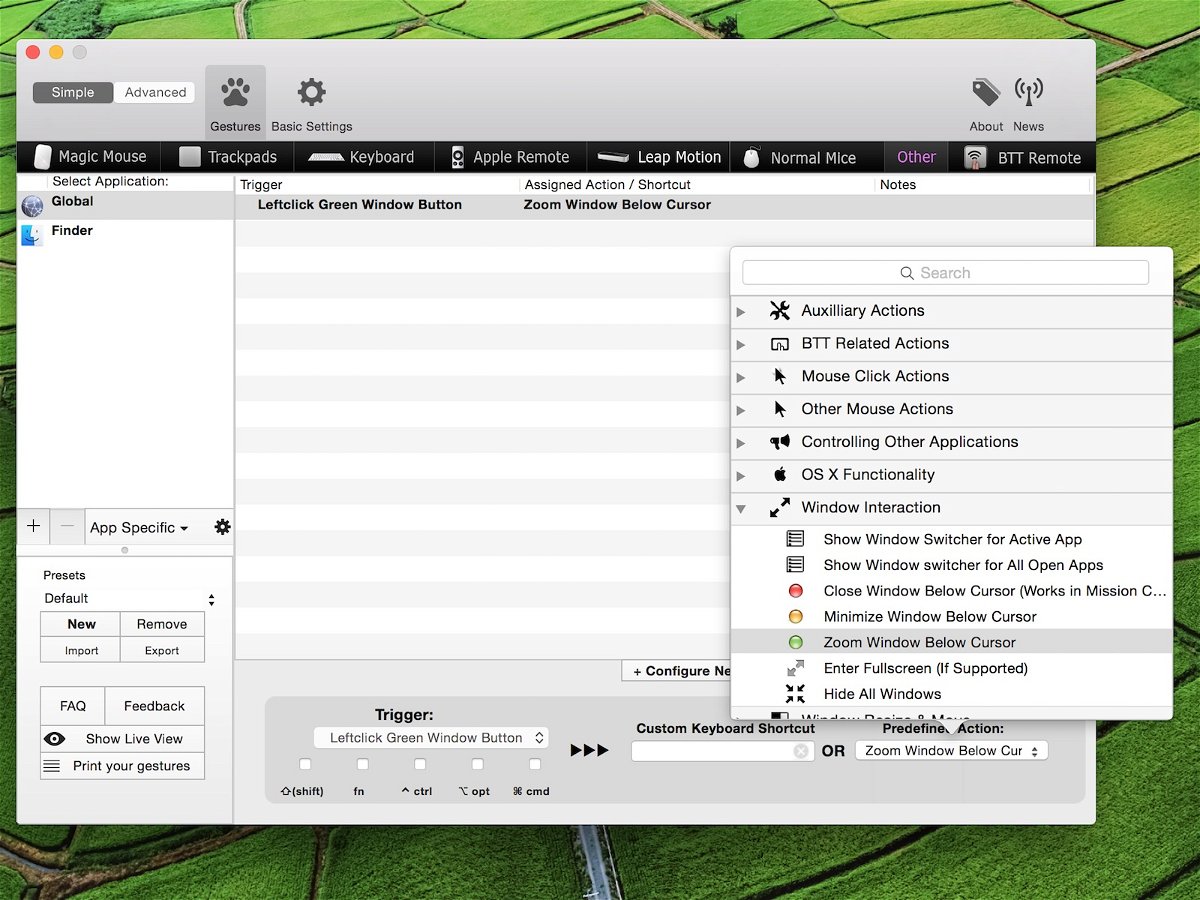
22.03.2015 | Tipps
Oben links in jedem Mac-Fenster finden sich die drei „Ampel“-Knöpfe zum Schließen, Minimieren und Maximieren. Seit OS X Yosemite jedoch dient der grüne Knopf zum Aktivieren des Vollbildmodus. Wer das Originalverhalten wiederherstellen will, muss einige Schritte ausführen.
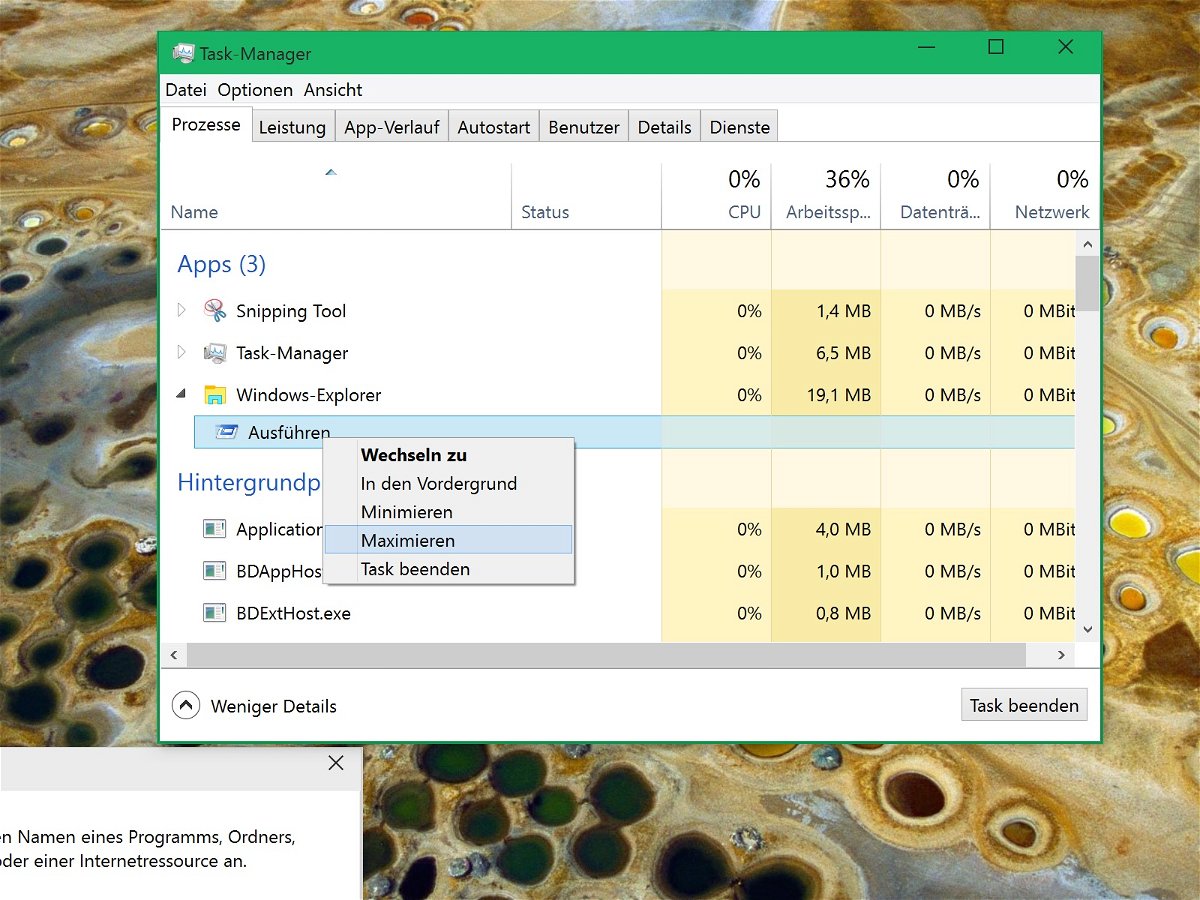
19.03.2015 | Windows
Oft arbeitet man in einem Programm und will dessen Fenster gerne auf die volle Bildschirmfläche vergrößern, aber genau das geht nicht. Denn der Maximieren-Knopf in der Titelleiste ist einfach deaktiviert, ausgegraut.
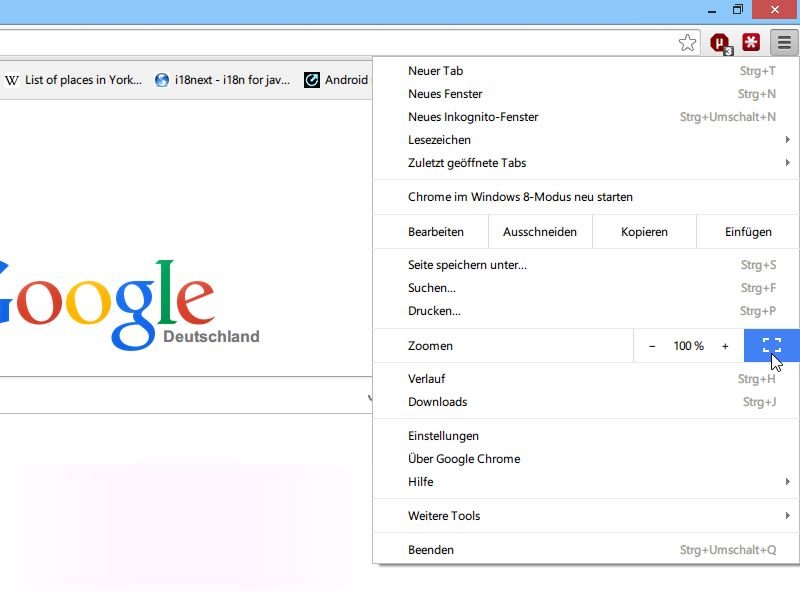
04.12.2014 | Tipps
Wer keinen 24-Zoll-Bildschirm hat, aber eine Webseite mit vielen Inhalten trotzdem vollständig auf dem Monitor haben will, der kann seinen Browser in den Vollbildmodus schalten. Wie gehen Sie vor?