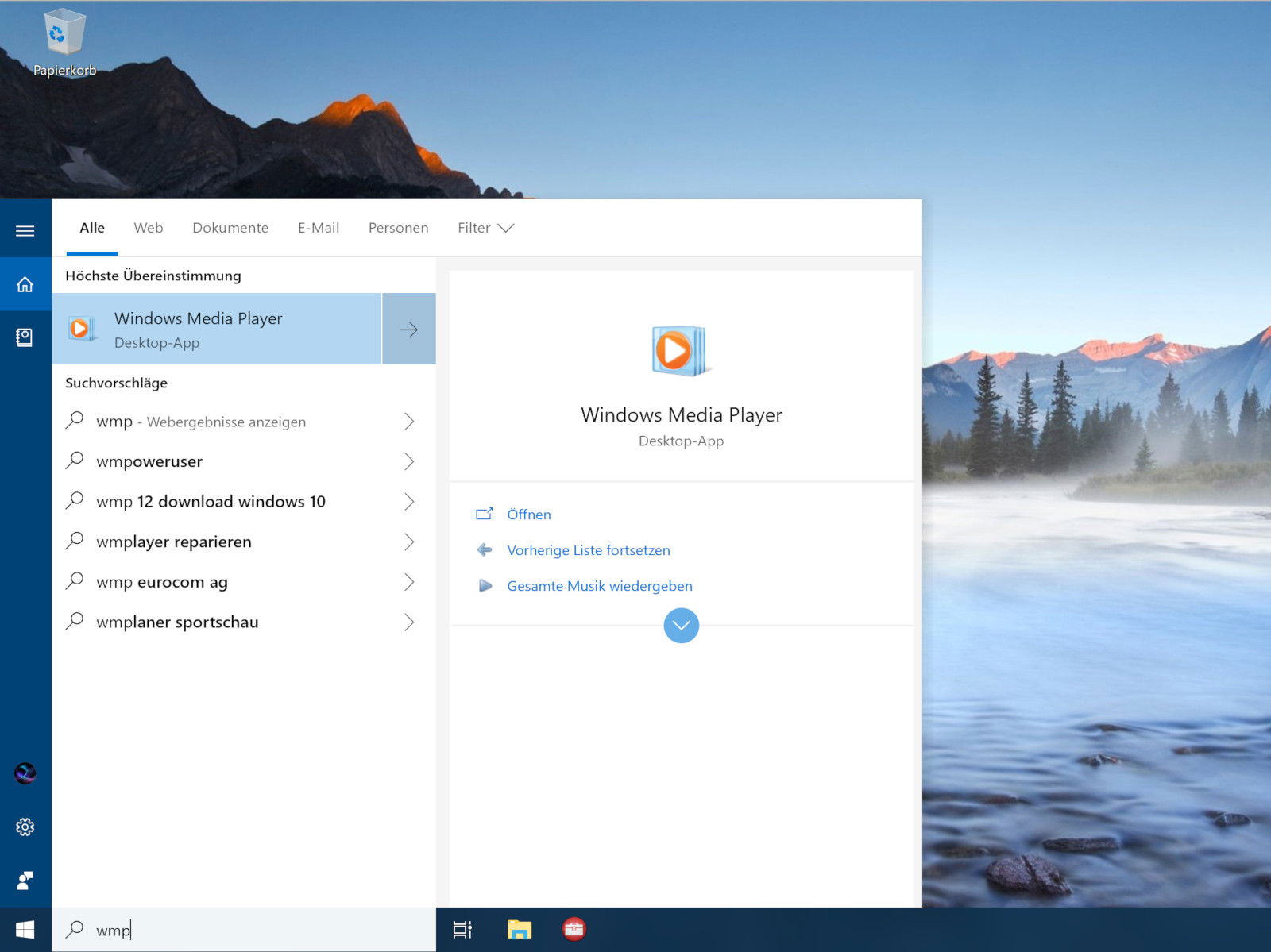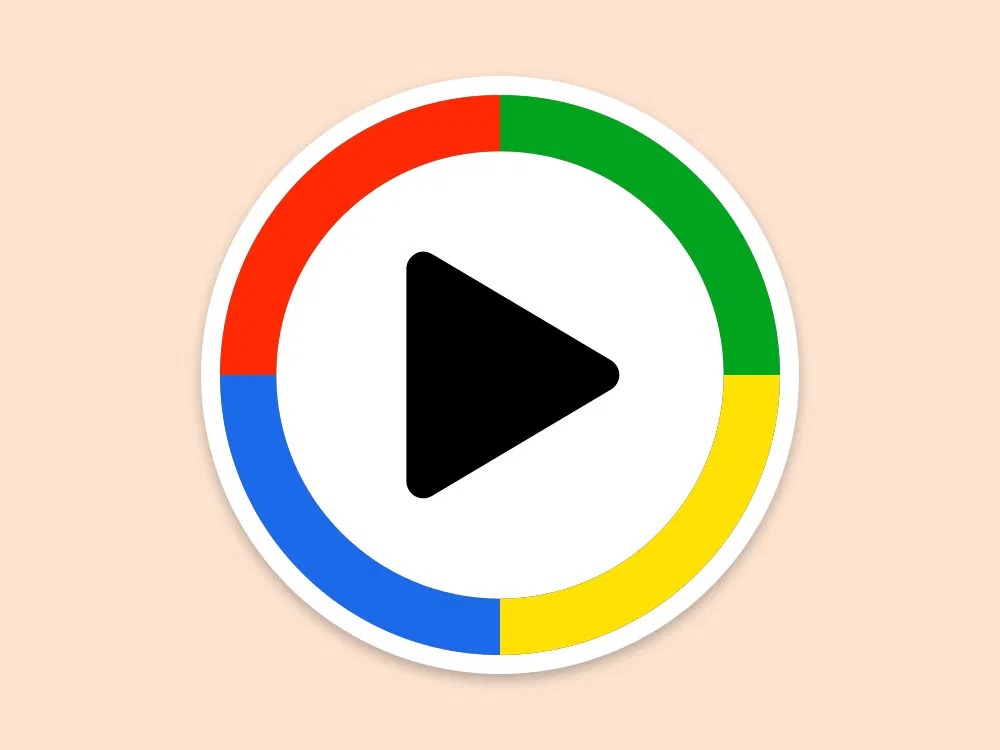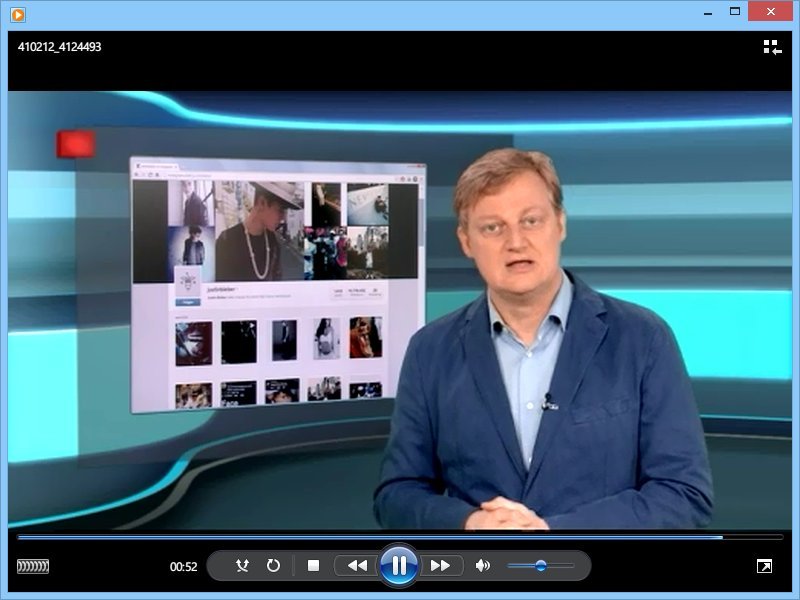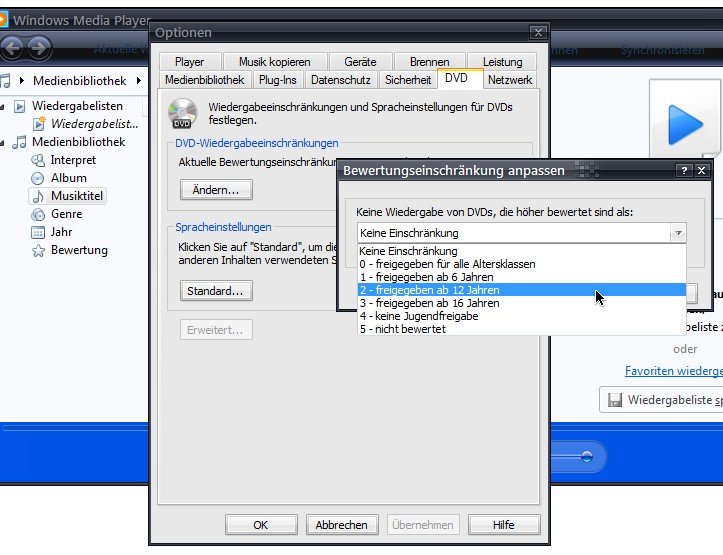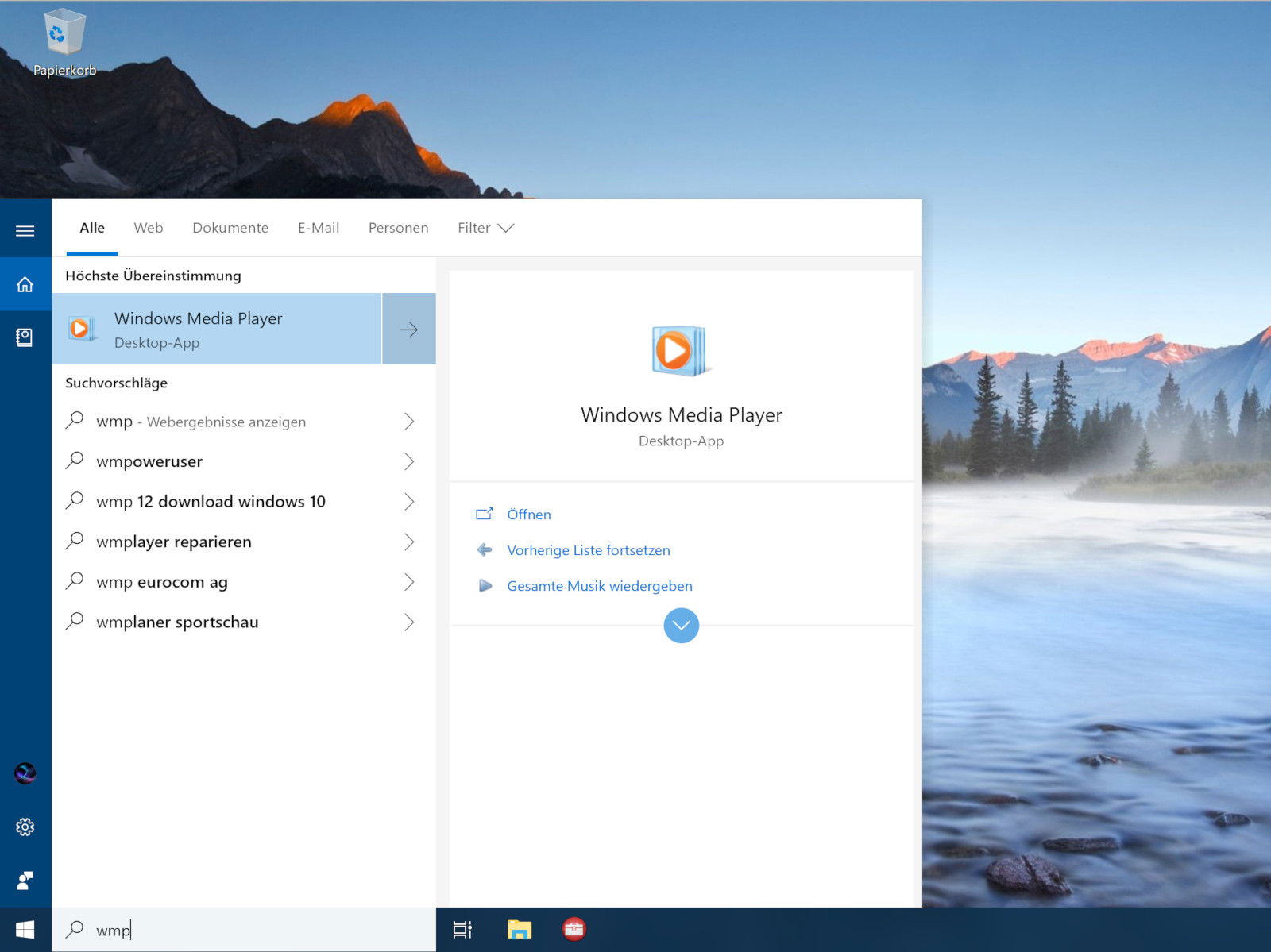
20.07.2018 | Windows
Microsoft arbeitet weiter an der Modernisierung von Windows 10. Mit jedem neuen Haupt-Update werden neue Funktionen hinzugefügt, aber gleichzeitig werden einige der älteren Funktionen entfernt. Zum Beispiel ist eine der Anwendungen, die Microsoft in den Ruhestand gesendet hat, aber die viele vermissen, das Windows Media Center. Manche dieser Programme lassen sich dennoch wiederfinden – die sind nur versteckt und nicht weg.
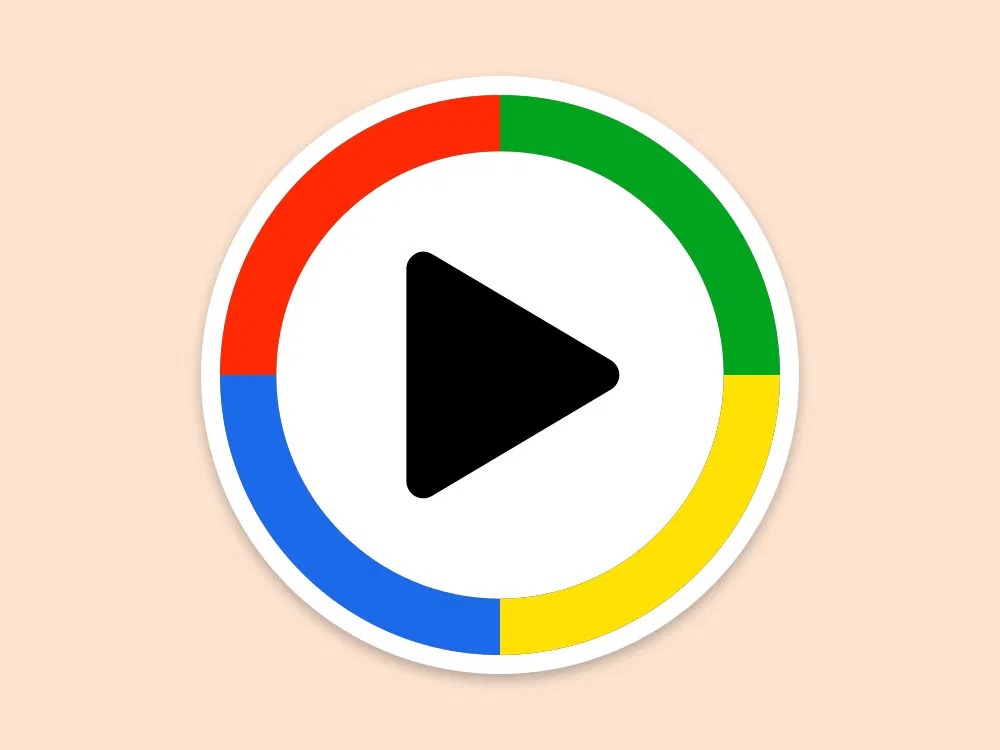
12.11.2017 | Windows
Zu den Standard-Programmen für das Abspielen von Medien gehörte bislang der Windows Media Player. Für Windows 10 Version 1709 hat Microsoft aber aufgeräumt: Jetzt gibt es nur noch die Groove-Musik-App. Der Media Player lässt sich allerdings mit wenigen Klicks zurückholen.
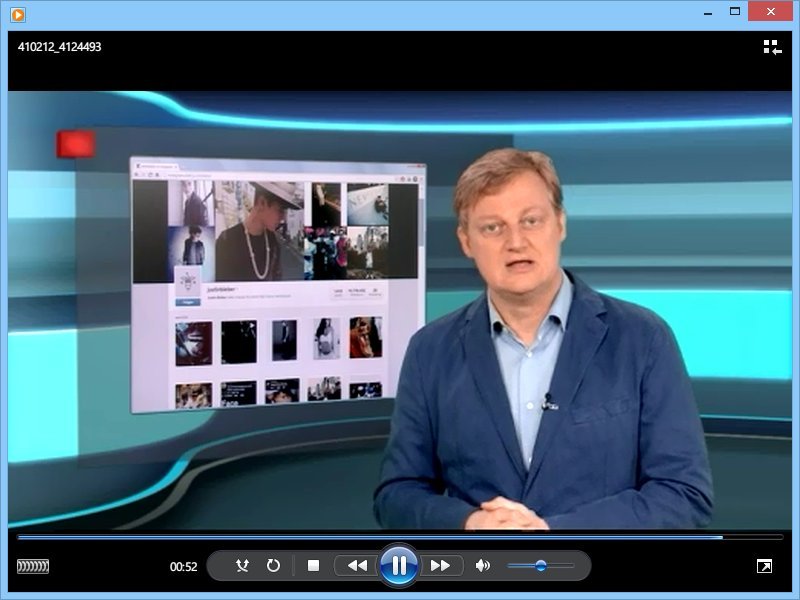
04.05.2014 | Tipps
Auch in Windows 8.1 ist, neben den neuen Modern-UI-Apps von Xbox Music, auch noch der alte Bekannte, Windows Media Player, enthalten. Der Player kann nicht nur Songs und Filme von Ihrer Festplatte und von CDs abspielen, sondern auch Internetstreams und –videos.
06.04.2013 | Tipps
In Windows 8 ist eine praktische Funktion zum Streamen von Mediendateien eingebaut – zum Beispiel auf die Xbox 360. Das funktioniert ähnlich wie mit Apples AirPlay, entweder über den Desktop oder mit einigen Windows-8-Apps.
30.01.2013 | Tipps
In Microsofts neuestem System Windows 8 können Sie nicht mehr direkt Film-DVDs abspielen. Was fehlt, ist der passende Codec. Sie wollen dennoch Videos ansehen und dazu Windows 8 verwenden?
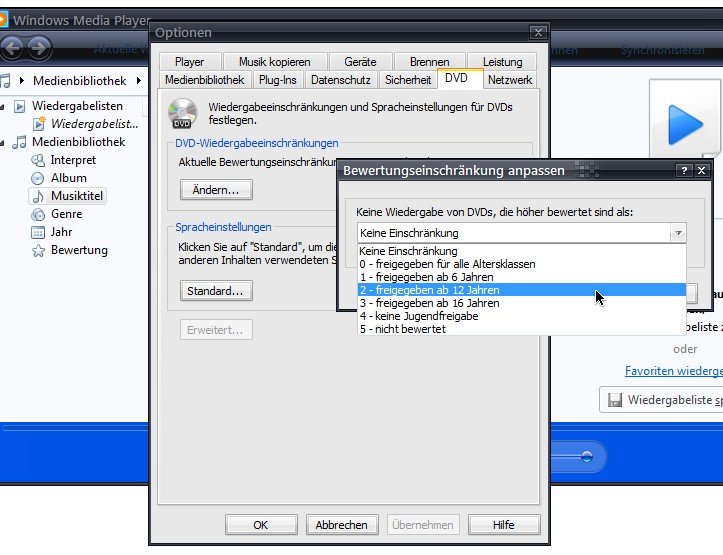
21.03.2012 | Tipps
Aus gutem Grund werden manche Video-DVDs nicht für alle Altersgruppen freigegeben. Standardmäßig werden DVDs in Windows Vista mit dem Media Player 11 abgespielt. Dieser lässt sich so einstellen, dass DVDs, die unter eine bestimmte FSK-Einstufung fallen, gar nicht erst abgespielt werden können.
25.10.2011 | Tipps
Für die simple Wiedergabe von Musik und Videos reichen die Standardfunktionen des Windows Media Players vollkommen aus. Wer mehr möchte, kann den Media Player erweitern. Das Gratis-Plug-In „Media Player Plus“ bringt weitere interessante Funktionen.
14.03.2011 | Tipps
Wer mit iTunes oder dem Windows Media Player nebenbei Musik hören und nur kurz einen Titel wechseln möchte, muss zuerst den Player in den Vordergrund holen. Praktischer ist der Mini-Modus. Damit lassen sich iTunes und der Media Player über die Windows-Taskleiste bedienen.