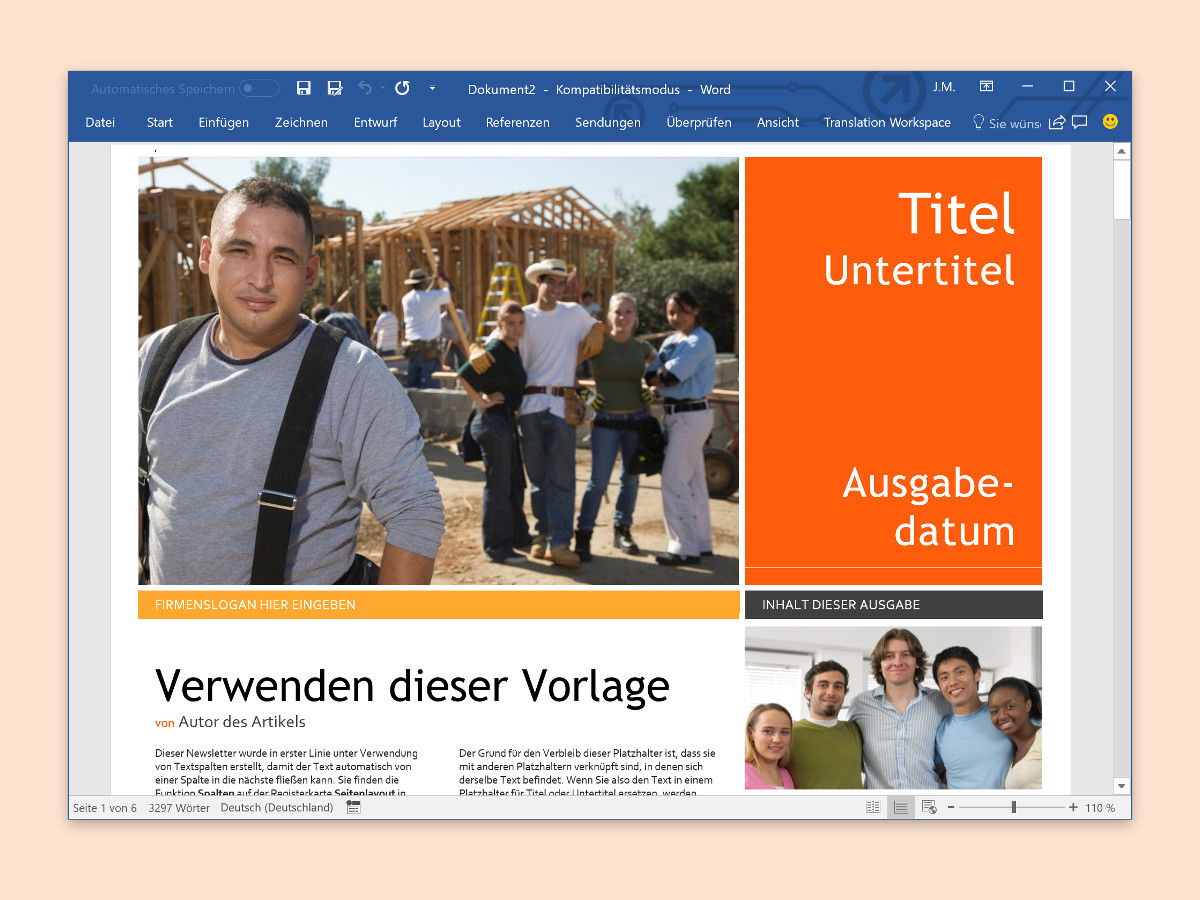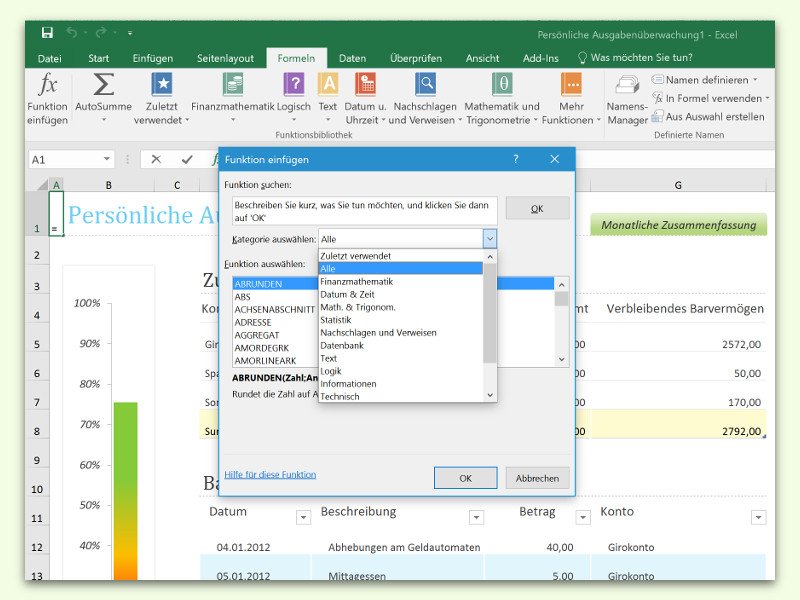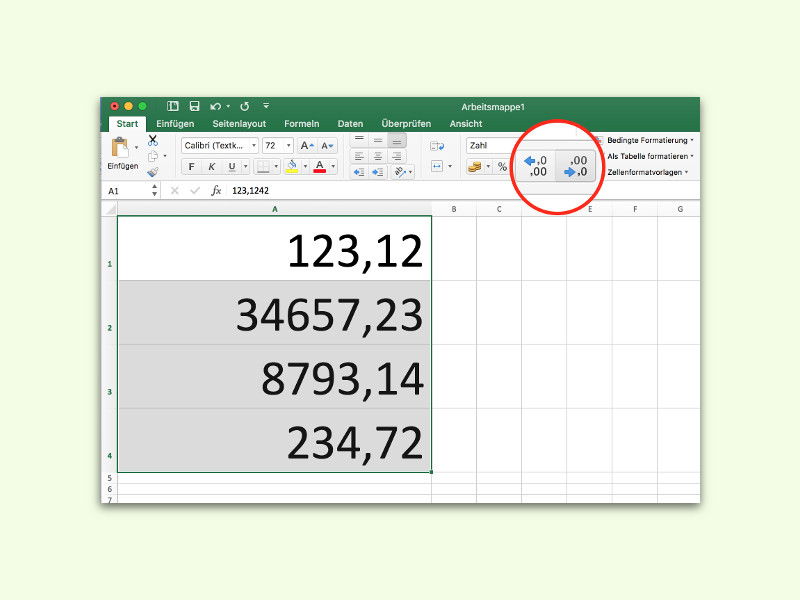14.01.2018 | Office
Während Präsentationen ist es immer gut, die Zuschauer aktiv einzubeziehen. Wer etwa die Meinung der Zuhörer zu einer bestimmten Frage wissen möchte, kann während der Vorführung eine Umfrage starten. Möglich macht es ein Add-On für PowerPoint.
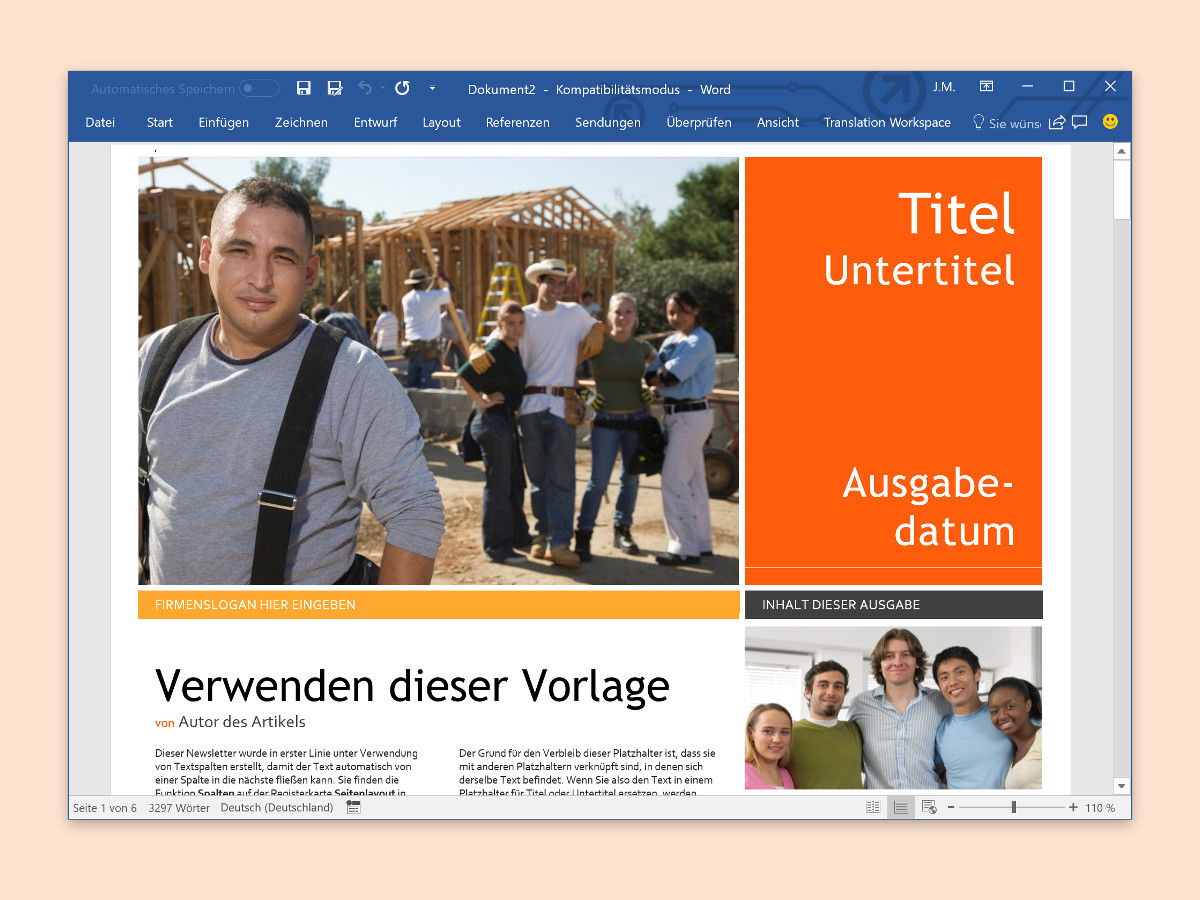
04.12.2017 | Office
Wenn eine Datei viele Grafiken oder unterschiedliche Layouts enthält, reicht der Platz auf dem Bildschirm gelegentlich einfach nicht aus – selbst, wenn ein großer Monitor verwendet wird. In diesem Fall muss ein anderer Trick herhalten.

19.10.2017 | Office
Wer tagtäglich in Microsoft Office mit Tabellen arbeitet, kennt sicher jede Menge Abkürzungen, um Funktionen schneller aufzurufen. Hier stellen wir vier wichtige, aber oft ungenutzte Tastenkürzel vor, die mit der [Strg]-Taste funktionieren.
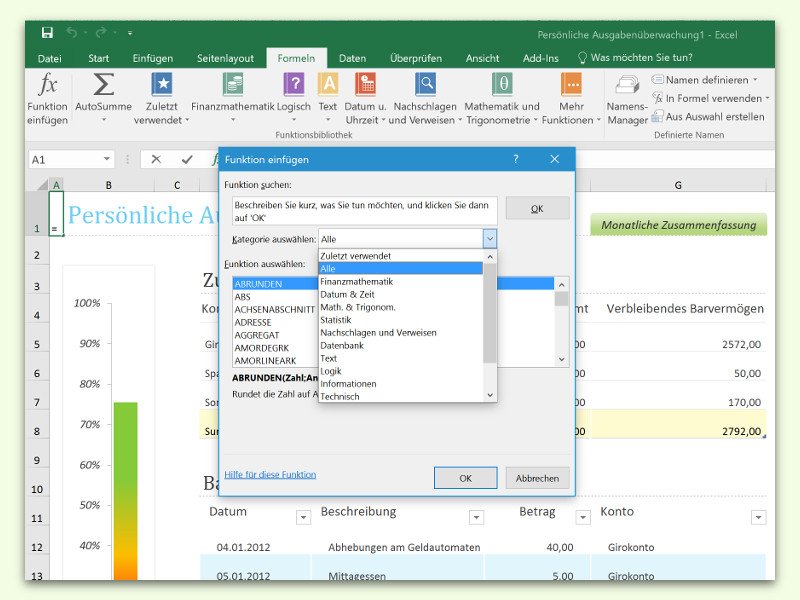
28.02.2016 | Office
Im Tabellen-Programm Excel finden sich Funktionen für fast jeden Zweck, damit man daraus Formeln für automatische Berechnungen machen kann. Die Liste der Funktionen kann man aber unmöglich im Kopf behalten. Gut, dass sie sich einfach nachschlagen lässt.
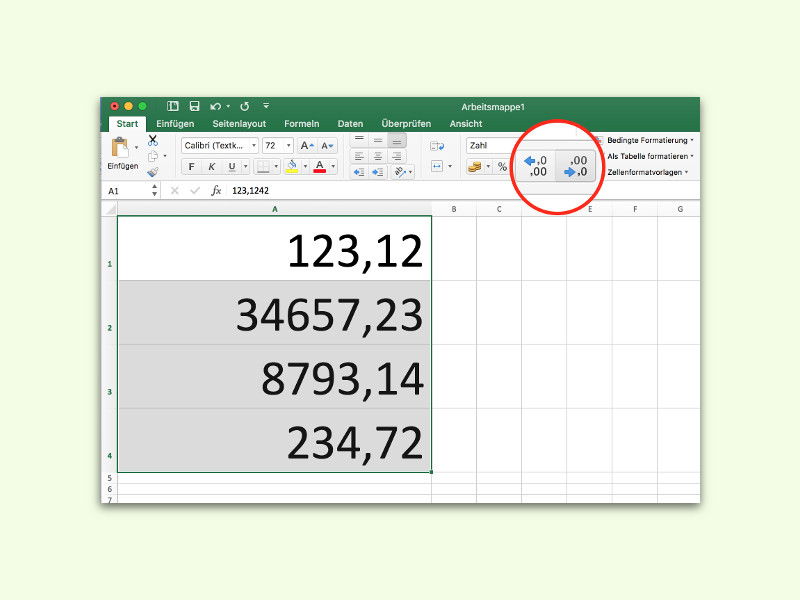
11.02.2016 | Office
Nicht immer muss man beim Rechnen in Excel-Tabellen mit allen Nachkomma-Stellen rechnen. Normalerweise rundet Microsoft Excel Zahlen aber nicht automatisch. Die Funktion lässt sich aber auf Wunsch einschalten.

17.12.2015 | macOS
Seit einigen Versionen gibt’s das Menüband in Office nun schon – auch für Mac-Nutzer. Hier funktioniert das Auf- und Zuklappen des Menüs allerdings etwas anders als bei Windows. Wir zeigen, wie es geht.

17.12.2015 | Office
Ganz klar, einer der Vorteile einer Excel-Tabelle ist: Man kann viele Zellen durch Formeln und Zellbezüge miteinander vernetzen. Bei komplexen Formeln verliert man aber schnell den Durchblick. In diesem Fall hilft die grafische Auswertung der Formel weiter.

12.12.2015 | Office
Manchmal muss man in einem Dokument Begriffe verwenden, die Microsoft Word nicht kennen kann. Dann ist es am besten, wenn man die Prüfung der Rechtschreibung abschaltet. Oft reicht es aber schon, wenn man sie für einen bestimmten Absatz deaktiviert.