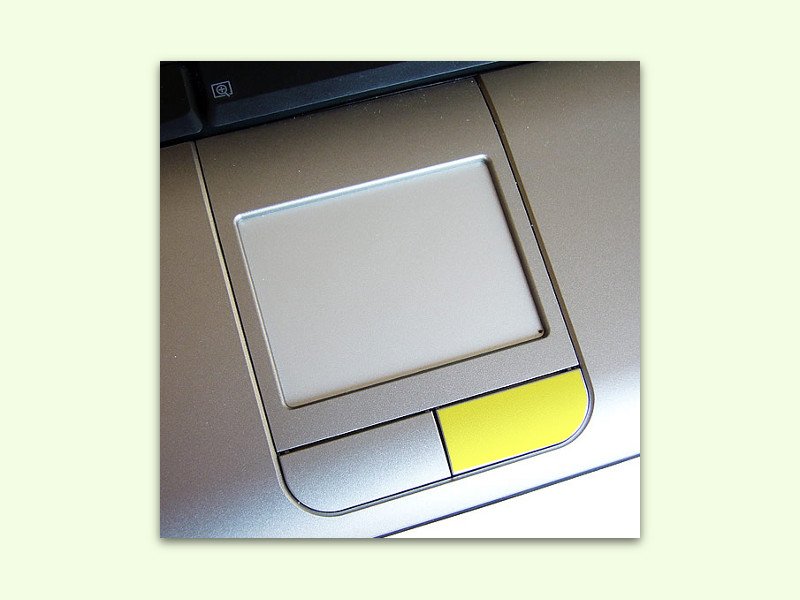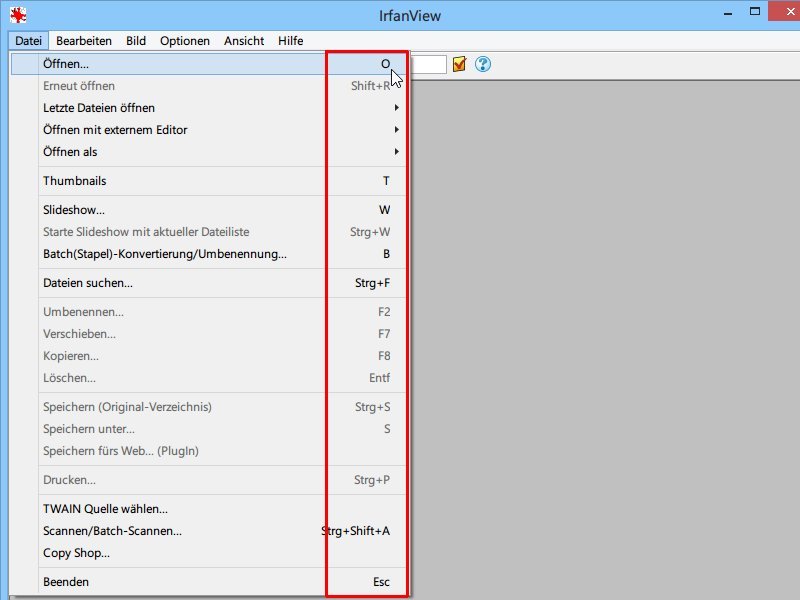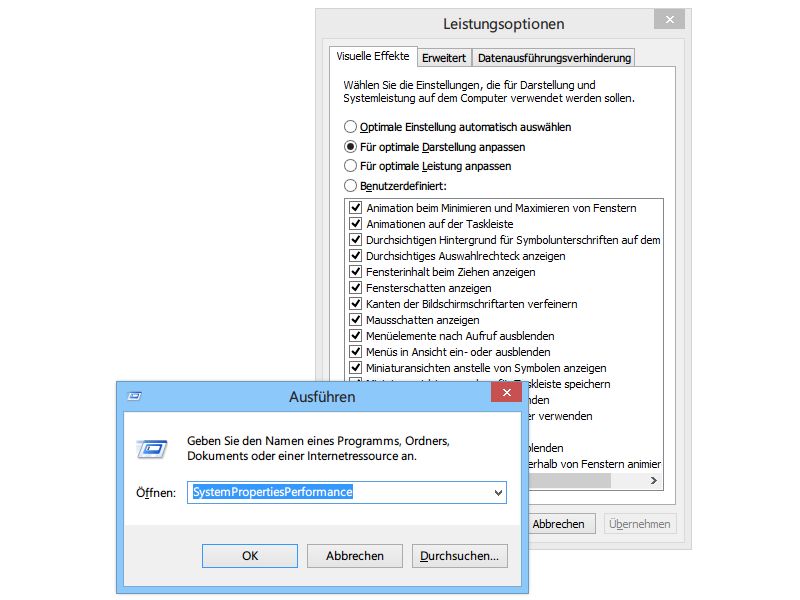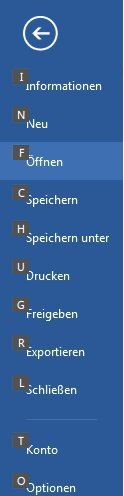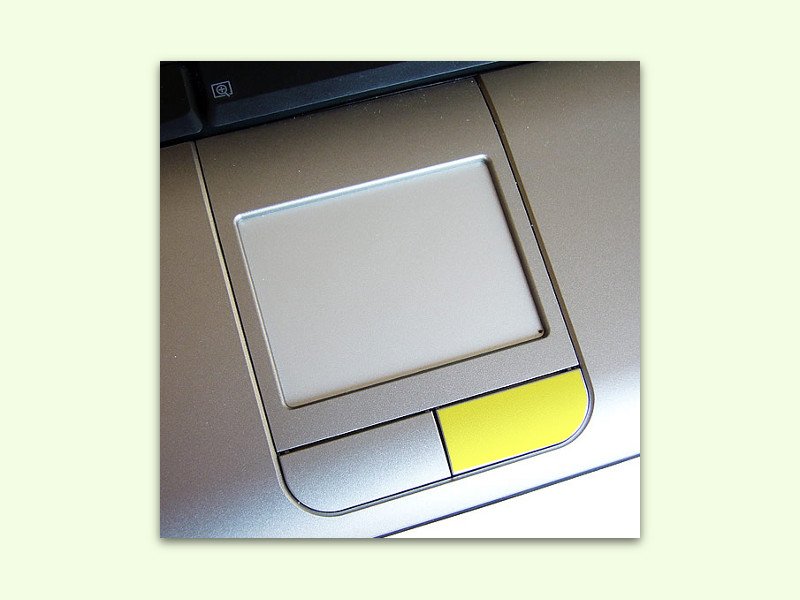
22.12.2015 | Mobility
Um auf Aktionen zuzugreifen, die sich auf eine Datei oder einen Ordner unter dem Mauszeiger beziehen, muss man die rechte Maustaste drücken. Am Laptop ist das allerdings etwas umständlicher – denn hier gibt’s keine Maus, sondern nur ein Touchpad.

03.09.2015 | Windows
Das Hamburger-Menü oder –Symbol ist der Name für ein Menü-Symbol, das in neueren Programmen und Websites gefunden wird, die kein klassisches Datei-Menü haben. Alternativ auch als Hotdog-Menü oder Drei-Striche-Menü bezeichnet, bietet das Hamburger-Menü schnellen Zugriff auf Programm-Optionen vieler Apps – sowohl mobil als auch am Desktop.
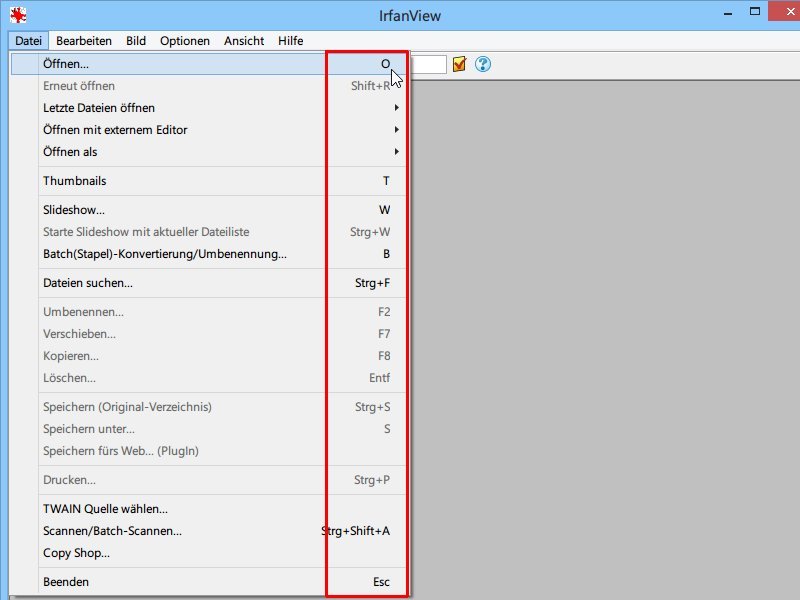
26.04.2014 | Tipps
Eines der besten Bildbetrachter ist die Freeware IrfanView. Zu den besonderen Stärken des Programms gehört seine Schnelligkeit: IrfanView ist im Nu gestartet und reagiert auch sehr flott. Noch schneller lässt sich die Anwendung per Tastatur bedienen.
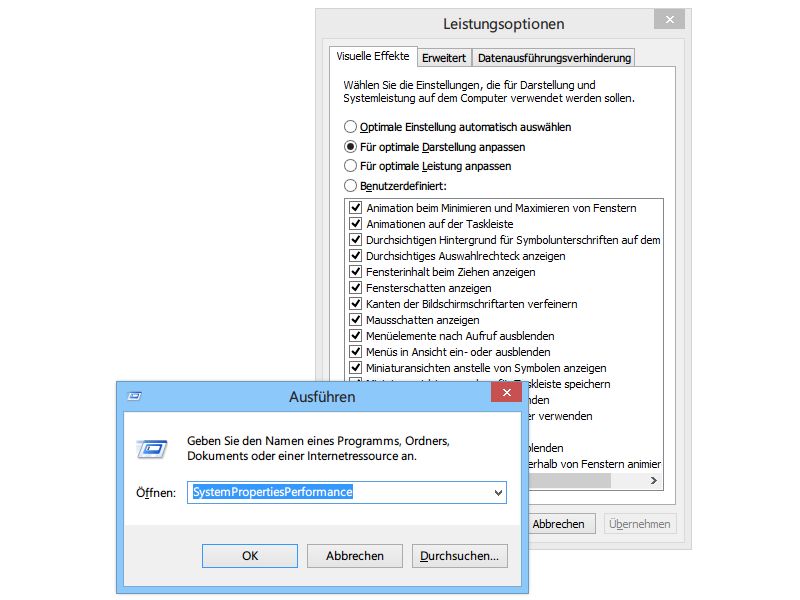
10.03.2014 | Windows
Maus-Schatten, Ein- und Ausblenden von Menüs, … mögen Sie solche Verschönerungen, oder eher nicht? Das Einstellungs-Fenster ist sehr tief in der Systemsteuerung versteckt. So öffnen Sie es schneller!
16.04.2013 | Tipps
In Windows 8 gibt es viele Tastenkombinationen, mit denen Sie mehr aus dem System herausholen. Wenn Sie wissen, wie man sowohl Maus als auch Tastatur zur optimalen Bedienung von Windows einsetzt, arbeiten Sie mit jeder Windows-Version schneller.
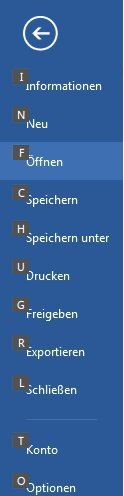
04.03.2013 | Office
In der Backstage-Ansicht von Office 2013 werden alle wichtigen Verwaltungs-Befehle zusammengefasst, etwa zum Öffnen, Speichern, Drucken, und so weiter. Die Backstage-Ansicht erreichen Sie per Klick auf „Datei“. Sie lässt sich nicht nur mit der Maus, sondern auch per Tastatur steuern.
13.09.2011 | Tipps
Gimp gilt unter Kennern als beste kostenlose Alternative zum professionellen Grafiktool Adobe Photoshop. Allerdings erkennt das Installationsprogramm von Gimp die in Windows eingestellte Sprache nicht immer korrekt. Beim ersten Start erscheint Gimp dann zum Beispiel in Englisch. Mit folgenden Schritten lässt sich die Sprache ändern.