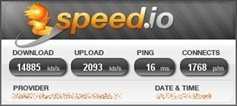
Geschwindigkeit der eigenen Internet-Verbindung messen
DSL 2.000, 6.000, 16.000 oder gar 100.000: Die Internet-Anbieter versuchen gegenseitig, sich mit schön klingenden Zahlen zu übertrumpfen. Für den Kunden nicht immer ersichtlich: Oft hält die Leitung nicht annähernd das, was sie verspricht. Wie schnell der eigene Anschluss wirklich ist, lässt sich allerdings leicht ermitteln.

Sekunden messen mit Windows-Bord-Mitteln
Oft hat man keine Stoppuhr zur Hand, wenn man eine braucht. Für einfache Kurzzeit-Messungen reicht ein Helferlein, das in Windows eingebaut ist.
Windows 7: Energie-Effizienz analysieren
Wenn der Akku des Notebooks mal wieder nach wenigen Stunden leer ist, liegt’s meist an stromhungrigen Geräten oder überaktiven Windows-Prozessen. Doch wie findet man die Übeltäter heraus? Mit dem versteckten Energieschnüffler von Windows.
Mac OS X: Bildschirmelemente pixelgenau vermessen
Für Grafiker oder Webdesigner ist es wichtig, Bildschirminhalte des Mac-Bildschirms pixelgenau zu vermessen. Dafür gibt es Zusatzprogramme wie „Free Ruler“. Es geht aber auch ohne Extras. Mit einem Trick lassen sich Bildschirminhalte auch mit Bordmitteln exakt messen.
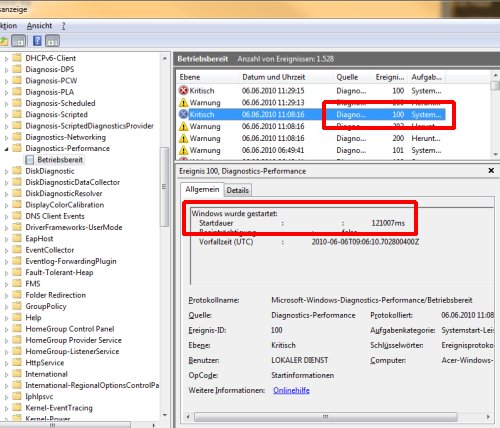
Windows 7: Mit Bordmitteln die Startzeit messen
Wie schnell Windows 7 startet, ist ob ein subjektives Empfinden. Die einen finden es rasend schnell, die anderen schneckenlangsam. Zum direkten Vergleich müssen objektive Messwerte her. Am besten sekundengenau. Die gibt’s sogar mit Windows-Bordmitteln.

Die Signalstärke des WLAN-Funknetzes im Systemtray anzeigen
Wenn die WLAN-Verbindung wieder ruckelt oder quälend langsam ist, liegt’s meist an einer schlechten Funkverbindung zum WLAN-Router. Um der Sache auf den Grund zu gehen, gibt’s praktische Hilfsprogramme, die alle Details zu Signalstärke und WLAN-Speed verraten.
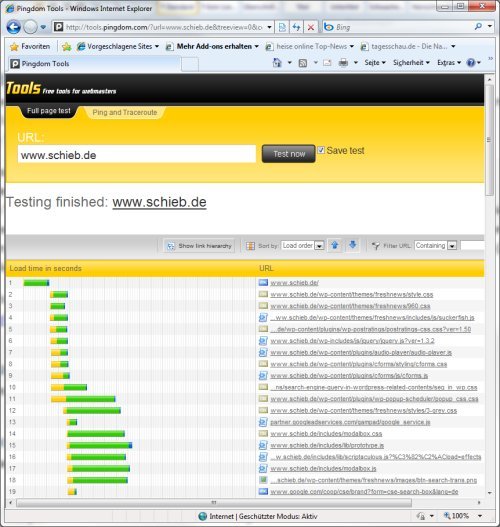
Die Ladezeiten von Webseiten messen
Die eigenen Blogs oder Webseiten sind zu langsam? Dann sollte man schleunigst herausfinden, woran es liegt. Welche Text- oder Grafikelemente eine Webseite bremsen, verrät der Onlinedienst „Pingdom Tools“.



