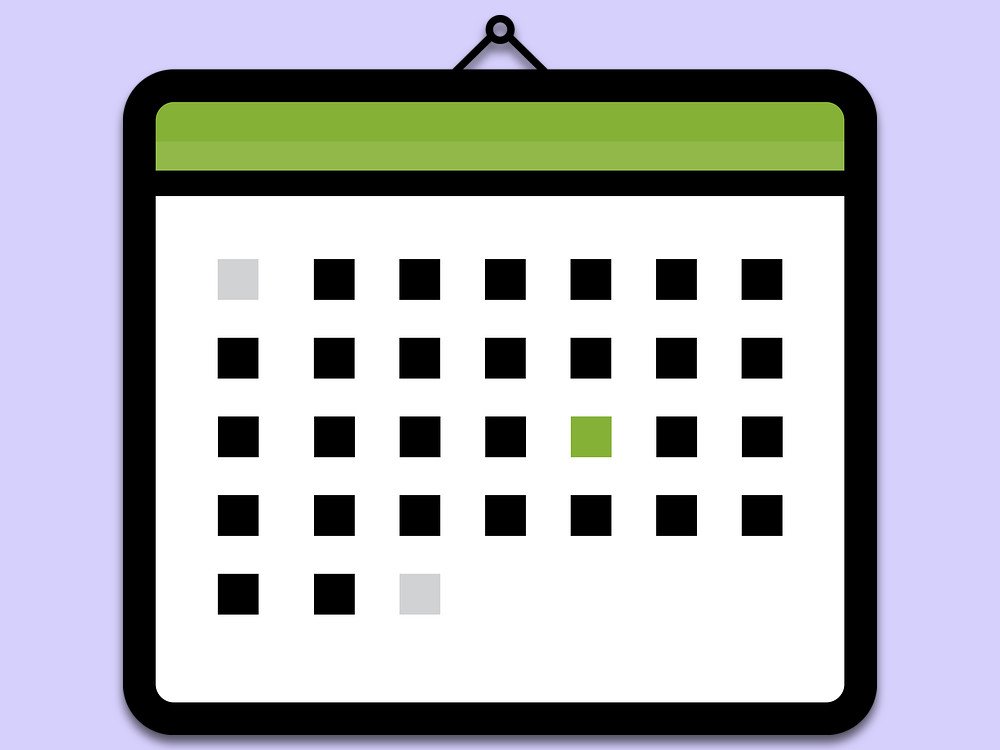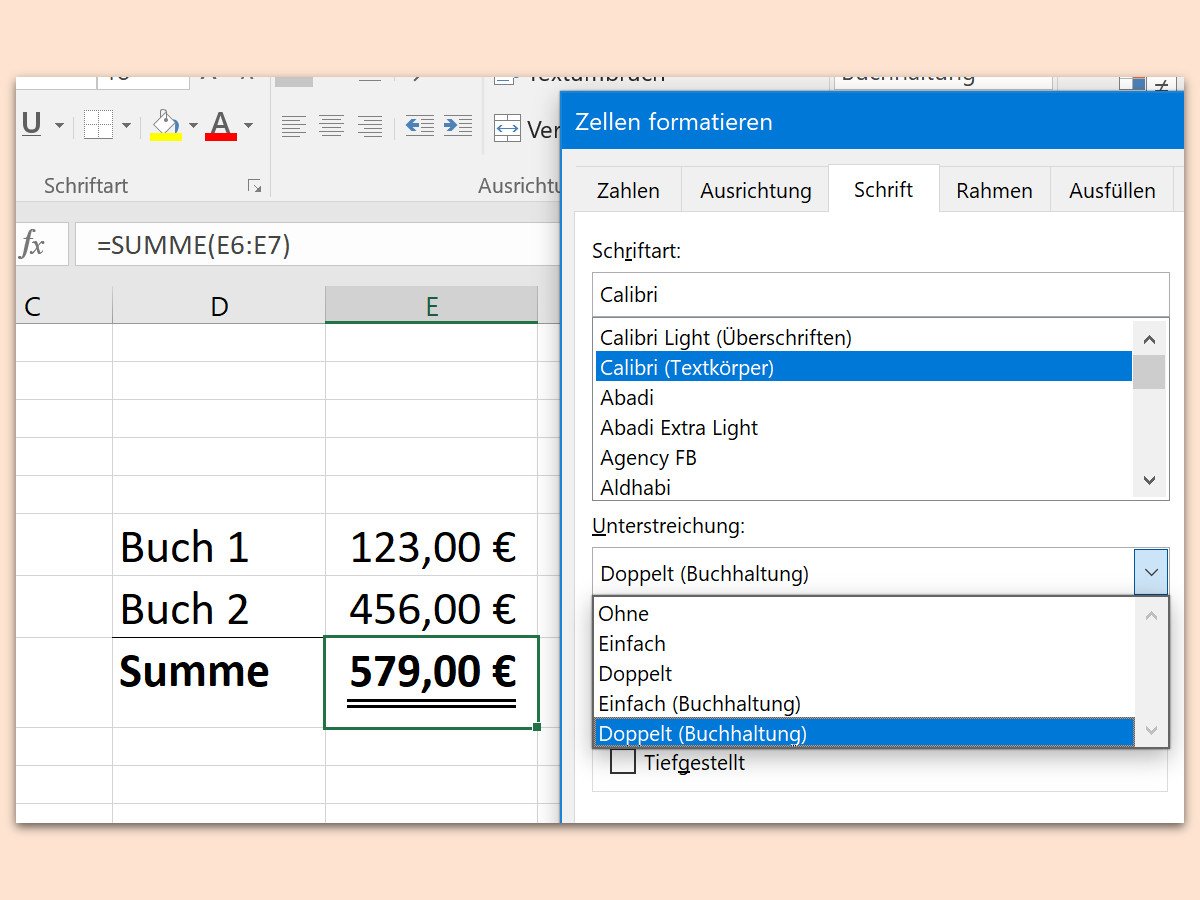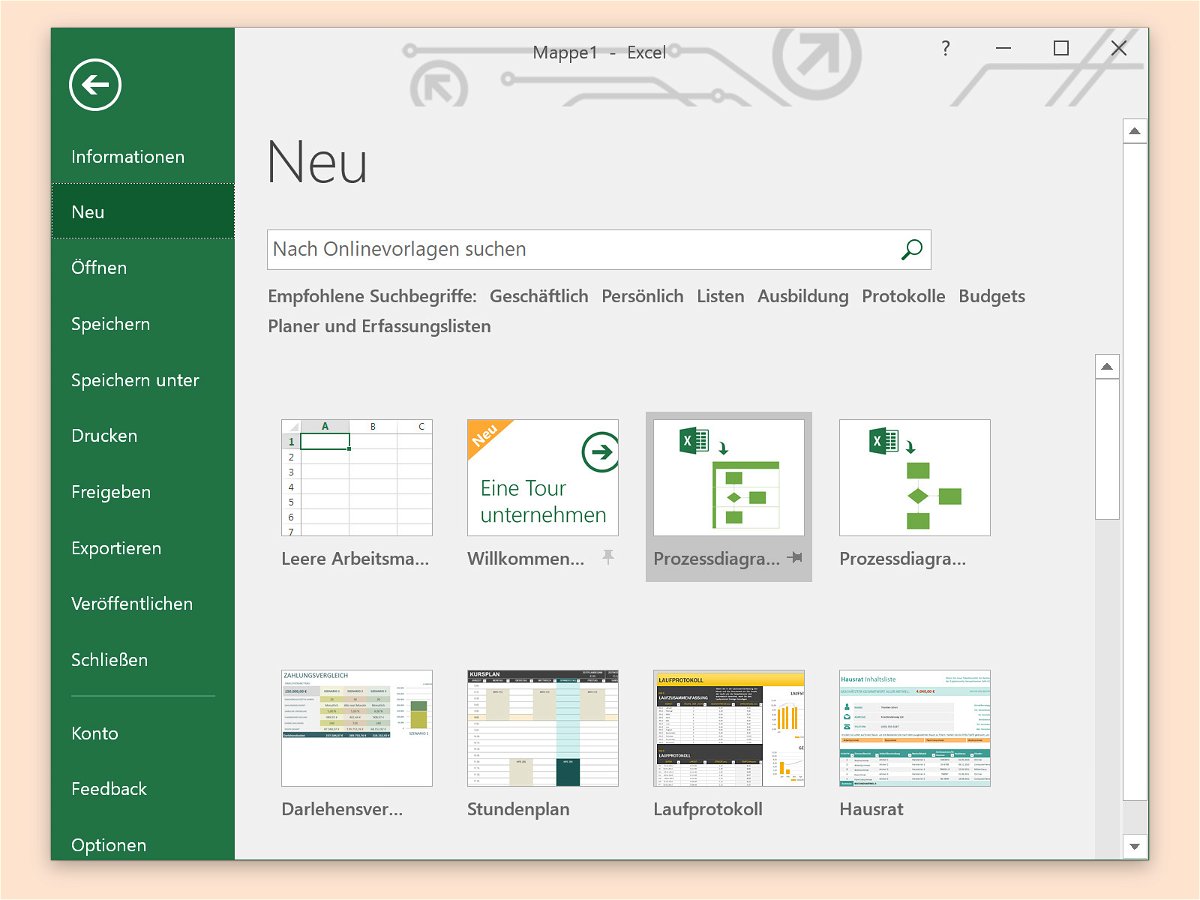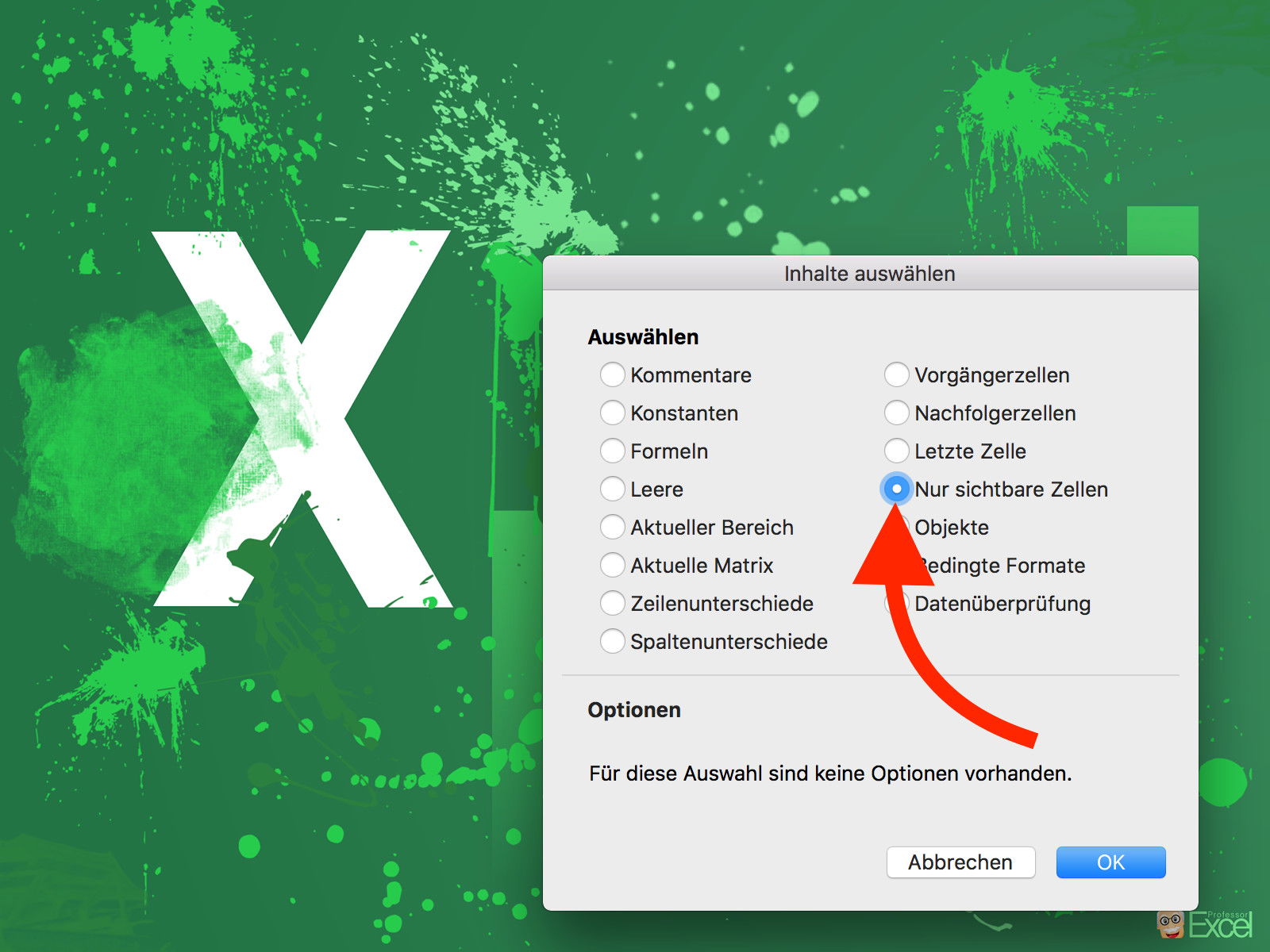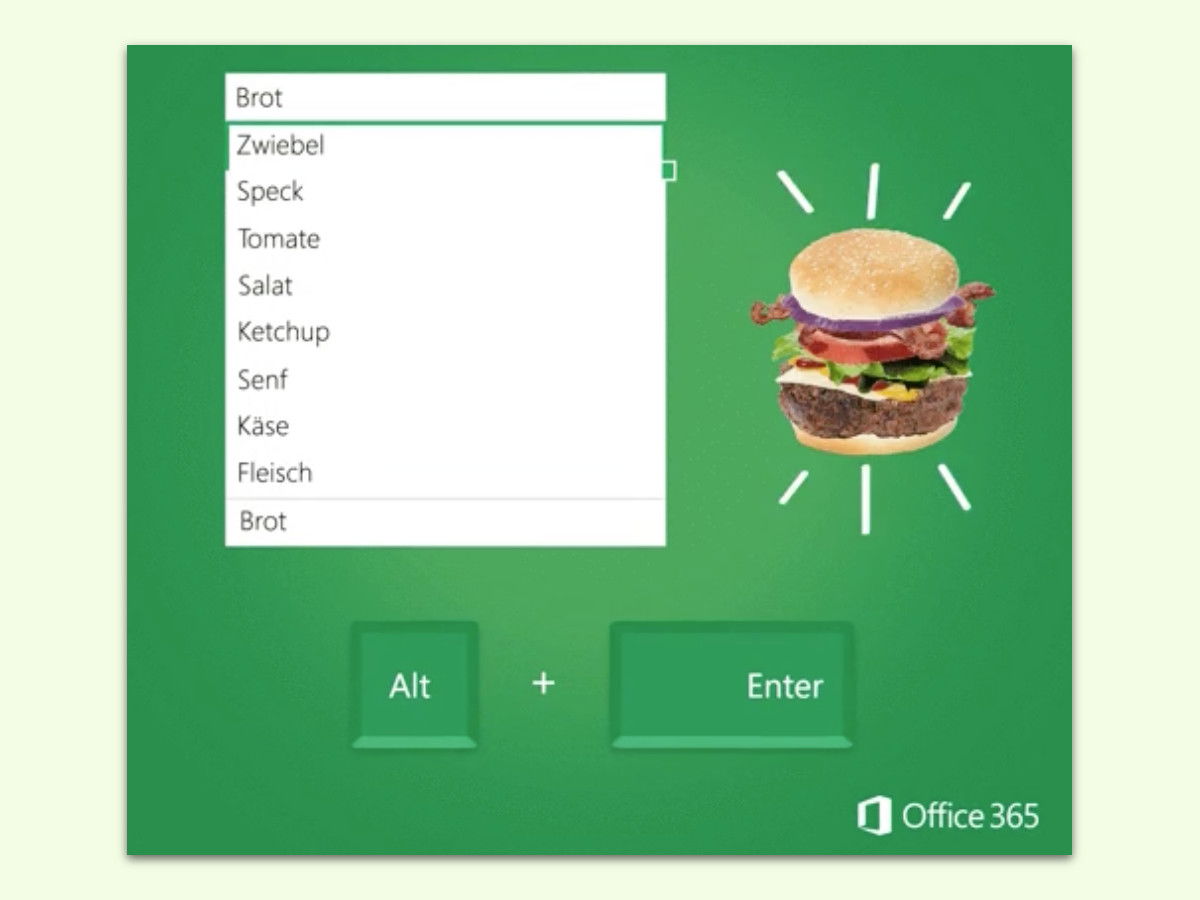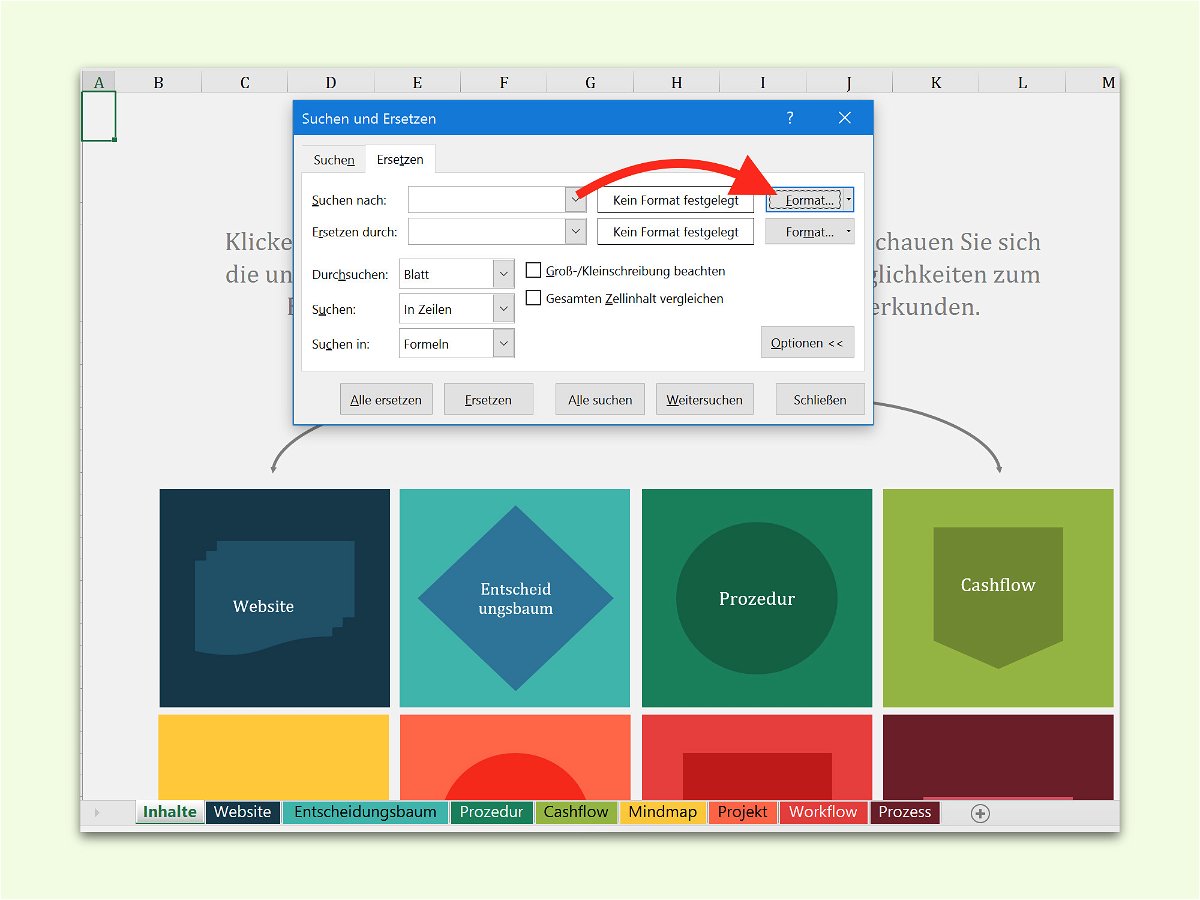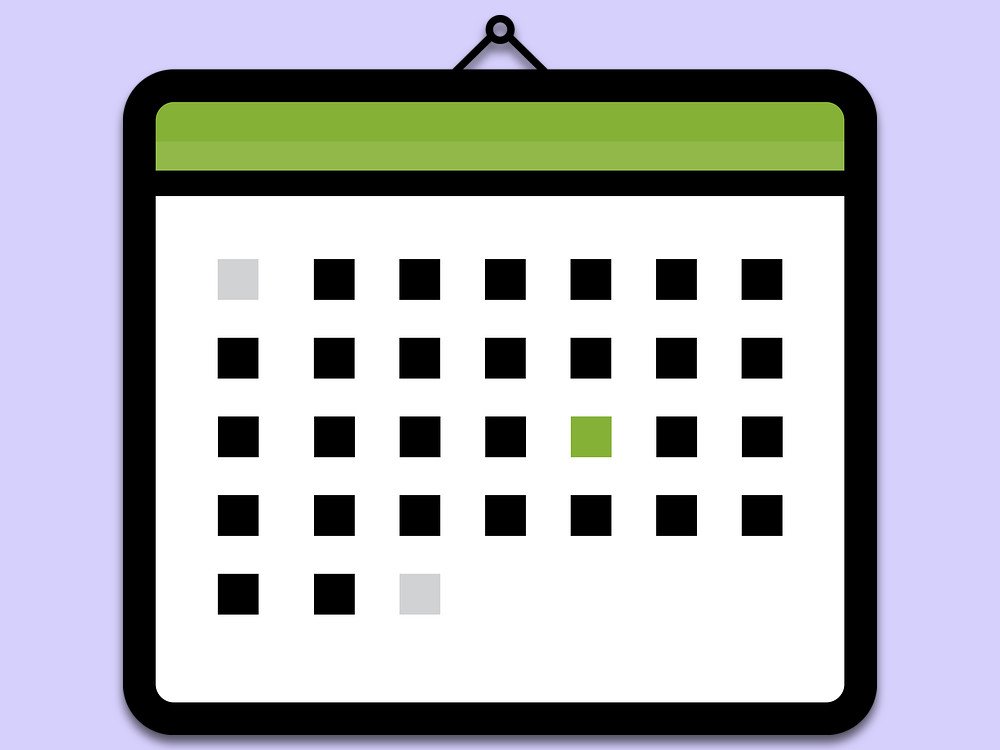
07.02.2018 | Office
Wie lange eine Arbeit braucht, lässt sich oft nur schwer im Voraus einschätzen. Besonders dann nicht, wenn ein Monat noch jede Menge Feiertage enthält. Wer sich einen Überblick verschaffen will, fragt dazu am besten Excel.
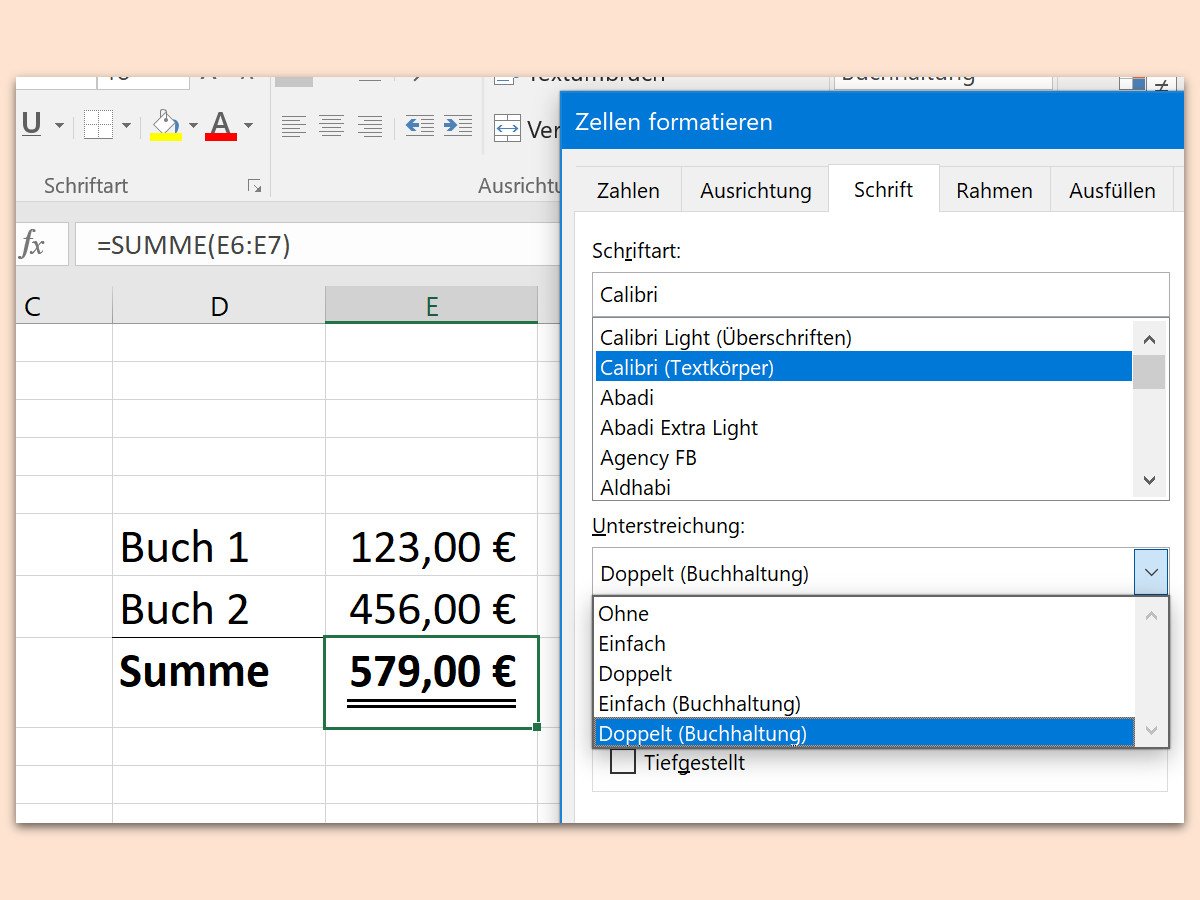
02.01.2018 | Office
Summen werden doppelt unterstrichen – das lernte man früher schon in der Schule. Ein Problem beim normalen doppelten Unterstreichen ist allerdings: Buchstaben mit Unterlängen werden angeschnitten und sind daher schlechter erkennbar. Besser zu sehen ist die Unterstreichung einer Summe, wenn sie mit einer speziellen Formatierung ausgestattet wird.
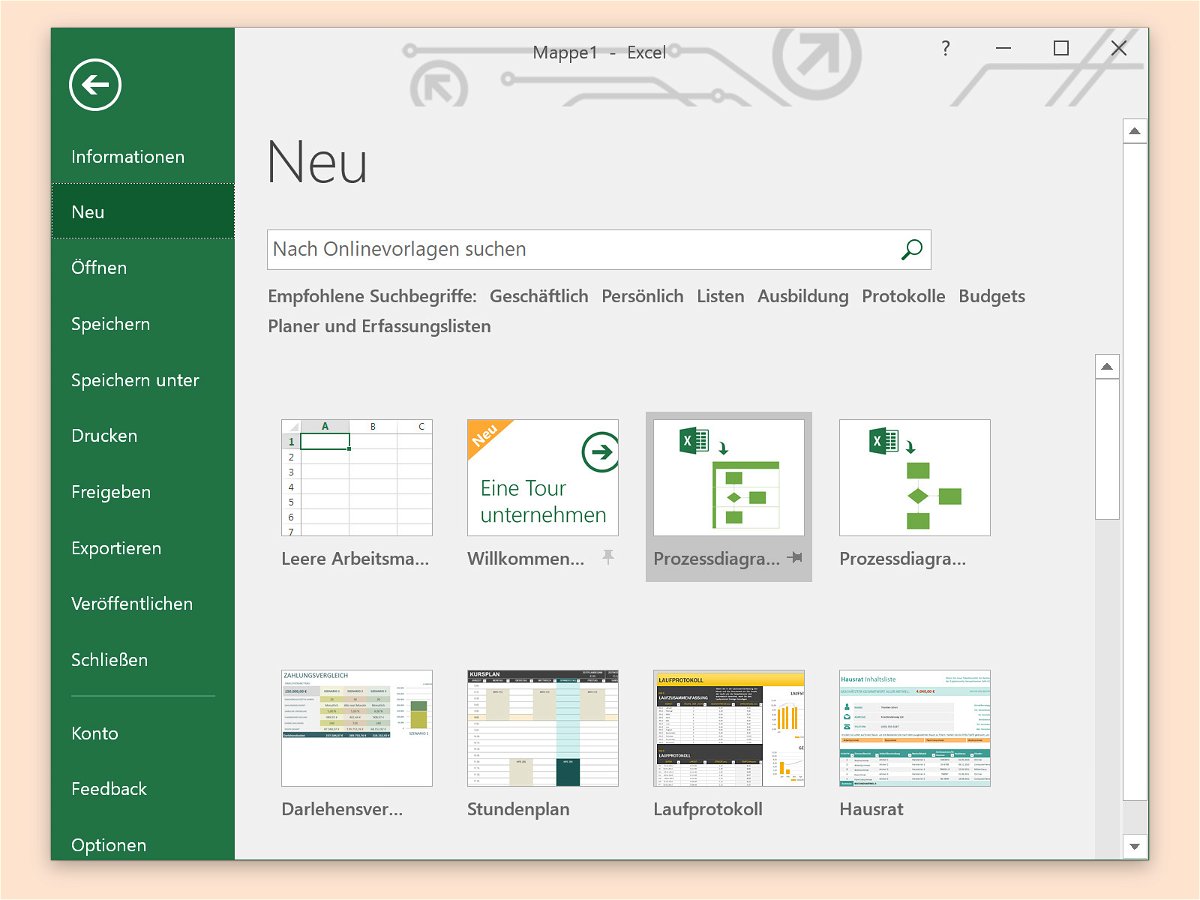
07.12.2017 | Office
Mit Microsoft Excel lassen sich nicht nur einfache Berechnungen und Daten-Tabellen bearbeiten, sondern auch komplexe Kalkulationen ausführen. Auch das Erstellen von Berichten ist kein Problem. Besser sehen die verarbeiteten Daten allerdings aus, wenn eine ansprechende Vorlage verwendet wurde. Hier bietet Microsoft Excel schon von Haus aus einiges an.

19.10.2017 | Office
Wer tagtäglich in Microsoft Office mit Tabellen arbeitet, kennt sicher jede Menge Abkürzungen, um Funktionen schneller aufzurufen. Hier stellen wir vier wichtige, aber oft ungenutzte Tastenkürzel vor, die mit der [Strg]-Taste funktionieren.
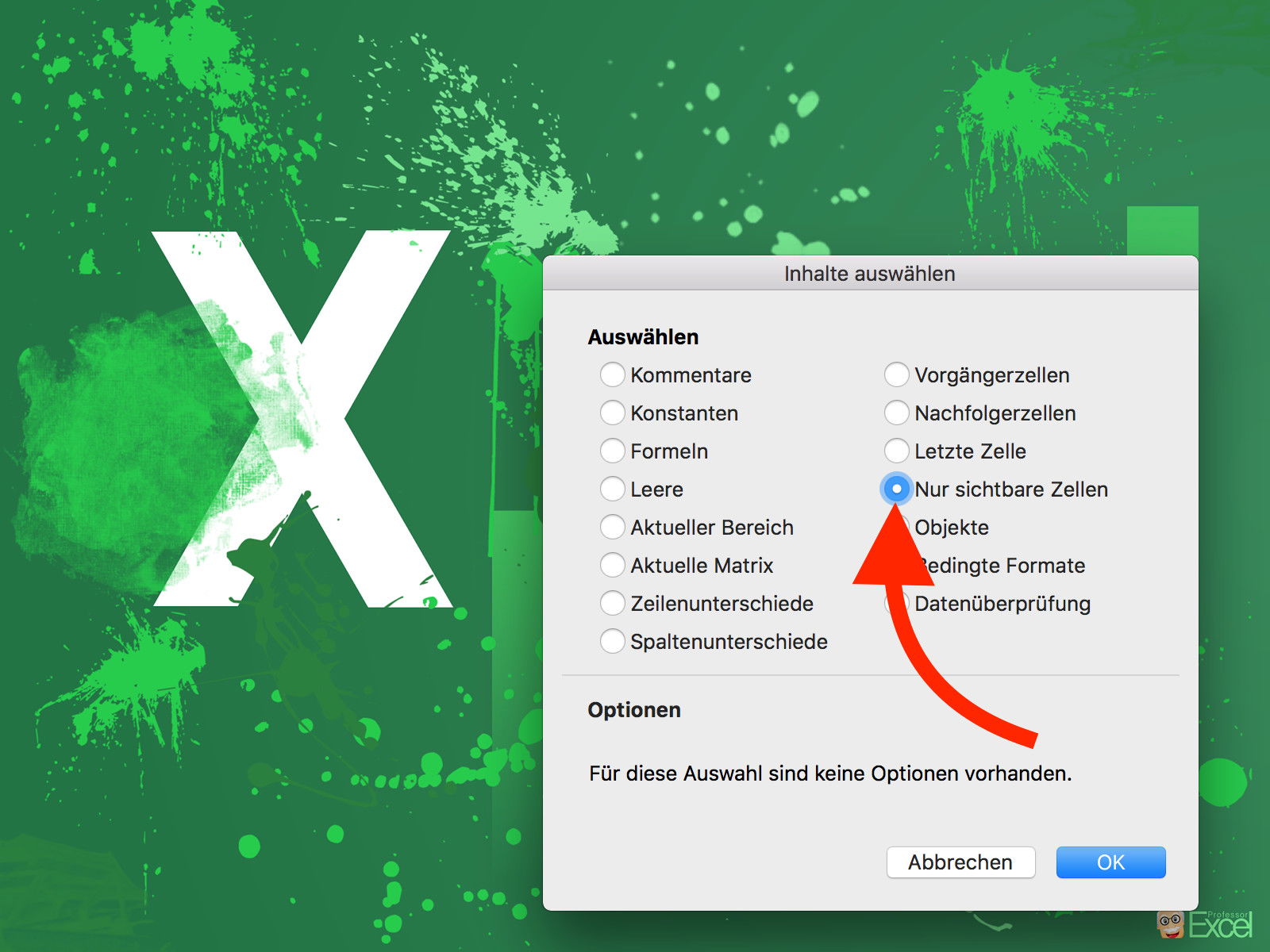
17.05.2017 | Office
Werden bestimmte Spalten oder Zeilen einer Excel-Tabelle nicht benötigt, kann man sie ausblenden. Kopiert man Daten aus einer Tabelle, werden diese unsichtbaren Zellen aber mit kopiert. Wer das nicht will, muss einen Trick anwenden.

21.03.2017 | Office
Wer viel mit Tabellen arbeitet, weiß die Tastatur-Abkürzungen in Microsoft Excel zu schätzen. Auch das Auswählen von Zellen geht mit der Tastatur viel schneller. Bei Rechnungen und anderen Listen muss zum Beispiel oft eine ganze Zeile markiert werden.
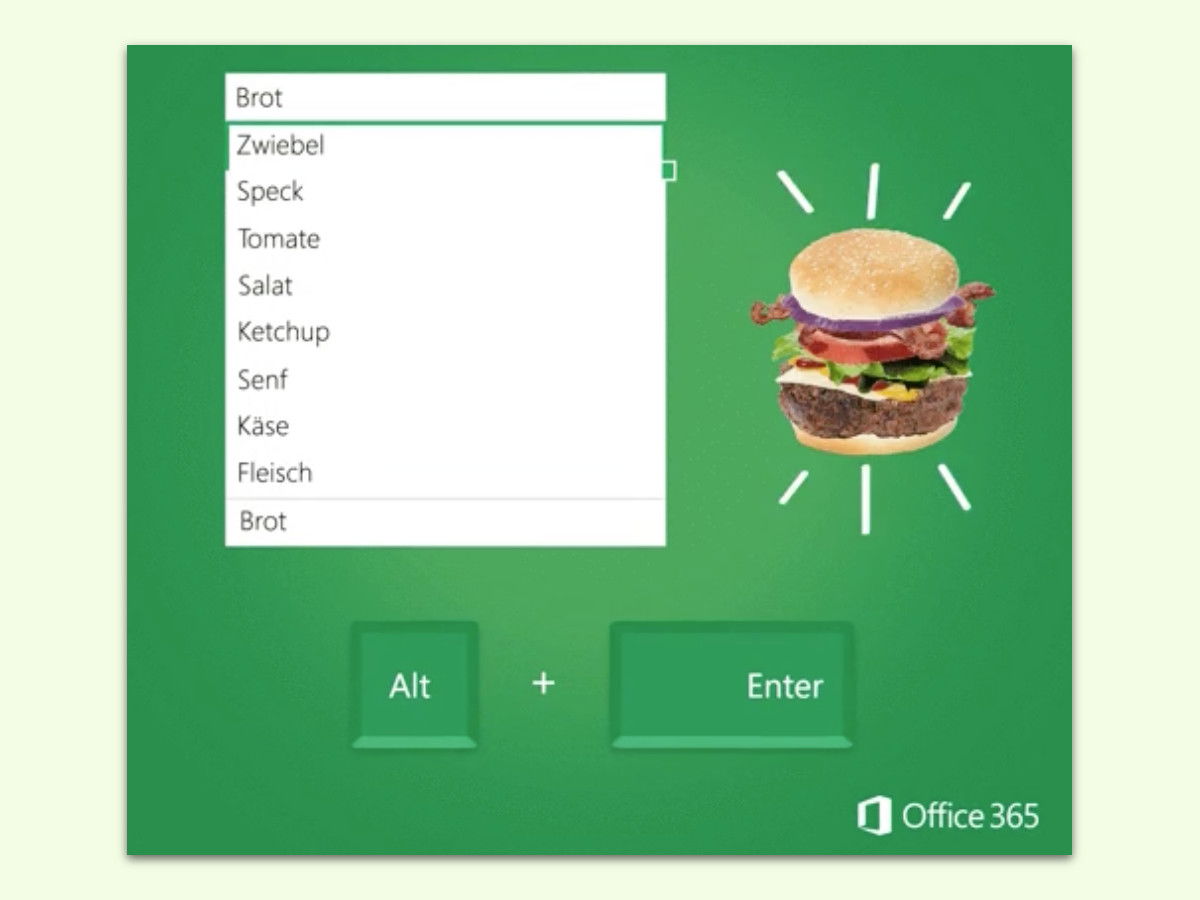
27.02.2017 | Office
Zellen sind immer zu klein – das gilt nicht nur im Knast, sondern auch für Excel-Tabellen. Wenn der Text zu breit wird und die Nachbar-Zelle leer ist, bleiben die Inhalte ja sichtbar. Werden aber innerhalb einer Zelle mehrere Zeilen benötigt, muss man einen Trick anwenden.
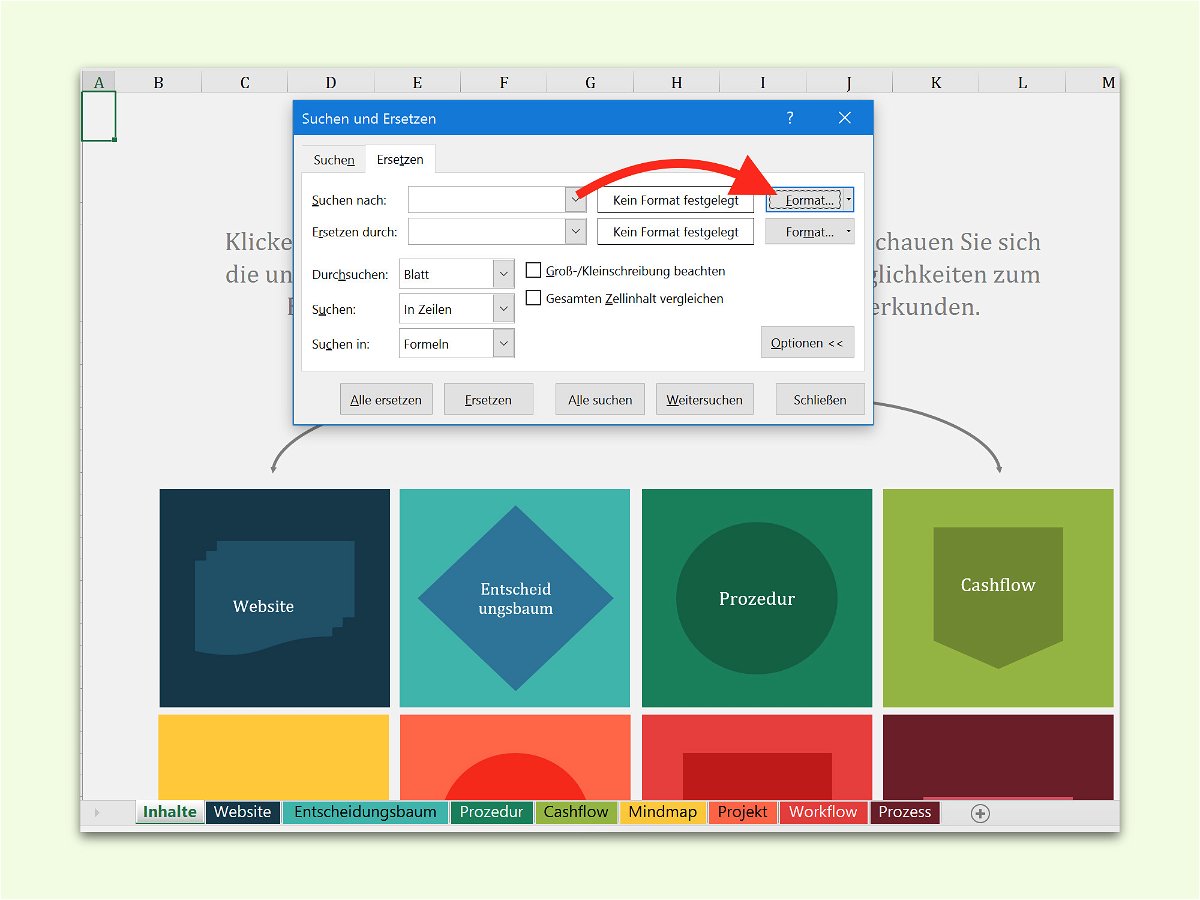
06.01.2017 | Office
Mit passender Formatierung wird auch eine sonst langweilige Tabelle schnell ansprechend und interessant. Nur gerade bei vielen Zellen ist es schwierig, wenn man später eine bestimmte Formatierung ändern will. Es sei denn, man nutzt dafür die Ersetzen-Funktion.