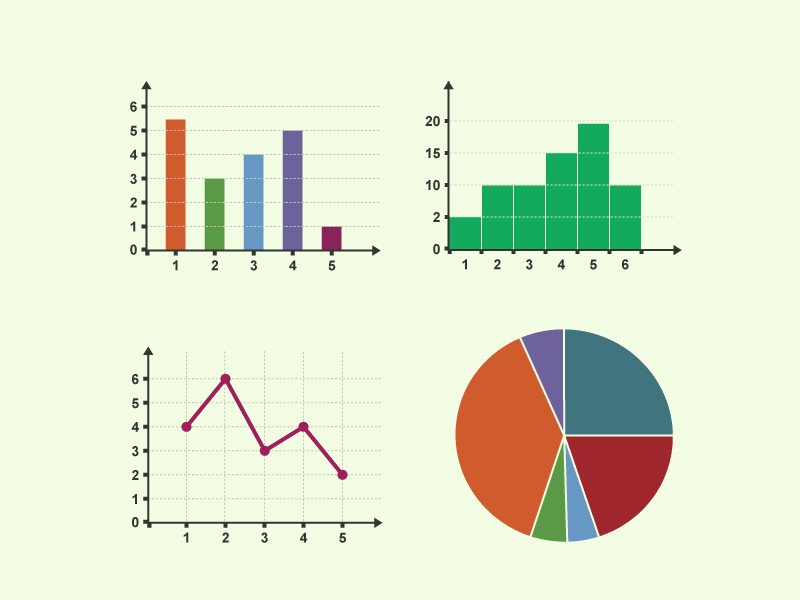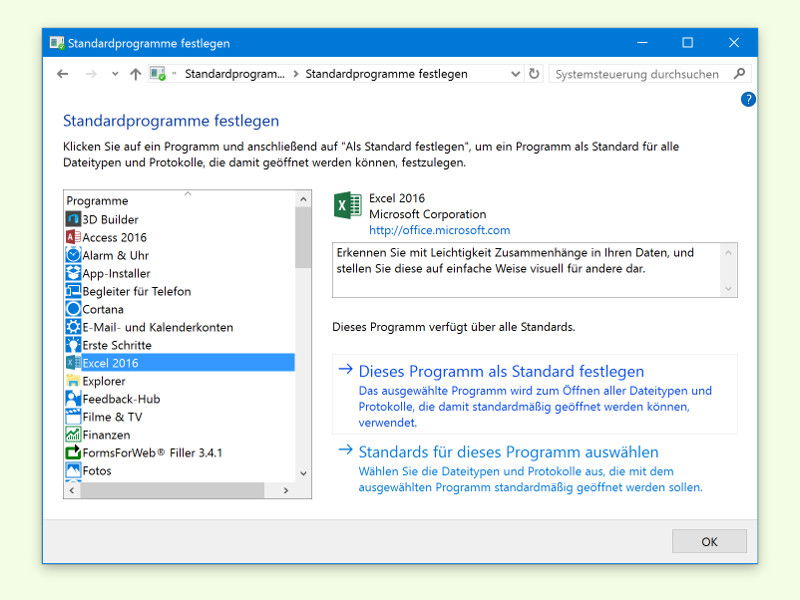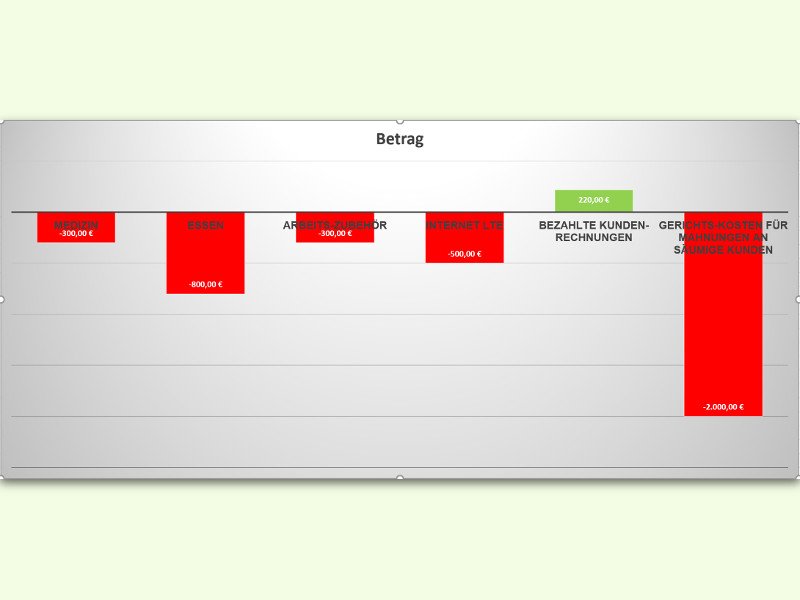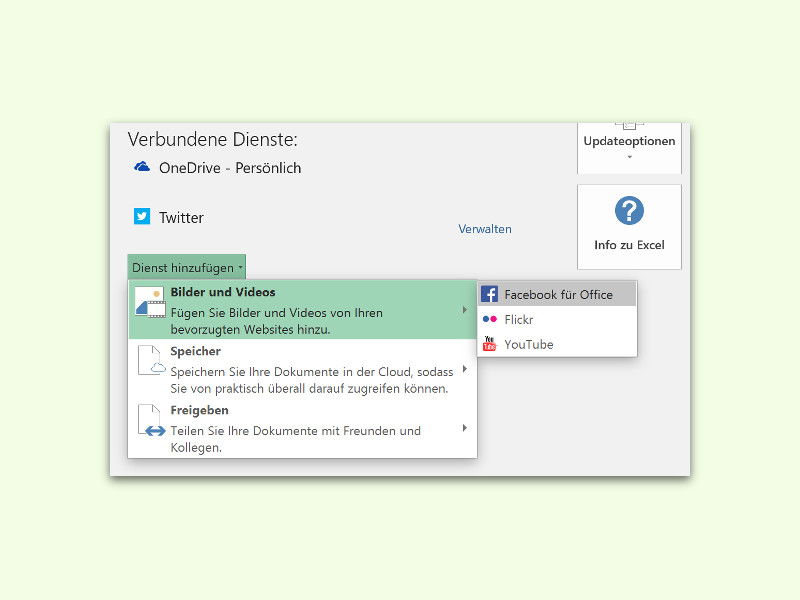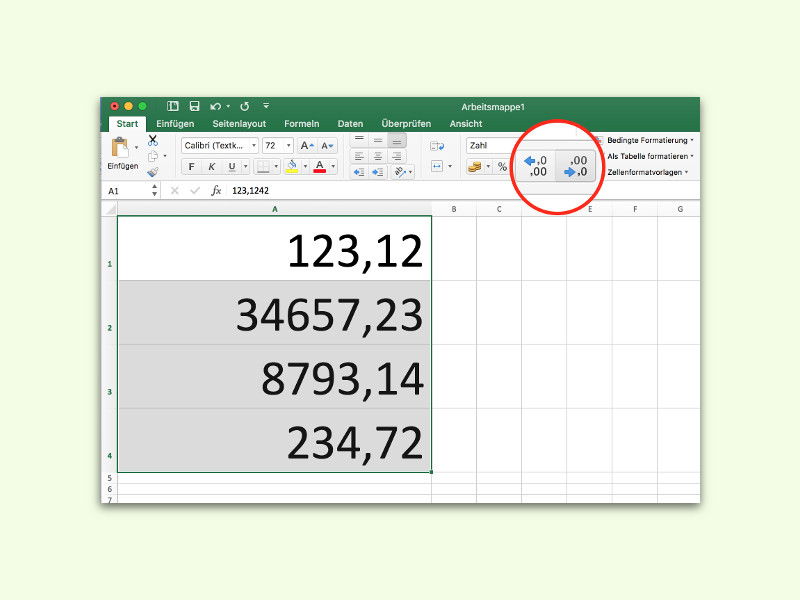02.12.2016 | Office
Wie in jedem anderen Office-Programm lassen sich auch in Excel Links setzen. Die können aber nicht nur auf Websites verweisen, sondern auch auf interne Bereiche – bei Excel zum Beispiel auf ein anderes Blatt innerhalb der gleichen Arbeits-Mappe.
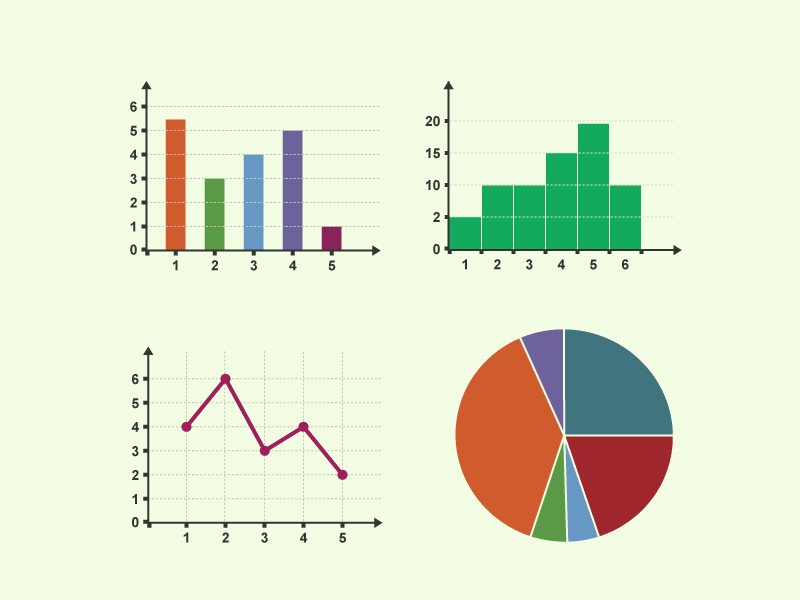
29.11.2016 | Office
Wenn es um die Auswertung langer Zahlen-Reihen geht, ist Microsoft Excel unschlagbar. Denn mit einem Diagramm sind die Zusammenhänge viel einfacher zu erkennen. Doch nicht jeder hat Excel. Deswegen lassen sich Excel-Diagramme auch als PDF exportieren.

28.11.2016 | Office
Manchmal müssen Excel-Tabellen über die Druck-Funktion zu Papier gebracht werden. Wie sie dabei aussehen und ob das Layout stimmt, lässt sich leicht herausfinden.

23.11.2016 | Office
In Excel-Formeln können Werte für Formeln aus anderen Zellen übernommen werden. Soll die Formel dann manuell in die Zellen darunter übertragen werden, dauert das viel zu lange. Das geht auch einfacher.
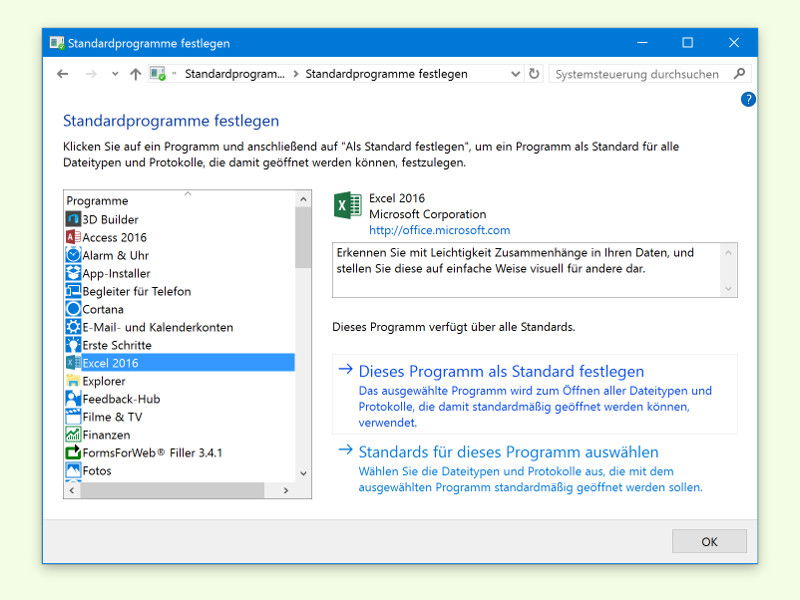
25.07.2016 | Office
Klickt man doppelt auf eine Excel-Datei, sollte sie sich direkt in Excel öffnen. Manchmal klappt das aber nicht – entweder Excel startet nicht, oder das Fenster bleibt einfach leer. In diesem Fall kann man eine von zwei Reparaturen versuchen.
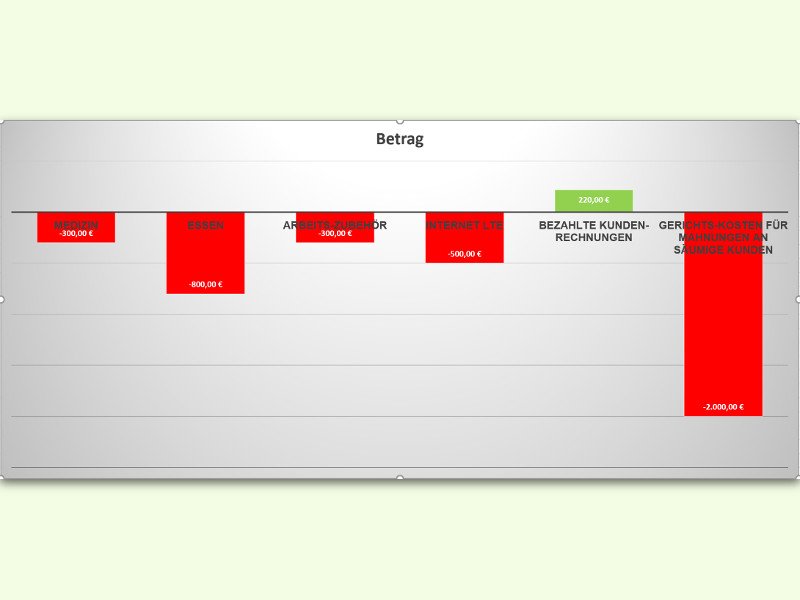
13.06.2016 | Office
Zum Veröffentlichen von Dokumenten im Internet eignet sich das PDF-Format sehr gut. Deswegen ist es auch eins der wenigen Formate, die bei den meisten eMail-Servern nicht im Spam-Ordner landen, sondern zugestellt werden. Möchte man ein Excel-Diagramm weitergeben, sendet man es daher am besten als PDF.
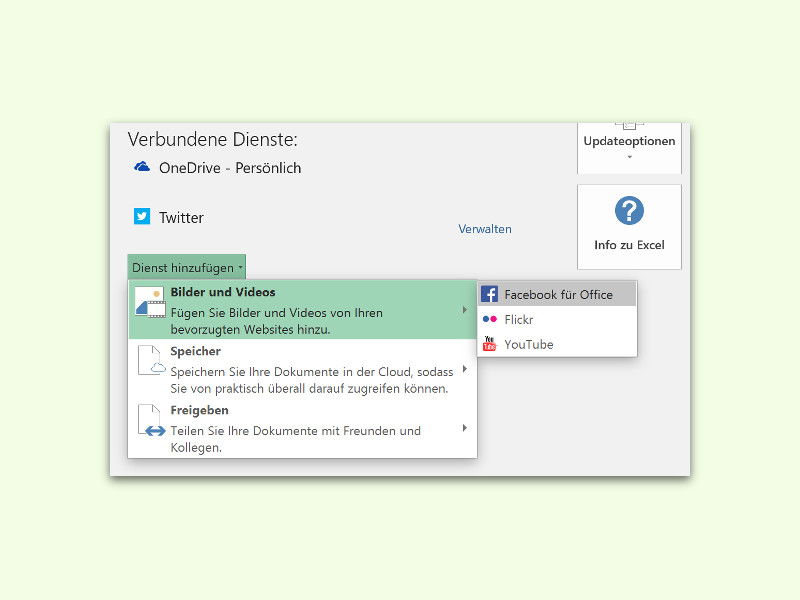
04.04.2016 | Office
Wer unterwegs arbeiten muss und mit verschiedenen Geräten auf die eigenen Office-Dokumente zugreifen möchte, muss die Dateien nicht manuell abgleichen. Denn Office lässt sich mit dem eigenen Cloud-Account verknüpfen.
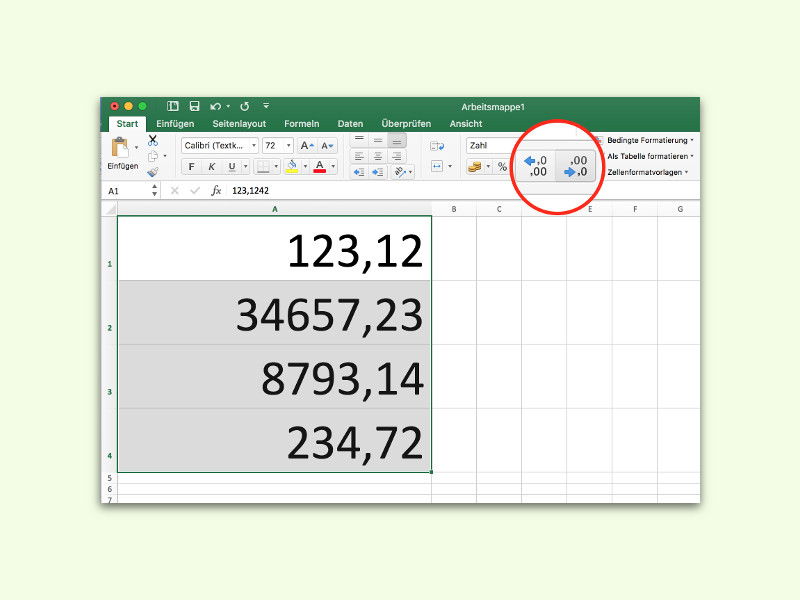
11.02.2016 | Office
Nicht immer muss man beim Rechnen in Excel-Tabellen mit allen Nachkomma-Stellen rechnen. Normalerweise rundet Microsoft Excel Zahlen aber nicht automatisch. Die Funktion lässt sich aber auf Wunsch einschalten.