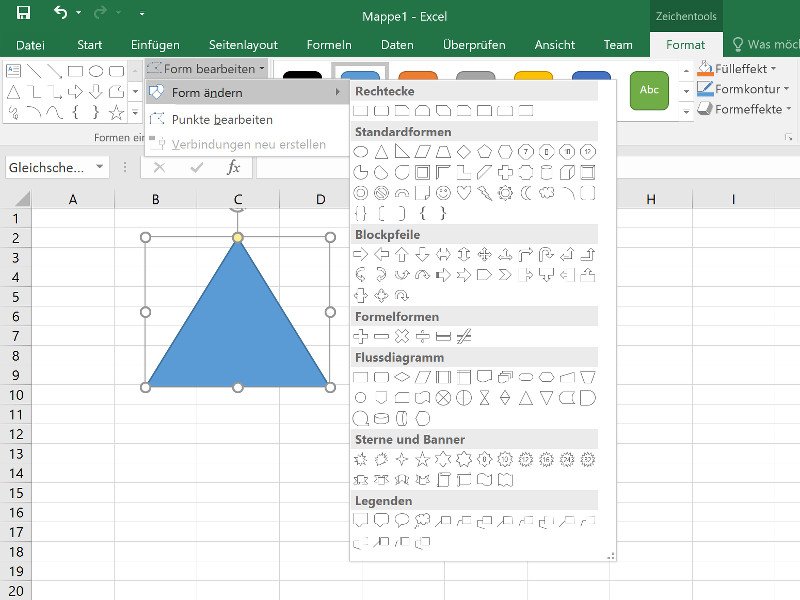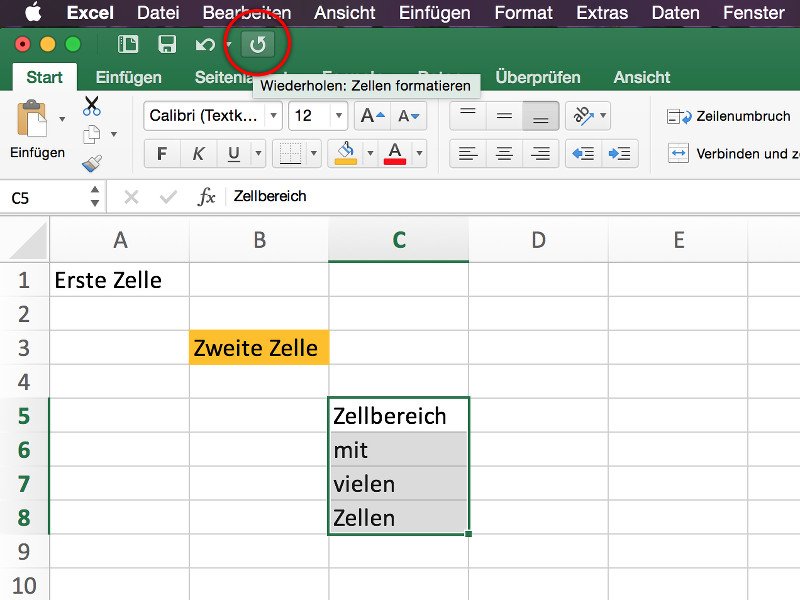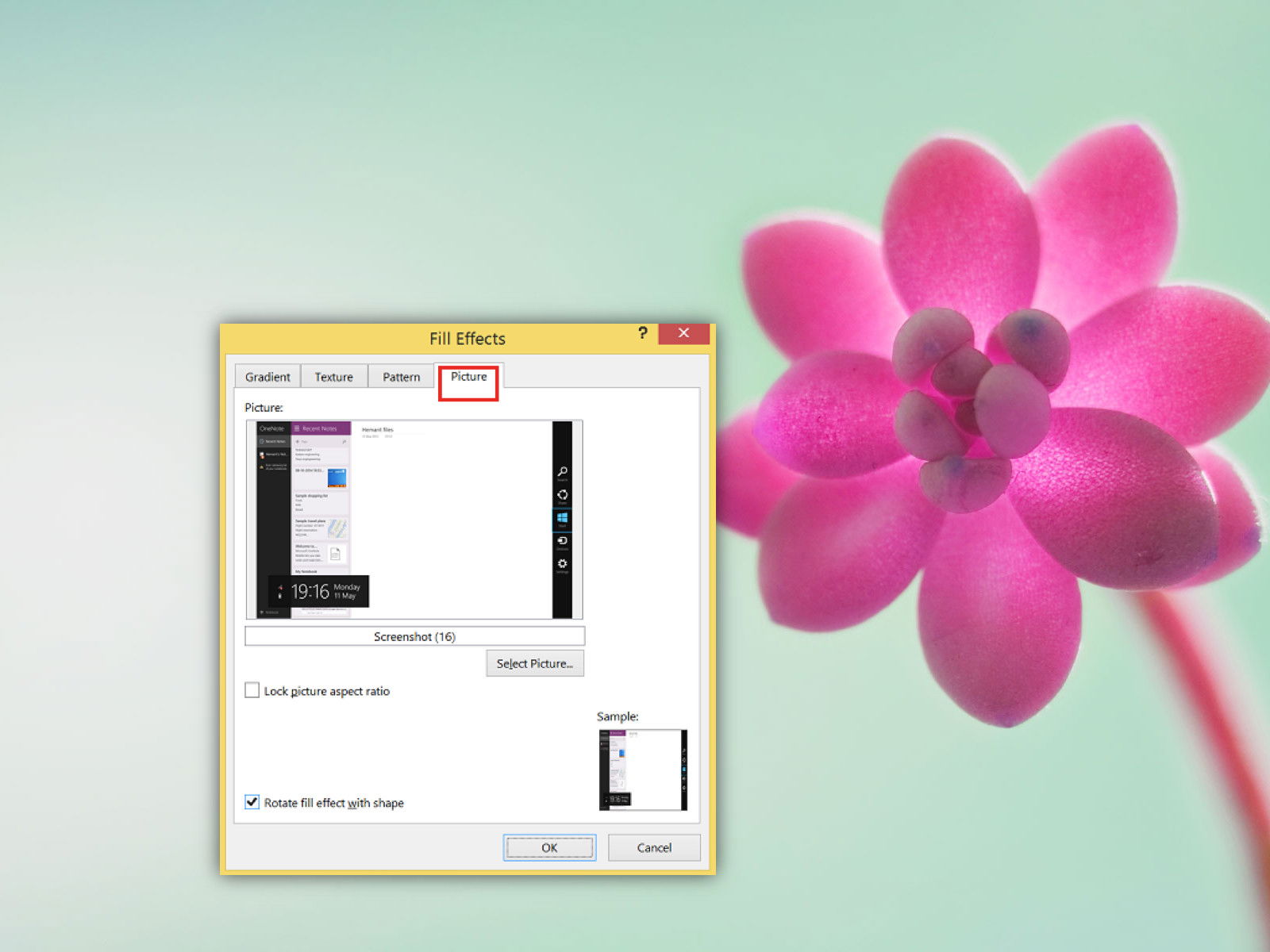10.01.2016 | Windows
Oft stehen Preise oder andere Zahlenwerte alle übereinander in einer bestimmten Spalte. Wer dann die zugehörige Summe erstellen muss, kann die passende Formel viel schneller einfügen. Denn dafür gibt es ein Tastenkürzel.
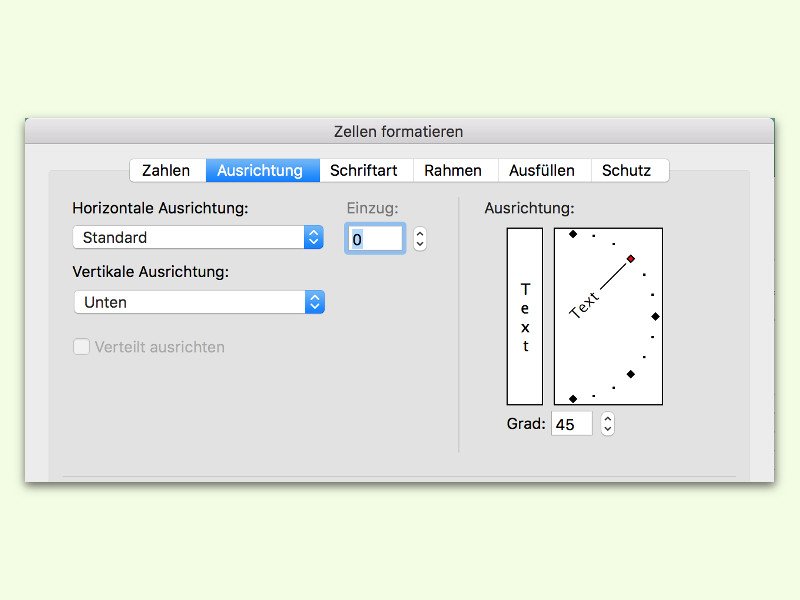
03.01.2016 | Office
Manchmal will man eine bestimmte Zelle mit auffälligem Text füllen. Eine Möglichkeit, das zu tun, besteht darin, den Text einfach mal diagonal, also schräg von einer Ecke in die andere, laufen zu lassen. Mit Excel ist das schnell so formatiert.
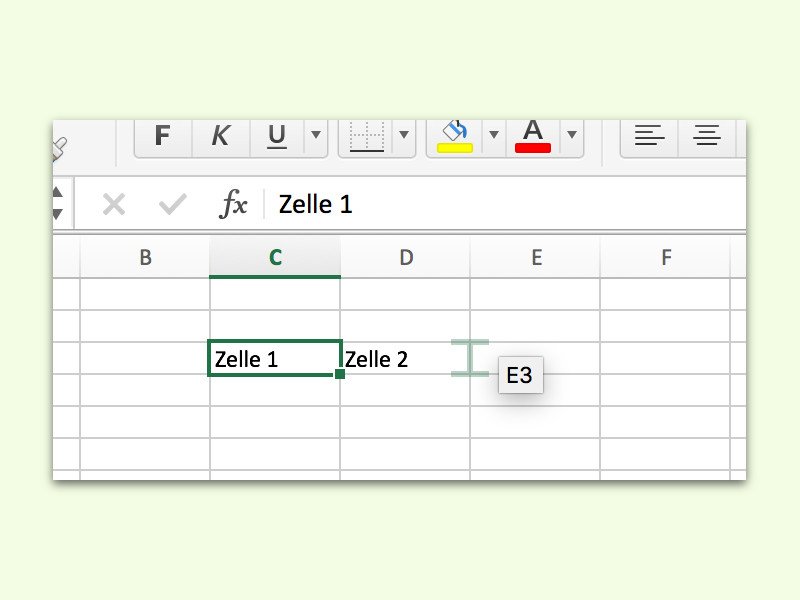
09.11.2015 | Office
Sind in einer Excel-Tabelle zwei Zellen benachbart und sollen vertauscht werden, muss man dies nicht manuell über die Zwischenablage machen. Denn in der Tabellenkalkulation steht eine Vertauschen-Funktion schon eingebaut parat.
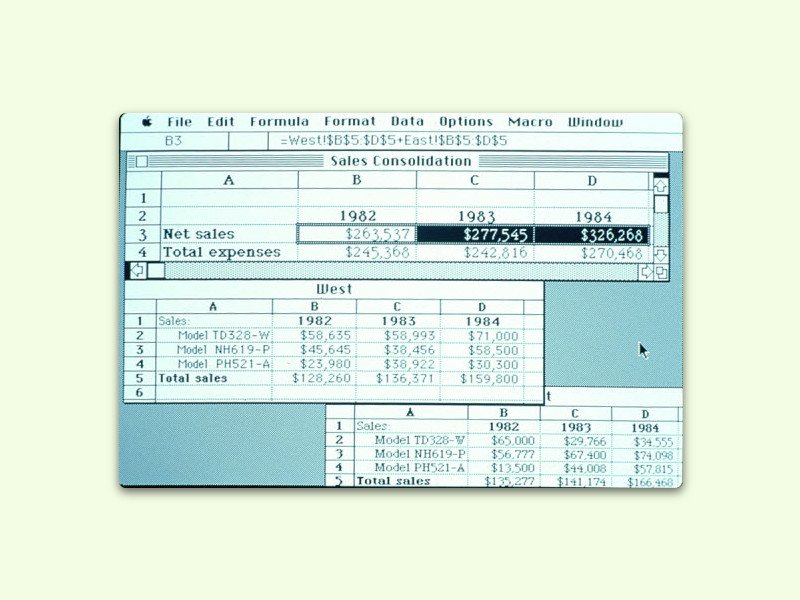
28.09.2015 | Office
Vor 30 Jahren erschien die allererste Version der Tabellenkalkulation Microsoft Excel. Version 1.0 erschien im September 1985 und richtete sich an Mac-Nutzer – denn Windows gab es noch nicht.
![Was steckt eigentlich hinter der [Rollen]-Taste?](https://cdn.schieb.de/wp-content/uploads/2015/08/tastatur-rollen-taste.jpg)
17.08.2015 | Office
Auf fast jeder PC-Tastatur ist sie zu finden: Die [Rollen]-Taste. Viele denken, diese Taste sei völlig sinnlos. Und in der Tat stammt sie aus früheren Jahrzehnten. Nützlich ist sie aber selbst heute noch – zum Beispiel in Excel.
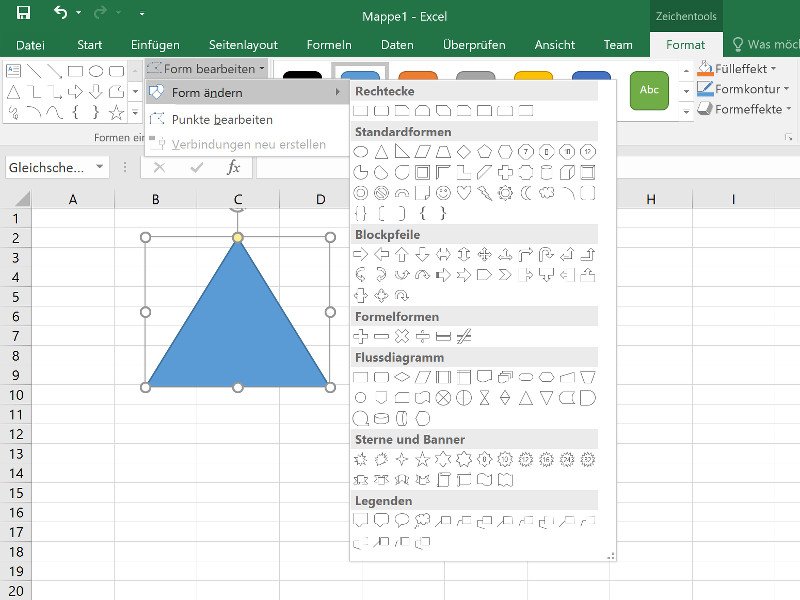
10.08.2015 | Office
In Excel kann man verschiedene Formen einfügen, etwa Pfeile, Rechtecke und Kreise. Wer eine AutoForm eingefügt hat und dann später realisiert, dass eine andere Form passender wäre, muss die Form nicht komplett neu zeichnen und formatieren.
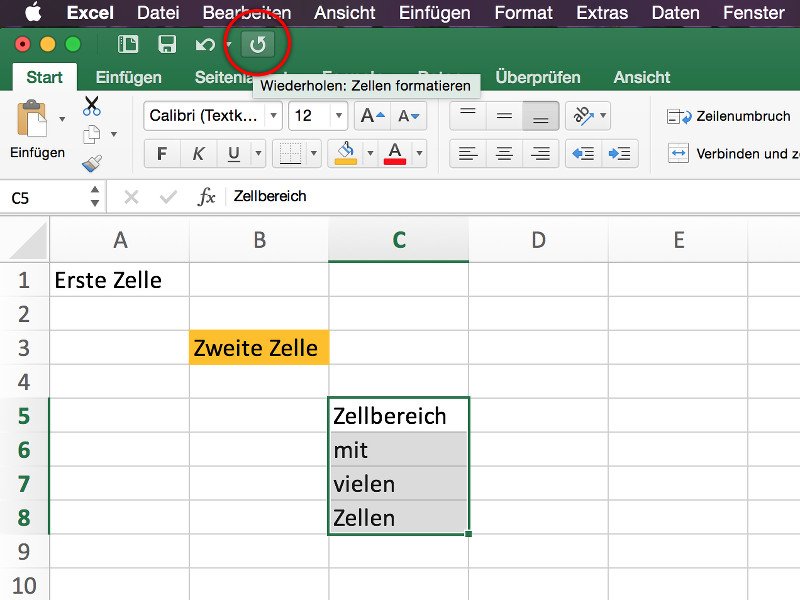
05.08.2015 | Office
Versehentlich rückgängig gemachte Aktionen können mit der Wiederholen-Funktion von Excel einfach erneut ausgeführt werden. Diese Funktion kann aber noch mehr: Mit ihr kann man die letzte Aktion noch einmal ausführen – zum Beispiel das Formatieren einer Zelle mit einer bestimmten Farbe.
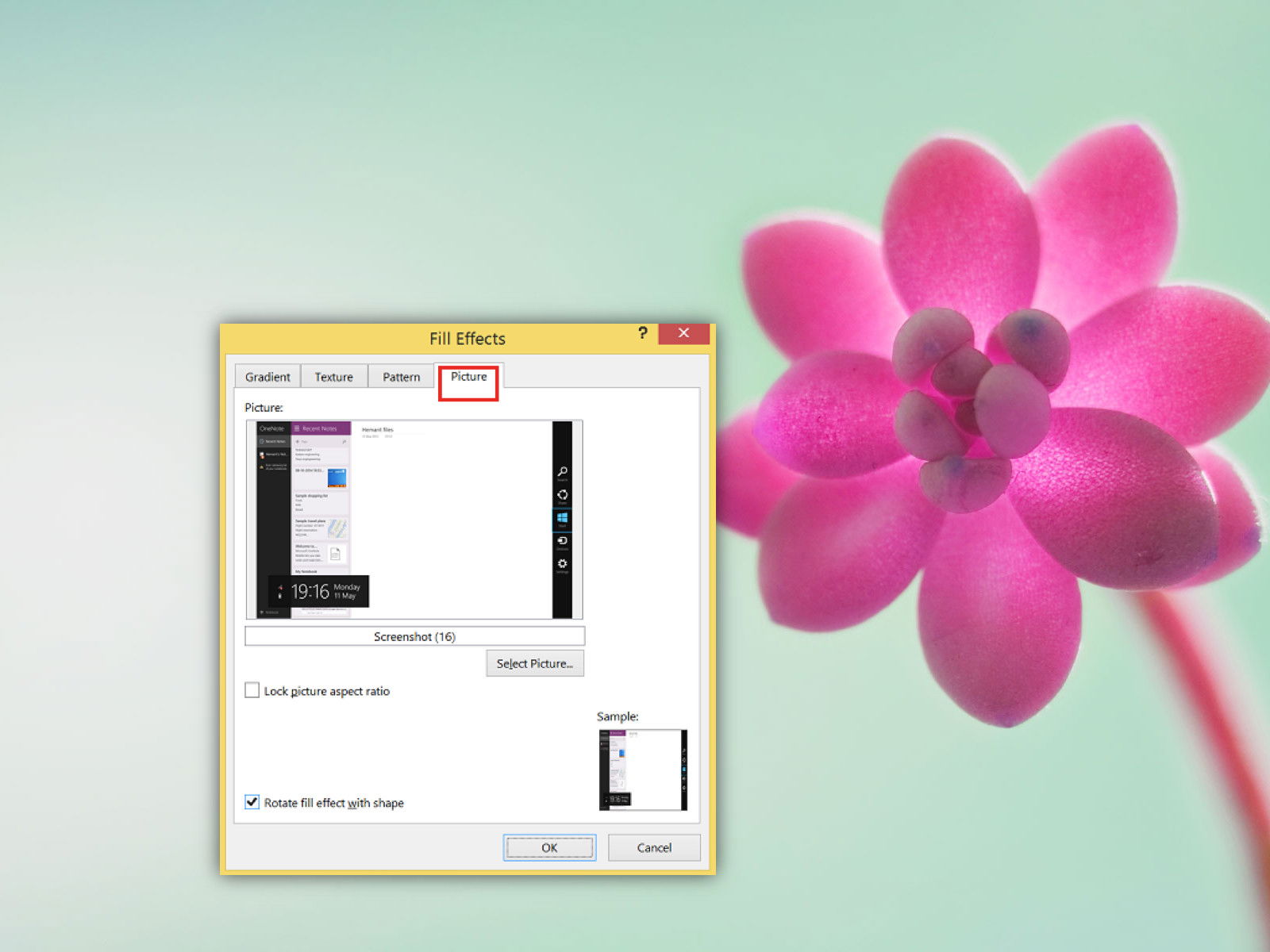
25.06.2015 | Office
Mit der Kommentarfunktion klappt die Zusammenarbeit von mehreren Kollegen an einer Excel-Tabelle einfacher. Wer etwas Bestimmtes zeigen will, kann das entweder in Worten beschreiben. Oder man fügt einfach ein Bildschirmfoto in den Kommentar ein. Wie geht das in Excel 2013?


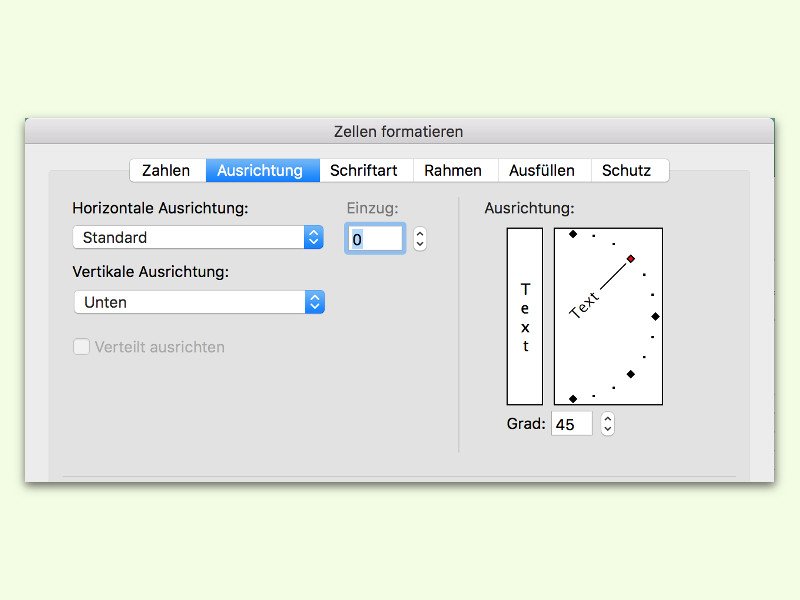
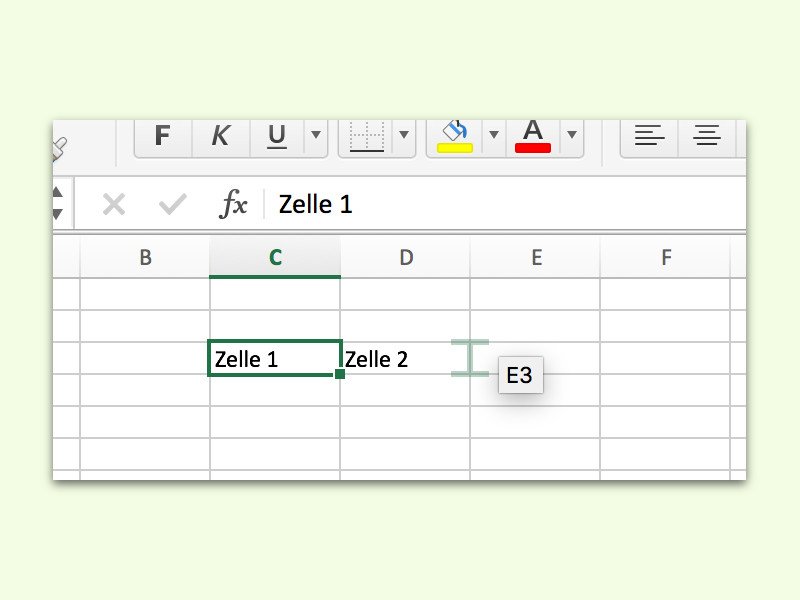
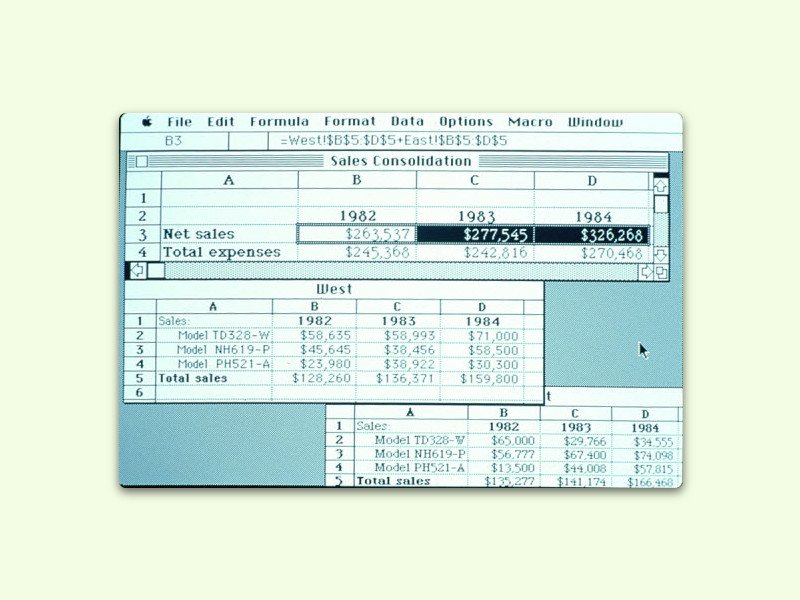
![Was steckt eigentlich hinter der [Rollen]-Taste?](https://cdn.schieb.de/wp-content/uploads/2015/08/tastatur-rollen-taste.jpg)