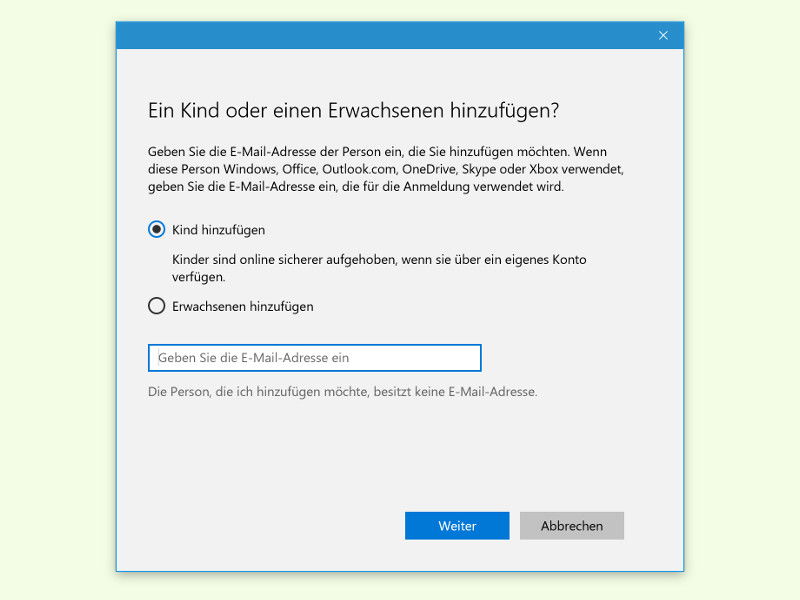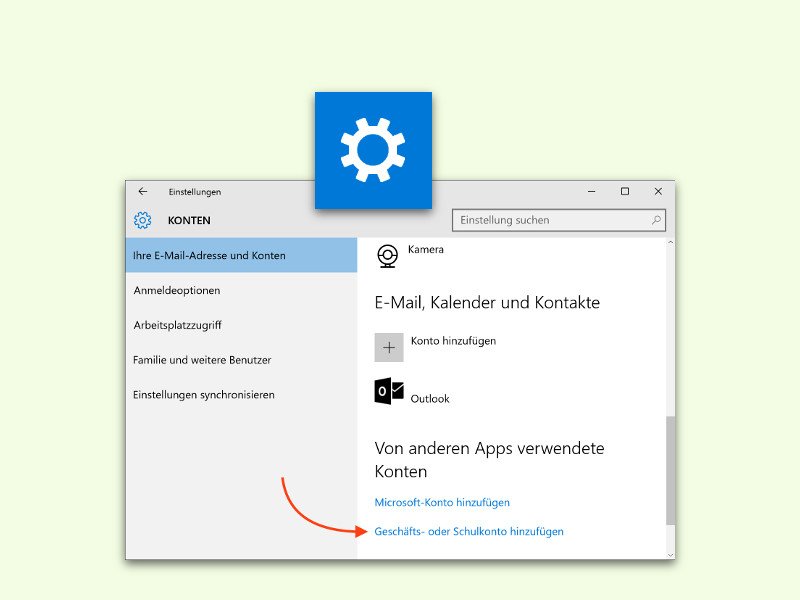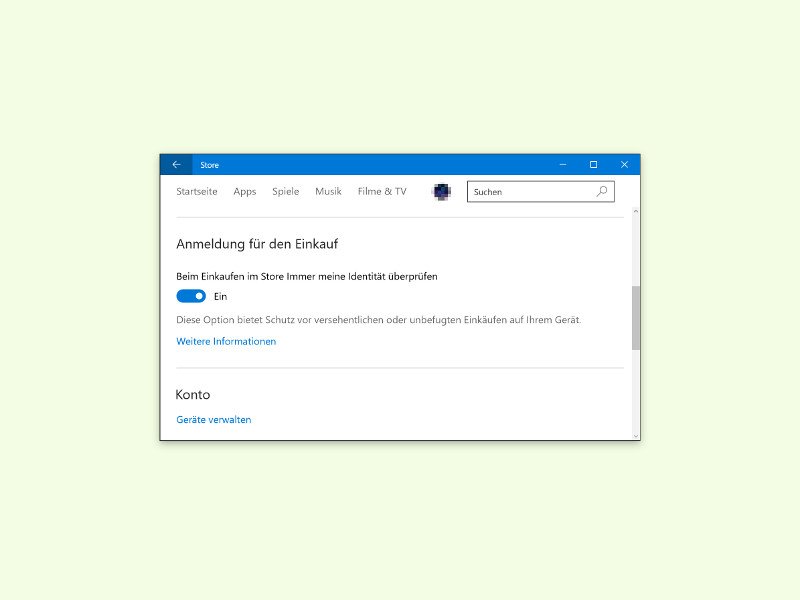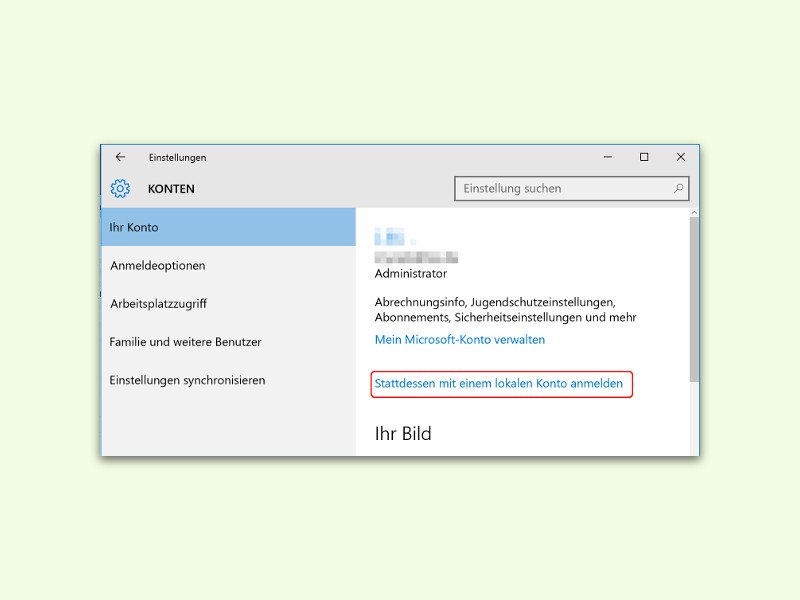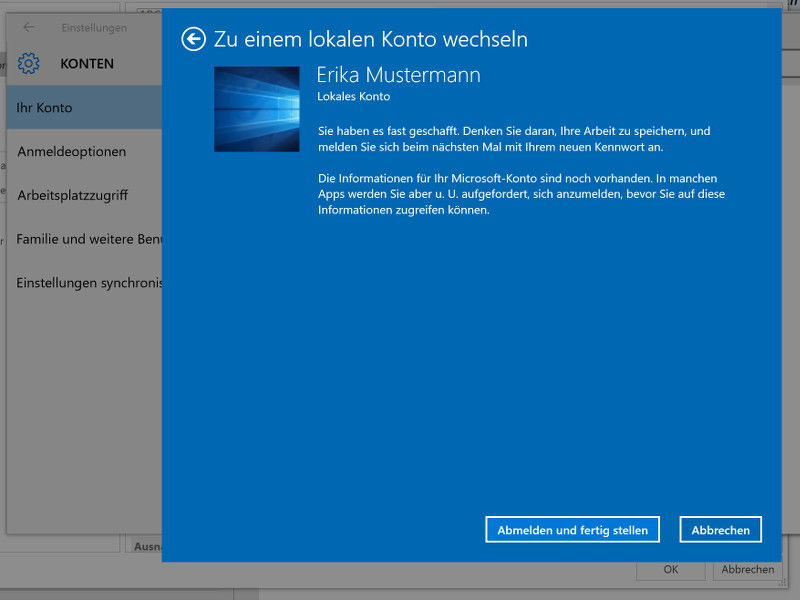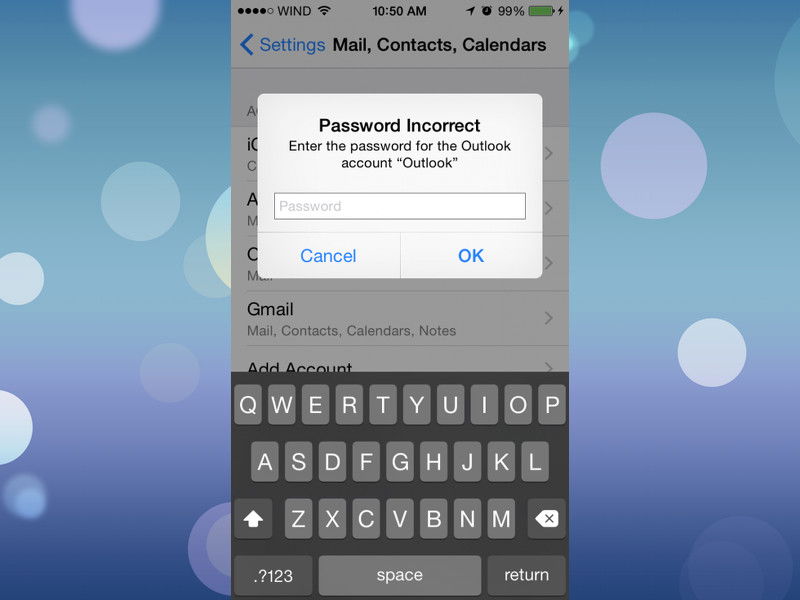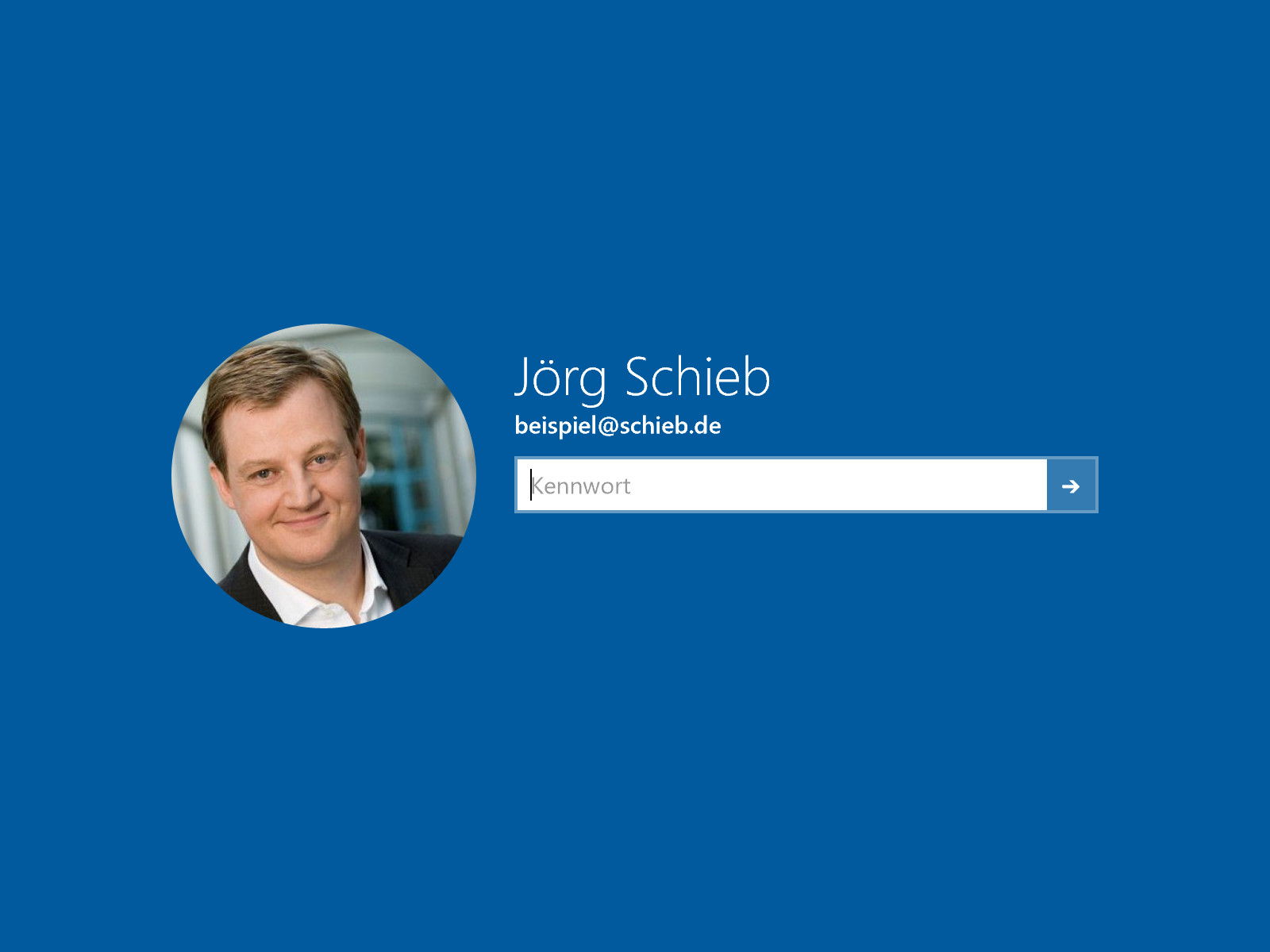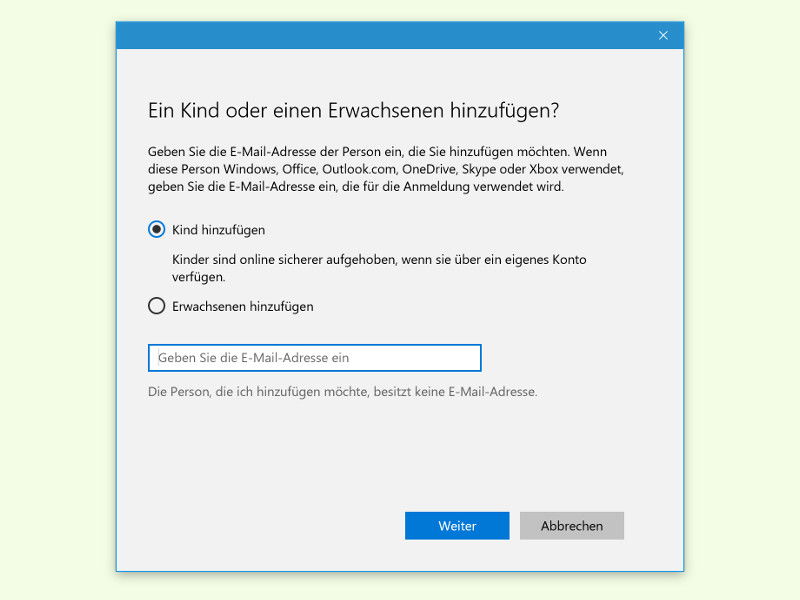
01.03.2016 | Windows
Windows 10 enthält praktische Optionen, mit denen Eltern Benutzerkonten für ihre Kinder anlegen und die Nutzung überwachen können. Wir zeigen, wie die Einrichtung eines verwalteten Kontos funktioniert.
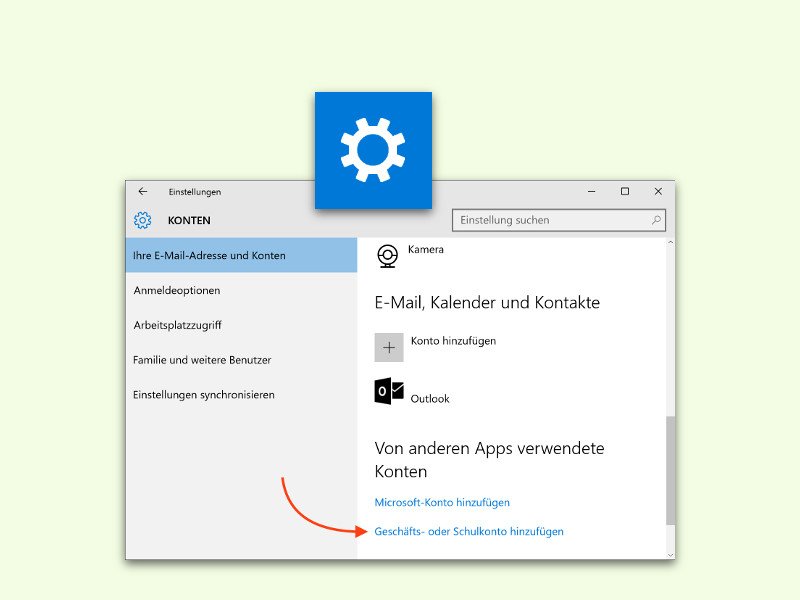
17.12.2015 | Windows
In Windows 10 können Nutzer nicht nur ein Microsoft-Konto hinterlegen, sondern auch ein Azure Active Directory-Konto – etwa von Office 365 for Business, wenn dies in der eigenen Firma zum Einsatz kommt. Für die Anmeldung bei diesem Dienst sind nur wenige Schritte erforderlich.

12.11.2015 | Windows
Seit dem Herbst-Update 2015 von Windows 10 beherrscht der neue Browser Microsoft Edge auch den Abgleich von gespeicherten Lesezeichen (Favoriten) sowie der Leseliste mit allen genutzten Geräten, ob Desktop oder Smartphone. Wer das nicht will, deaktiviert die Synchronisierung am besten.
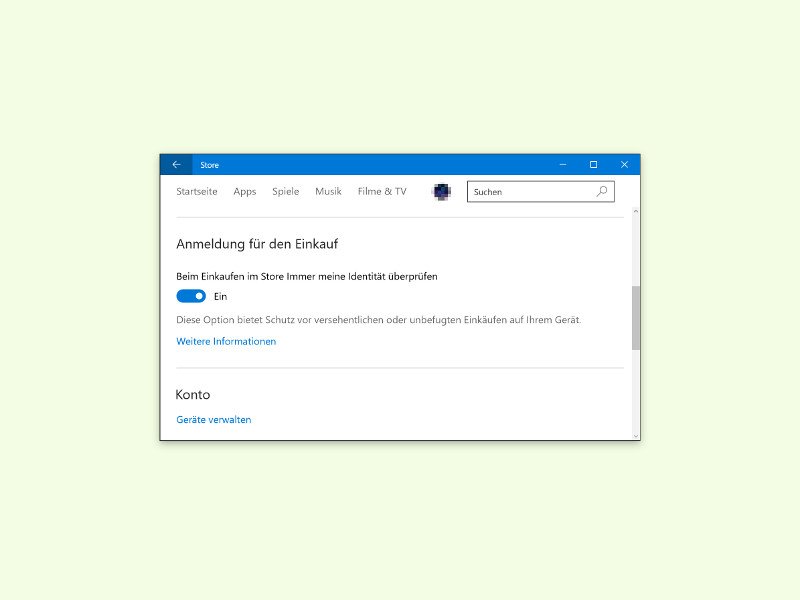
29.10.2015 | Windows
Wer gelegentlich im Windows Store surft und kostenlose sowie bezahlte Apps lädt, bei dem ist die Wahrscheinlichkeit hoch, dass man auch mal unbeabsichtigt, also versehentlich, auf den Kaufen-Button klickt, obwohl man das gar nicht wollte.
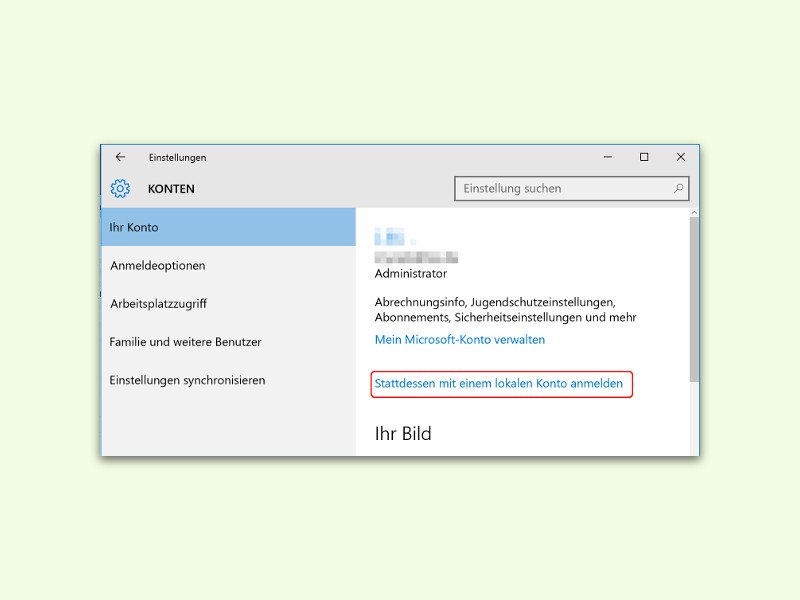
14.10.2015 | Windows
Um Windows 10 zu nutzen, ist kein Microsoft-Konto erforderlich. Schon bei der Installation ist es möglich, Windows 10 nur mit einem lokalen Konto in Betrieb zu nehmen. Wer die Übertragung von Daten an Microsoft so gering wie möglich halten will, sollte diesen Weg gehen.
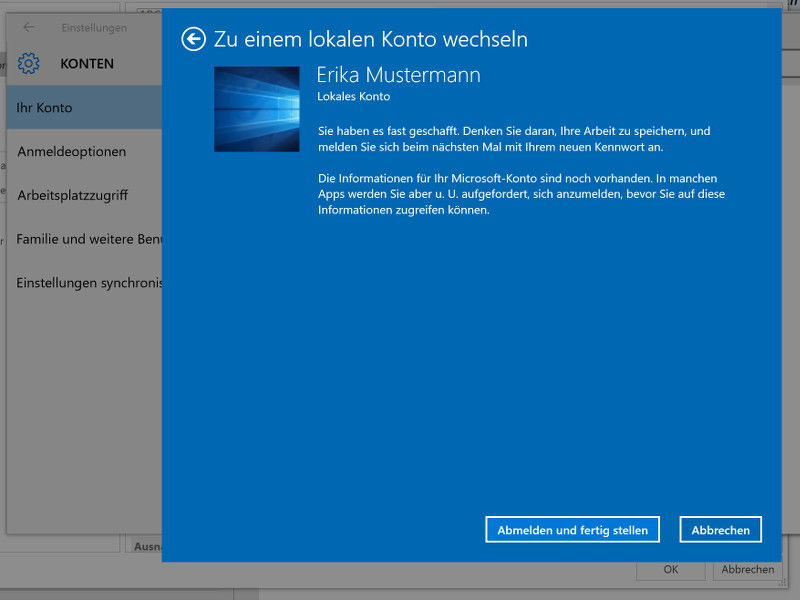
03.08.2015 | Windows
In Windows 10 lassen sich mehrere Funktionen nur mit einem Microsoft-Konto nutzen. Wer trotzdem lieber zu einem lokalen Account umschalten will, der findet die passende Option in der Einstellungs-App.
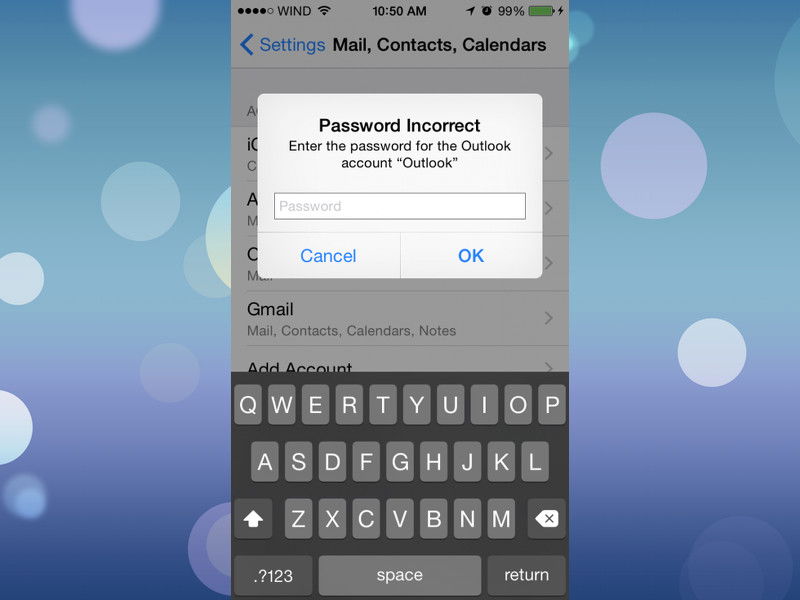
10.06.2015 | Tipps
Schaltet man die Anmeldung in zwei Schritten für ein Microsoft-Konto ein, nachdem die Outlook-Konten auf dem iPhone bereits konfiguriert sind, erscheinen Fehlermeldungen – etwa „Ungültiges Kennwort“, und so weiter. Wie lässt sich das Problem lösen?
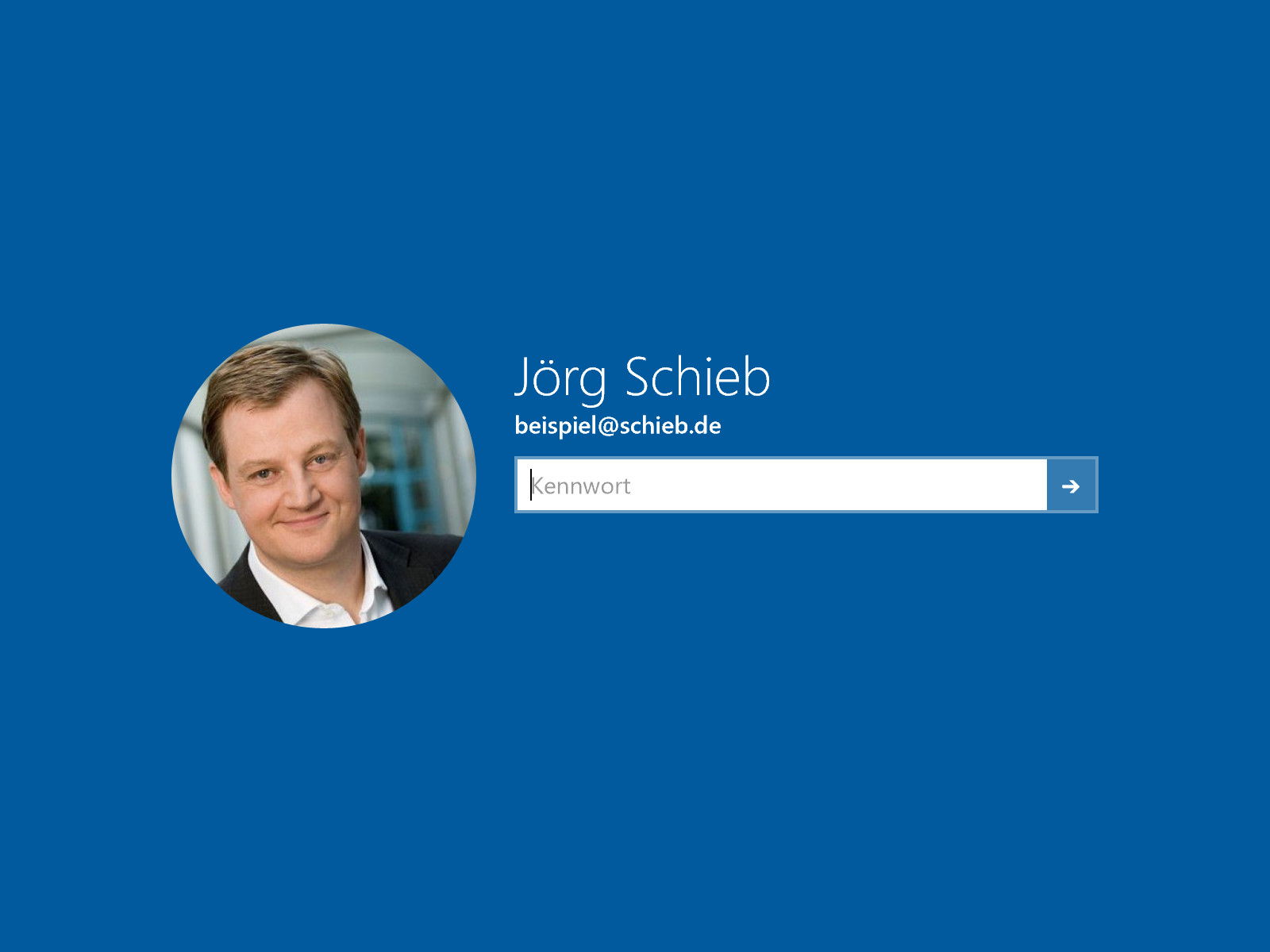
07.06.2015 | Windows
Wer viele Kennwörter verwendet, sperrt sich früher oder später auch mal aus. Besonders tragisch, wenn es dabei das eigene Windows-Benutzerkonto trifft. Wie kann man wieder Zugriff erlangen?